
Tabla de contenido:
- Autor John Day [email protected].
- Public 2024-01-30 08:41.
- Última modificación 2025-01-23 14:39.

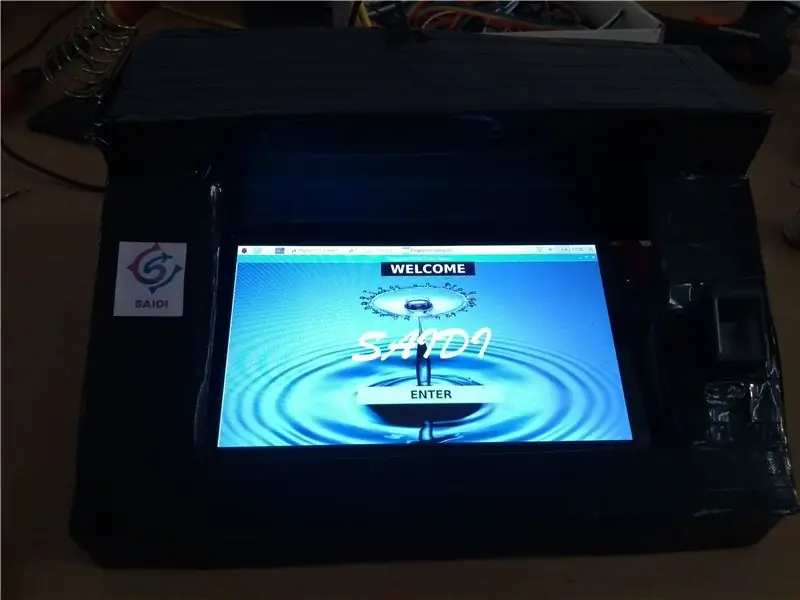

El sistema en línea de votación con huellas dactilares permite a los votantes emitir sus votos de manera totalmente digitalizada mediante la recopilación y confirmación de su información escaneando la huella dactilar a través del dispositivo y guardando los datos en un servidor. Tiene una GUI (interfaz gráfica de usuario) fácil de usar para emitir sus votos. El sistema en línea de votación con huellas dactilares ayuda a identificar a las personas que ya dieron su voto. Guarda datos tanto en el servidor como dentro del dispositivo de votación. Para que se pueda realizar una doble verificación de los votos. El dispositivo está totalmente controlado desde el servidor, incluida la contraseña, el nombre de la parte. El dispositivo es fácil de transportar y también liviano. El resultado también se calcula inmediatamente.
Paso 1: MATERIALES UTILIZADOS
1. Raspberry Pi 3 Modelo B +
2. Pantalla táctil LCD de 7 pulgadas
3. Convertidor de USB a serie
4. Módulo sensor de lector óptico de huellas dactilares R307
5. Forma de cartón y pluma
6. Adaptador USB 5V 3A y cable
7. HDMI-Cable HDMI
8. Teclado inalámbrico
Paso 2: CONECTAR EL HARDWARE
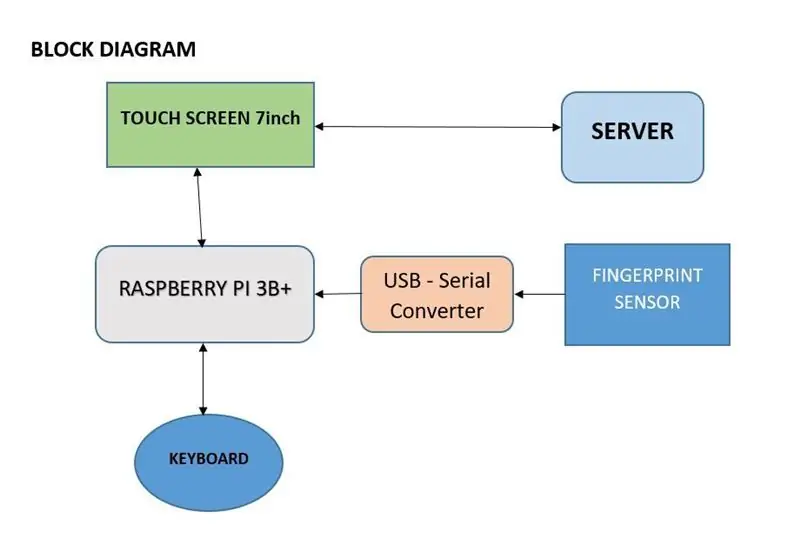
Conecte el cable HDMI-HDMI del puerto HDMI de Raspberry al puerto HDMI de la pantalla táctil. Tome el cable USB y conéctelo de la pantalla táctil al pin USB de Raspberry para que funcione el tacto. Luego, conecte los pines del convertidor en serie USB al módulo del sensor de huellas dactilares. Conecte el convertidor serial al puerto USB de Raspberry. Haga la caja requerida según el tamaño utilizando cartón y forma de pluma. Coloque el sensor de huellas dactilares de tal manera que el dedo se pueda colocar correctamente en el sensor de huellas dactilares. Por lo tanto, el hardware está listo
Paso 3: CONFIGURACIÓN DE GUI
La GUI está desarrollada en python 3 usando la biblioteca Tkinter. FVOS.py es el programa a ejecutar. Antes de ejecutar el programa, se deben instalar los paquetes necesarios:
Paquete Tkinter (principalmente en Python)
Paquete PIL (para papel tapiz)
paquete urllib
Paquete gspread
Paquete oauth2client
Después de agregar todos los paquetes, el programa está listo para ejecutarse. Antes de eso, la huella digital debe almacenarse en el sensor. Para eso hay un archivo fingerprint.py para cargar Huella digital. Ejecute y almacene el direccionamiento de huellas dactilares desde 9. Aquí desarrollé la GUI de tal manera que se pueden agregar 9 huellas dactilares para una sola persona. Guarde la dirección en múltiplos de 9 (9-17, 18-26, ……). Aquí estoy guardando la huella dactilar en el propio sensor. Mi servidor no tiene suficiente espacio para cargar una plantilla de huellas digitales. Pero la transferencia de datos es completamente desde el servidor. Después de guardar la plantilla de huellas digitales, ejecute el programa FVOS.py. Aparecerá una ventana. Cambie la contraseña del servidor. Cuando se vota, un archivo de texto también se guardará en la propia carpeta con los datos de las personas a las que votaron.
Paso 4: CONFIGURACIÓN DEL SERVIDOR
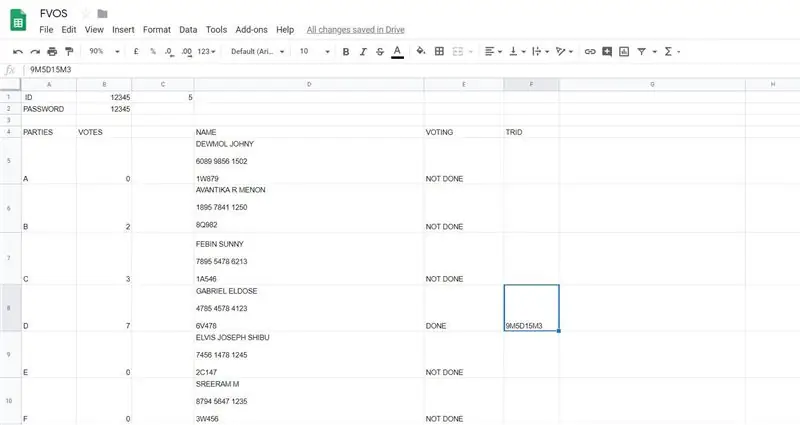
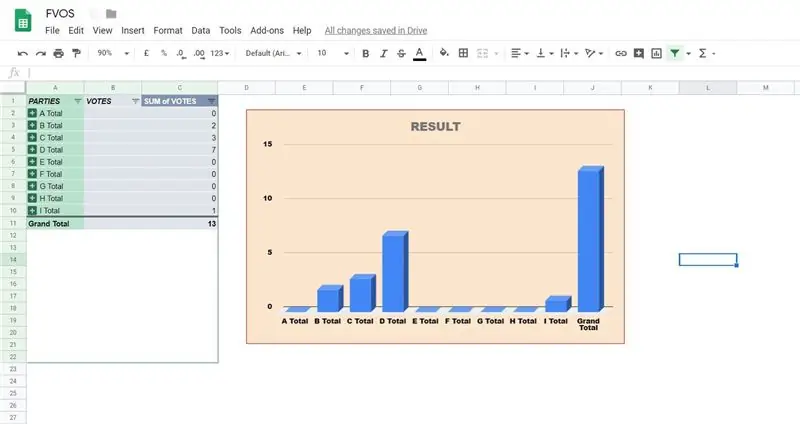
Aquí he usado la hoja de cálculo de Google como mi servidor.
Configuración de la hoja de cálculo y la API de Google
1. Vaya a la consola de API de Google.
2. Cree un nuevo proyecto.
3. Haga clic en Habilitar API.
4. Busque y habilite la API de Google Drive.
5. Cree credenciales para que un servidor web acceda a los datos de la aplicación.
6. Asigne un nombre a la cuenta de servicio y concédale un rol de editor en el proyecto.
7. Descargue el archivo JSON.
8. Copie el archivo JSON a su directorio de código y cámbiele el nombre a FVOS.json
Hay un último paso necesario para autorizar la aplicación Python, y es fácil pasarlo por alto
Busque el client_email dentro de client_FVOS.json. De vuelta en su hoja de cálculo, haga clic en el botón Compartir en la parte superior derecha y pegue el correo electrónico del cliente en el campo Personas para otorgarle derechos de edición. Presiona Enviar.
Si omite este paso, obtendrá un error gspread.exceptions. SpreadsheetNotFound cuando intente acceder a la hoja de cálculo desde Python.
Para obtener más detalles, consulte:
www.twilio.com/blog/2017/02/an-easy-way-to-read-and-write-to-a-google-spreadsheet-in-python.html
Luego agregue los campos como se muestra en la figura, luego agregue el nombre y los detalles de las personas.
Paso 5: TERMINANDO
Después de cargar los datos. El servidor está listo. No cambie la fila o columna de nombres de campo. Ya que están predefinidos en códigos. No olvide descargar el archivo JSON y conectar la identificación de correo a la hoja de cálculo.
Para obtener la descarga completa del archivo desde aquí: https://drive.google.com/drive/folders/1_4LlJjrKN3FDjVMM9p92M9W3ud_h4hIa? Usp = sharing
Recomendado:
Máquina de votación biométrica basada en huellas dactilares con Arduino: 4 pasos (con imágenes)

Máquina de votación biométrica basada en huellas dactilares que utiliza Arduino: Todos conocemos la máquina de votación electrónica existente en la que el usuario tiene que presionar un botón para emitir el voto. Pero estas máquinas han sido criticadas por templar desde el principio. Así que el gobierno planea introducir una base de huellas dactilares
Sistema de seguridad de llave de huellas dactilares DIY: 8 pasos

DIY-Fingerprint Key Security System: esta aplicación es útil para asegurar nuestras llaves requeridas día a día (cerradura). A veces tenemos algunas llaves comunes como casa, garaje, estacionamiento entre dos o más personas. Hay una serie de sistemas biométricos disponibles en un mercado, puede
Sistema de asistencia basado en huellas dactilares y RFID con Raspberry Pi y base de datos MySQL: 5 pasos

Sistema de asistencia basado en huellas dactilares y RFID con Raspberry Pi y base de datos MySQL: video de este proyecto
Sistema de asistencia de huellas dactilares Arduino con almacenamiento de datos en la nube: 8 pasos

Sistema de asistencia de huellas dactilares Arduino con almacenamiento de datos en la nube: puede leer este y otros tutoriales increíbles en el sitio web oficial de ElectroPeak. En este tutorial, vamos a hacer
Caja protegida por huellas dactilares: 4 pasos

Caja protegida por huellas dactilares: use el escáner de huellas dactilares UART de DFRobot para almacenar huellas dactilares y solo permita que personas autorizadas accedan a la caja
