
Tabla de contenido:
- Paso 1: Materiales necesarios
- Paso 2: desarrollo del circuito
- Paso 3: Haga una caja cuadrada de 3 pulgadas con tableros de relleno
- Paso 4: arregla el interruptor
- Paso 5: tome las ranuras en las placas de relleno para el circuito
- Paso 6: Termina los dados básicos
- Paso 7: verifique el ángulo de los dados
- Paso 8: Programa Arduino
- Paso 9: Inicie Crear aplicación en MIT App Inventor
- Paso 10: Conceptos básicos de MIT App Inventor
- Paso 11: Primera pantalla de Wall-E y EVE
- Paso 12: Pantalla de juego
- Paso 13: Bloques de inicio del juego
- Paso 14: Conexión Blue Tooth
- Paso 15: Condiciones de paso y movimiento
- Paso 16: Cambio de color y cambio de imagen de dados
- Paso 17: Fin del juego
- Paso 18: Crea la aplicación
- Paso 19: jugar en Android
- Paso 20: capa de esponja de dados
- Paso 21: cubrir con tela de terciopelo y pegar puntos
- Paso 22: Diversión con el juego
- Autor John Day [email protected].
- Public 2024-01-30 08:41.
- Última modificación 2025-01-23 14:39.
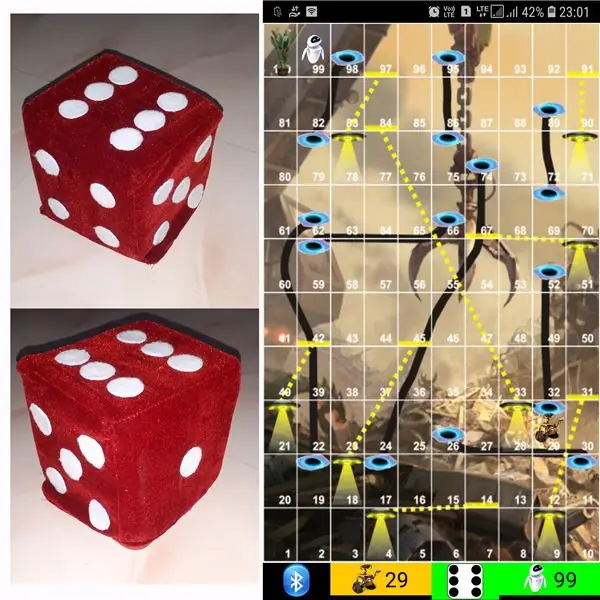


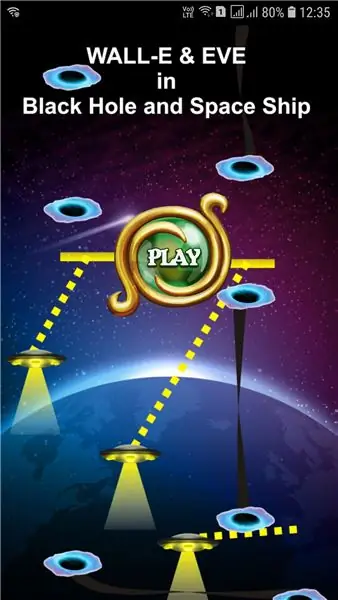
Jugar al juego de dados tiene un método diferente
1) Juego tradicional con dados de madera o latón.
2) Juega en el móvil o en la PC con el valor de los dados creado aleatoriamente por el móvil o la PC.
en este método diferente jugar a los dados físicamente y mover la moneda en el móvil o PC. Podemos encontrar pequeños dados bluetooth en la tienda en línea. Pero aquí usamos este juguete para múltiples propósitos que se usa como juguete de peluche para niños pequeños y se usa como dados Bluetooth para los más pequeños.
También desarrolle un juego de Android compatible con los dados bluetooth. Utilizo MIT App Inventor para desarrollar una pequeña aplicación para instructables. Aquí explico en detalle los pasos de cómo desarrollo un nombre de juego "Black Hole and Space Ship" (como Snake and Ladder) y el nombre del jugador como Wall-E y EVE, por lo que es "WALL-E y EVE en Black Hole y Space Ship". incluso sin dados bluetooth puedes jugar a este juego. Solo para el desarrollo de juegos, vaya directamente al Paso 9.
Paso 1: Materiales necesarios




Materiales necesarios
1) Arduino Nano - 1 No.
2) MPU6050 - Módulo acelerómetro giroscópico de triple eje - 1No
3) Módulo Bluetooth HC05 - 1No.
4) Presione el botón de ENCENDIDO / APAGADO - 1 No.
5) Batería de 9V - 1No.
6) Conector de batería de 9V - 1 No.
7) PCB simple.
8) Pines de cabezal macho hembra.
9) Cartón corrugado.
10) Esponja.
11) Paño de terciopelo.
Paso 2: desarrollo del circuito




Para los proyectos de Arduino desarrollar circuitos siempre me interesa mucho. Aquí una conexión muy simple.
La fuente de alimentación para Vin proviene de una batería de 9 V a través de un botón de encendido / apagado.
Siempre conecto el HC05 a Arduino Tx, Rx pero aquí en este proyecto está conectado a D4, D3 y lo uso como serie de software para conectar. La razón del cambio es que después de empaquetar el circuito en los dados y cambiar el código, no se puede eliminar el HC05 del circuito, si hc05 está presente, no se puede cargar el código. así que cambie al Pin 4, 5.
MPU6050 Vcc y GND conectados a Nano 5V y GND. Conecte el SDA de MPU6050 a A4 y SCL a A5.
Haz un escudo lo más pequeño posible. Mantenga MPU6050 en posición recta en cualquier dirección. Ahora el circuito está listo. Verifique con el programa de muestra y calcule el ángulo.
Paso 3: Haga una caja cuadrada de 3 pulgadas con tableros de relleno
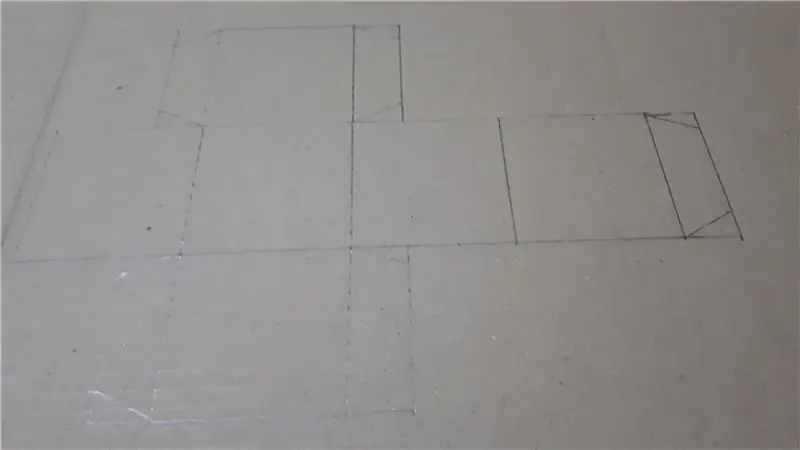
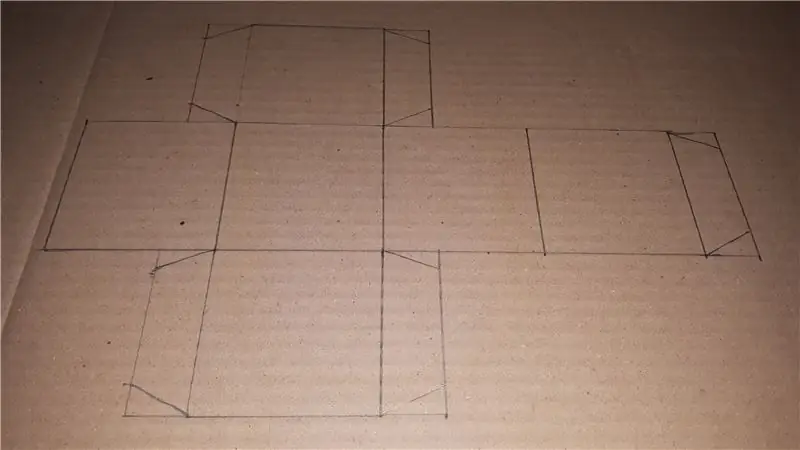
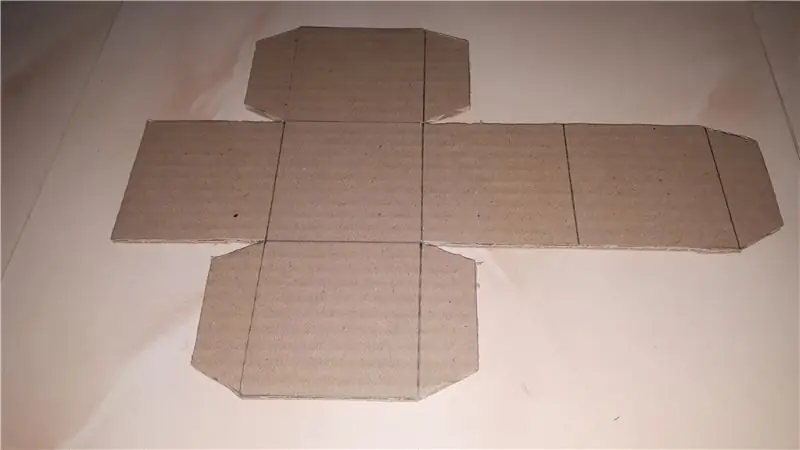
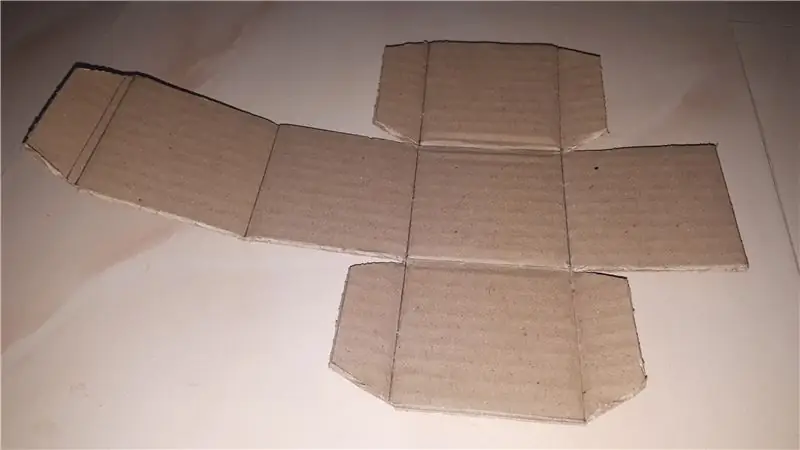
Haga una caja de 3 pulgadas X 3 pulgadas X 3 pulgadas usando cartón corrugado de una sola capa. Es muy fácil hacer una caja, de muchas maneras. Utilizo la hoja única para crear el patrón y la pego con fevicol (chicle). Mantenga un lado abierto. Corte piezas de 3 x 3 pulgadas para llenar la caja, para mí se necesitan 17 piezas para llenar. Estas piezas de relleno mantienen el circuito en la misma posición.
Paso 4: arregla el interruptor



Fije el interruptor en la caja corrugada. Marque el centro de la caja en el lado opuesto de la abertura y dibuje un círculo. Use un alfiler para cortar el orificio para sostener el interruptor. Ahora inserte las piezas corrugadas de relleno en la caja y con un marcador marque el lugar del agujero en las piezas de relleno. Retire las piezas de relleno y haga una ranura en las piezas con marcas de marcador. y compruebe que la parte trasera del interruptor esté ajustada.
Paso 5: tome las ranuras en las placas de relleno para el circuito

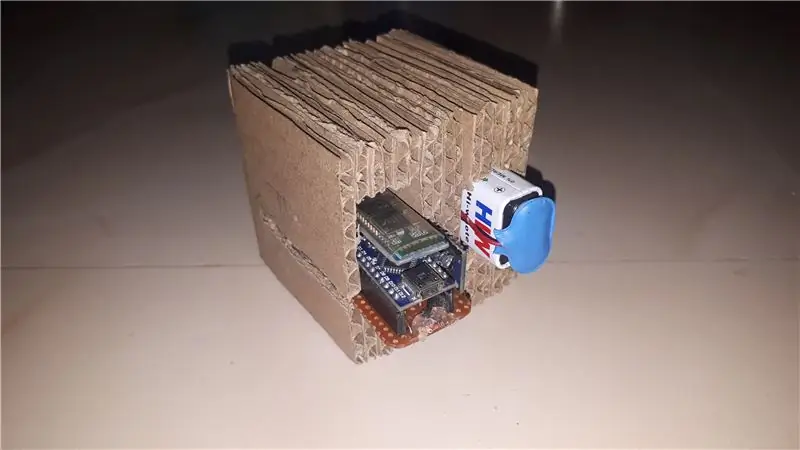

Deje el centro, ranura las piezas tomadas y tome las piezas restantes del lado izquierdo y derecho y tome la ranura para el circuito y la batería. La ranura debe sujetar el circuito y la batería firmemente, pero debe poder quitarlos fácilmente. Mantenga el conector usb arduino hacia afuera para que podamos cambiar el programa simplemente abra los dados. Lo principal es mantener el MPU6050 derecho en cualquier posición. Retirar el circuito y pegar (yo uso fevicol) todas las láminas juntas y dejar secar. Ahora la pieza de sujeción del circuito está lista.
Paso 6: Termina los dados básicos




Cambie el cableado de la fuente de alimentación con un cable largo. Tome dos cables del interruptor. Inserte el cable a través de la ranura y conecte un extremo al positivo del soporte de la batería y el otro al Vin del Arduino uno. Desde el negativo-ve de la batería directamente a la tierra del arduino. Conecte la batería y mantenga la batería adentro ahora que la estructura básica de dados está lista.
Marque los números con lápiz en los lados. El lado de Butten es 1 y su lado opuesto es 6. Consulte Wikipedia para los lados básicos de los dados y márquelo en los dados.
Nota
Actualmente, se corta en dados en un lado que no esté plano en el piso mientras se agrega esponja en este lado.
Paso 7: verifique el ángulo de los dados
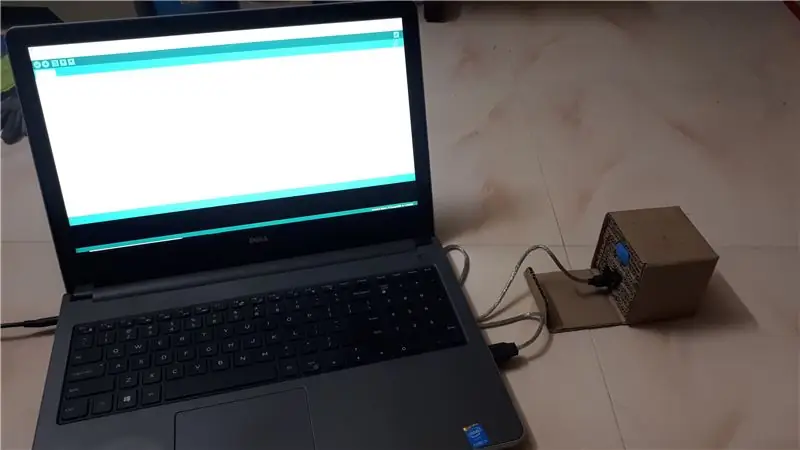
Abra los dados de la tarjeta y conecte el cable al arduino. Con el código de muestra, encuentre el ángulo de XYZ de MPU6050. Haz una hoja de cálculo y marca el ángulo que se muestra en cada lado. Tome la lectura y cree un rango de XYZ en cada dirección. Utilice ese rango para determinar los lados de los dados.
Paso 8: Programa Arduino
Descargue el programa para Arduino desde google drive haciendo clic aquí
En el programa, use la biblioteca de cables para conectarse con MPU6050, use la biblioteca de serie de software para conectarse a HC05. De la biblioteca Wire Solicitar respuesta obtenga la lectura del MPU6050 y con el cálculo encuentre el ángulo de XYZ (cálculos tomados de la web). Según el primer paso con el ángulo, calcule el lado de los dados. Desde Android, cuando recibe OK al principio, los dados esperan 2 ciclos y luego verifican la posición actual 3 veces, si la posición es la misma 3 veces, envía el lado actual a Android. Entonces, sin girar, el lado de los dados no se envía a Android.
Paso 9: Inicie Crear aplicación en MIT App Inventor
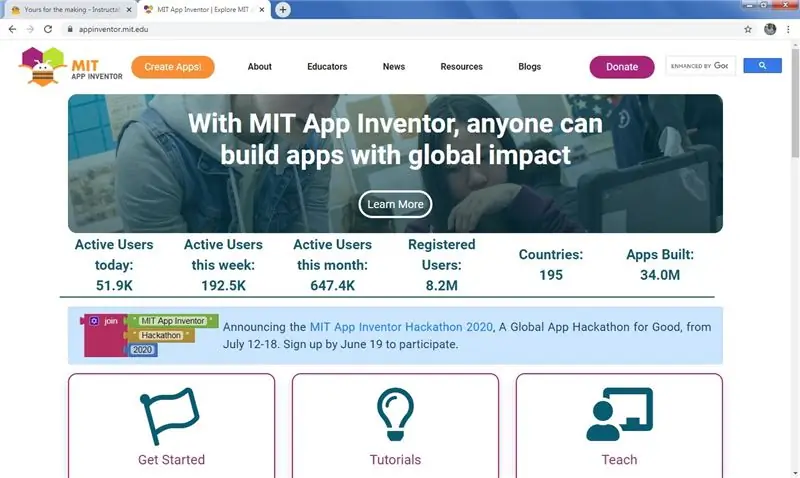
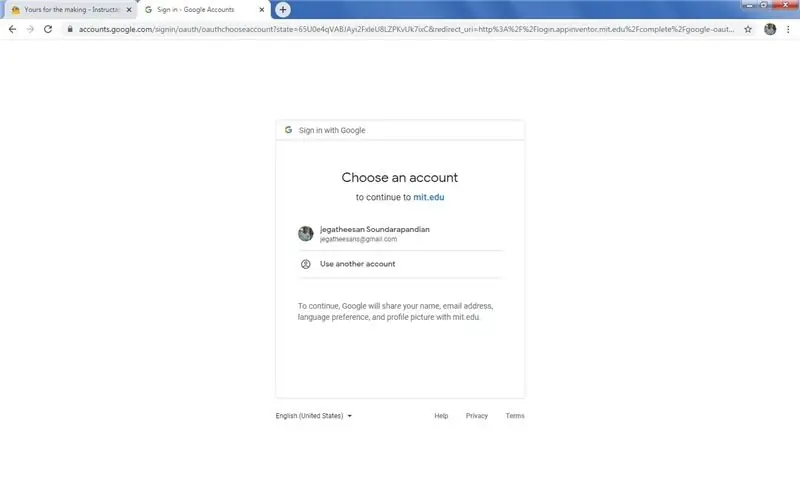
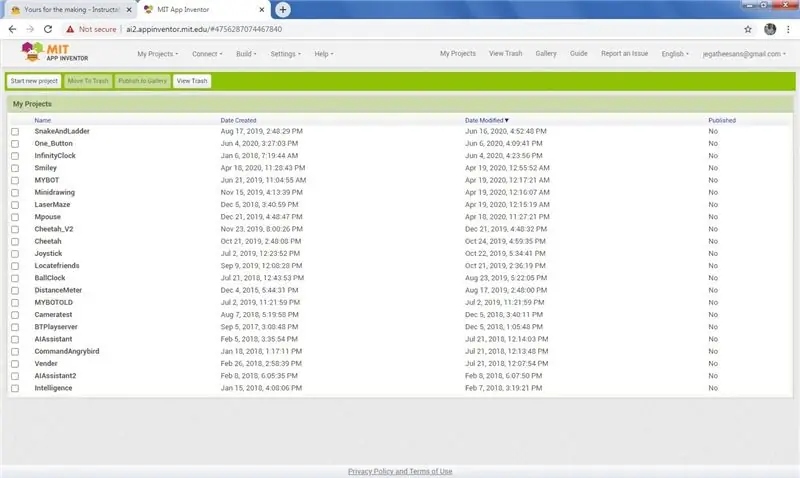
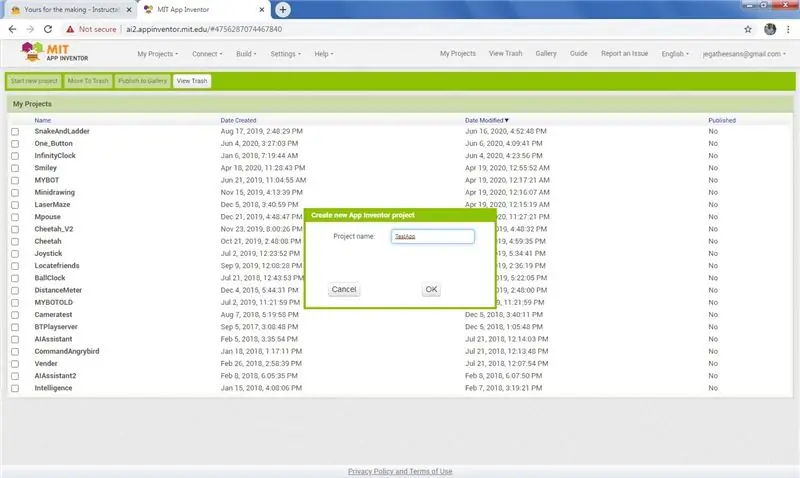
INVENTOR DE LA APLICACIÓN MIT 2
Ven y siéntate frente a la hoja porque es hora de desarrollar un juego de dados para Android. Elijo el juego de serpientes y escaleras con dos jugadores.
MIT APP INVENTOR es un desarrollador de aplicaciones de Android en línea con interfaz de programación visual. Es una aplicación muy fácil de desarrollar. Se encuentran muchos recursos de ayuda en la red. Aquí vemos algunos pasos básicos antes de pasar al desarrollo del juego.
Abra el enlace dado arriba para ir a la página web del inventor de la aplicación. Haga clic en crear aplicación en el lado izquierdo y vaya a iniciar sesión con google. Ingrese el nombre de usuario y la contraseña de su cuenta de Google e inicie sesión. Vaya a su lista de proyectos. Hice muchas aplicaciones pequeñas para instructables. Haga clic en el botón crear nuevo proyecto y en el cuadro de entrada proporcione el nombre del proyecto y haga clic en Aceptar y lo dirigirá a la página de desarrollo.
Paso 10: Conceptos básicos de MIT App Inventor
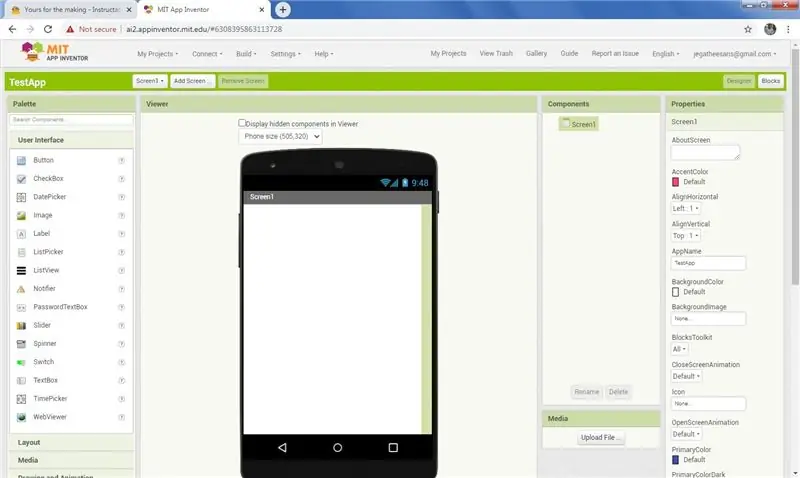
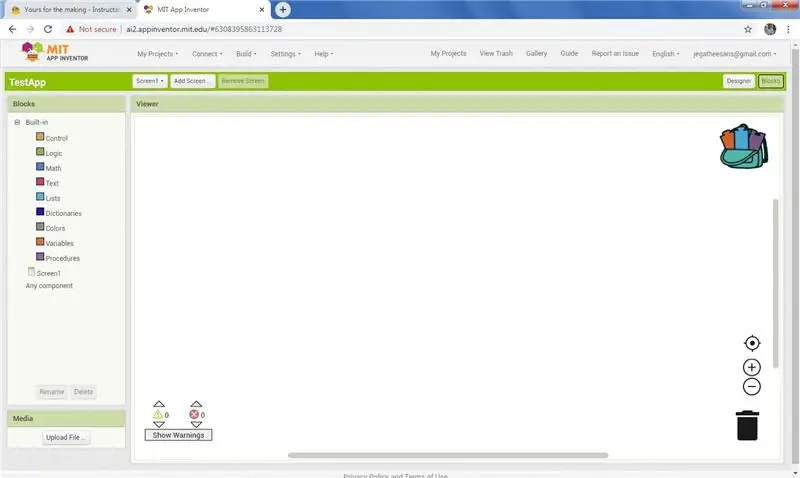
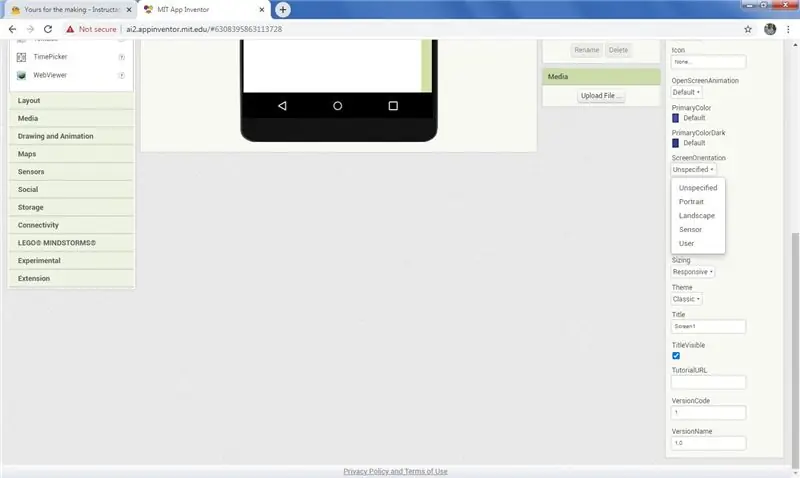
Pantalla de diseñador
En la página de Desarrollo tenemos dos lados, uno es el lado del diseñador y el lado de los Bloques. Al hacer clic en el botón cambiamos los lados. En la vista del diseñador, un lado es la paleta y el otro lado son las propiedades, los componentes y los medios. Desde la paleta, arrastre y suelte los componentes en el formulario activo. Si se selecciona un componente en el formulario, la propiedad del componente se enumera en las propiedades, puede cambiar las propiedades. En la lista de componentes, enumera los componentes utilizados en este proyecto. Al hacer clic en el nombre en la lista de componentes, también seleccione el componente, también cambie el nombre haciendo clic en cambiar el nombre o elimínelo haciendo clic en el botón Eliminar en la parte inferior.
En la parte superior, encontró un botón para agregar pantalla, al hacer clic en el botón en un cuadro de entrada, pregunte el nombre de la nueva pantalla, ingrese el nombre y haga clic en Aceptar, se creó una nueva pantalla. La lista de pantallas en el proyecto se muestra en el botón junto al botón Agregar pantalla seleccionando la pantalla para mover a esa pantalla en el diseñador. Para eliminar la pantalla, haga clic en el botón Eliminar.
En los medios, haga clic en cargar archivo y en la pantalla emergente haga clic en elegir archivo y seleccione el archivo en la computadora para cargar y haga clic en Aceptar. Para agregar sonidos de imágenes al proyecto, use este método.
Pantalla de bloques
En la pantalla Bloques, en el lado izquierdo se enumeran los componentes agregados en el proyecto. Al hacer clic en el nombre del componente, el menú de diapositivas muestra la lista de comandos para los componentes en bloques, simplemente haga clic y arrastre ese comando al área de diseño y haga clic en Me gusta. Los comandos integrados y la declaración de variables tienen Buit en el menú independiente.
Paso 11: Primera pantalla de Wall-E y EVE
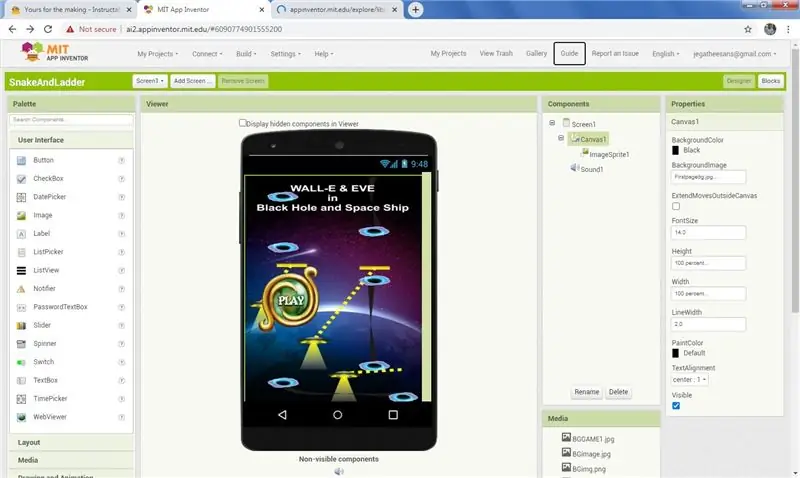
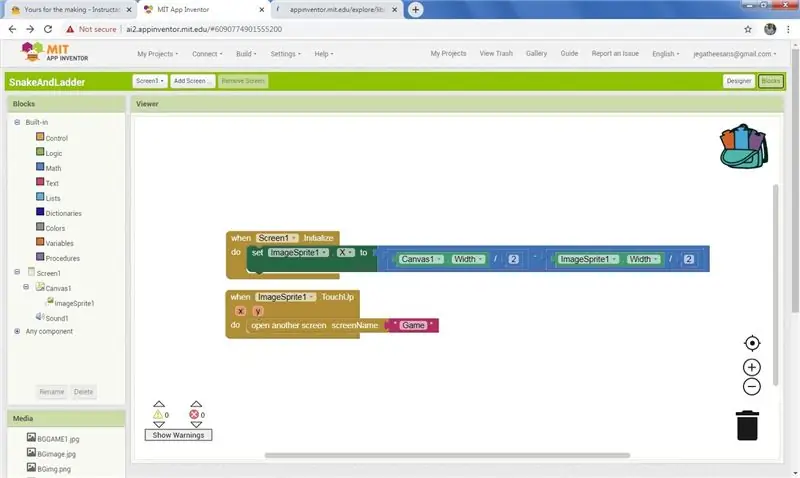
Comencemos nuestra codificación. Es una escalera y serpientes tradicionales, la llamo Blackhole y Space Shep e incluyo los nombres de los jugadores Wall-E y Eve en Blackhole y Space.
En la pantalla frontal Solo el título y el botón Reproducir. Al hacer clic en el botón Reproducir, pasar a la pantalla del juego.
En el lado de Bloques, puede ver el comando en solo dos conjuntos de bloques.
Paso 12: Pantalla de juego
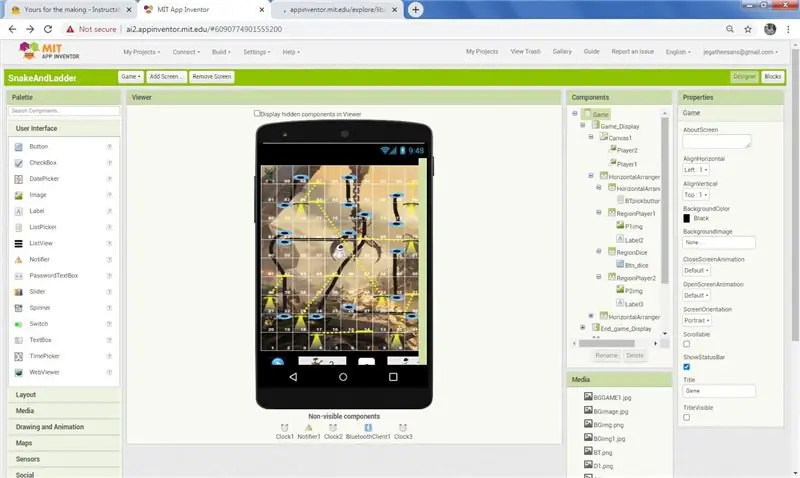
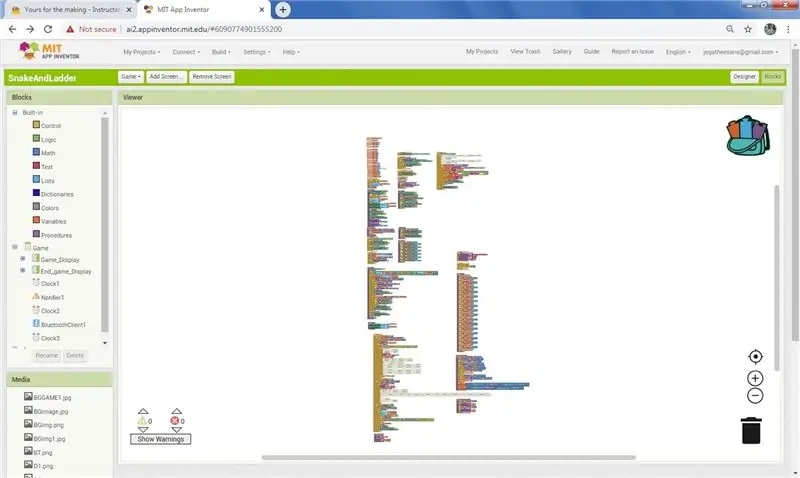
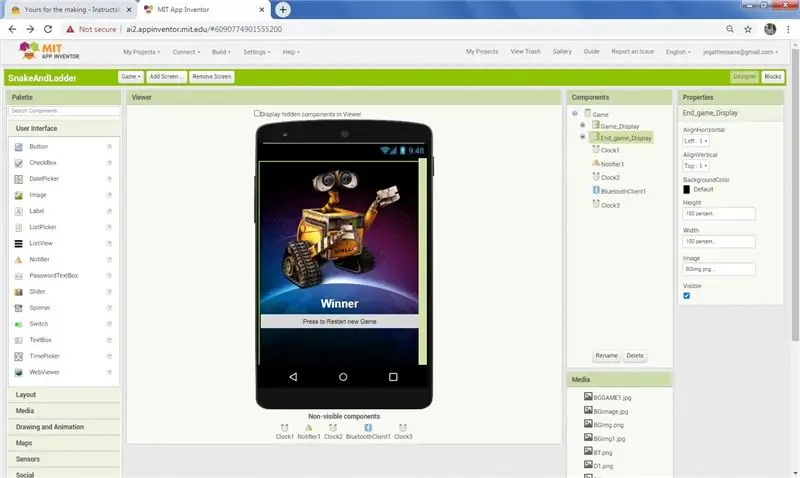
Pantalla de diseñador
En la pantalla del diseñador tenemos dos diseños, uno con los elementos del juego y otro con el final del juego. Al cargar, oculta el diseño del final del juego. Al final, selecciona el primer diseño y visualiza el diseño final del juego con la imagen del ganador (Wall-E o EVE). Mantenga la orientación de la pantalla como retrato.
Photoshop Diseñe una imagen con bloques de 10 X 10 en Photoshop y numere todos los bloques del 1 al 100 como se muestra en la figura (movimiento para juego de serpientes y escaleras). Según su gusto, dé color y establezca el fondo. Planifique los bloques desde y hacia las serpientes y las escaleras. Agregue el agujero negro en la imagen en la parte inferior del punto de inicio del agujero negro y la imagen final en la parte superior del punto final, conecte estos dos en cada punto de agujero negro. En el punto de la nave espacial tomada, coloque una imagen de la nave espacial en la parte superior y en la plataforma del punto de caída.
Agregue un lienzo en el diseño del Juego y agregue dos imágenes espirituales, una con la imagen de Wall-E y otra con la imagen de EVE y establezca las propiedades visibles en falso. En la parte inferior, agregue la imagen para Dice, la imagen del jugador 1 con una etiqueta para mostrar la posición actual, una imagen de Dice, la imagen del jugador 2 con una etiqueta para mostrar la posición actual.
Agregue tres relojes, notificador y cliente Bluetooth para compatibilidad con el programa.
El diseño final contiene una imagen para cargar la imagen del ganador y un botón para reiniciar el juego.
Pantalla de bloques
En los bloques contiene la codificación para la generación aleatoria de dados si no está conectado a Bluetooth mientras hace clic en la imagen de dados, si está conectado al valor de dados de bluetooth de los dados de diente azul tomados. Mueva al jugador según el valor de los dados. Entra en el juego solo después de poner 1 en los dados. Si pone 1 o 6 opción de repetición y si la nave espacial es llevada a la cima, otra repetición, si el agujero negro baja, no hay repetición. Quien primero llegue a los 100 es el ganador. Vea la codificación paso a paso.
Paso 13: Bloques de inicio del juego
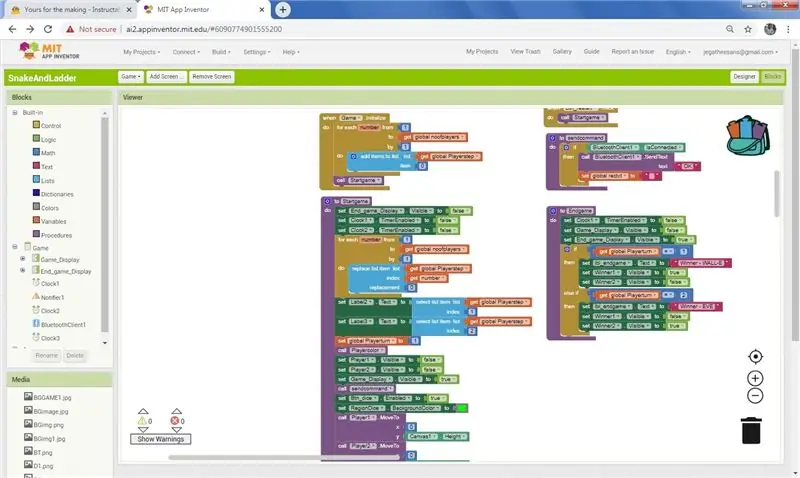
En el inicio del juego, creé un procedimiento de inicio del juego y llamo al procedimiento cuando la pantalla se inicializa. En el Procedimiento, desactive el reloj y establezca la posición actual de los jugadores en 0. Establezca la imagen en el lienzo como visible falso y muévala al 1º bloque del juego. Establezca qué jugador se convierte en el primer jugador. Llame a otro procedimiento sendcommand, en ese procedimiento, si está conectado a bluetooth, envíe OK. establece el fondo actual del jugador que va a jugar en verde.
Paso 14: Conexión Blue Tooth
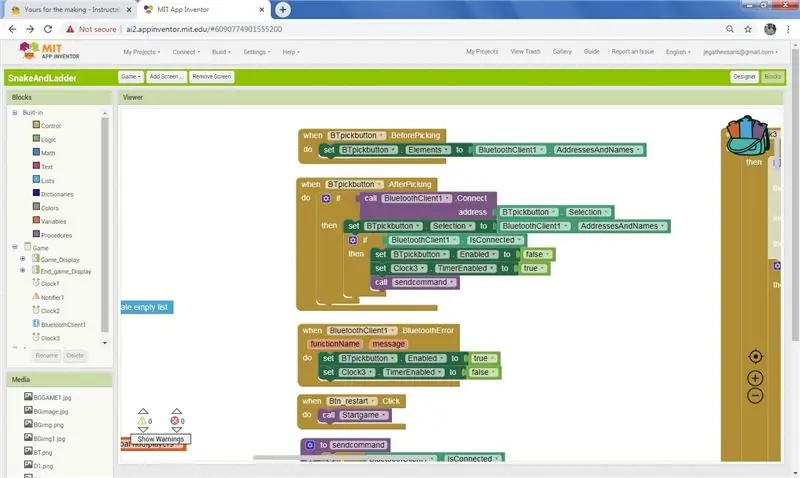
Utilice el cliente Bluetooth para hacer la conexión con el arduino. Función Antes de elegir en Blutooth enumeró los dispositivos bluetooth emparejados. On Haga clic en el diente azul seleccionado Después de que se ejecute Picking y si la conexión es correcta, el botón bluetooth se deshabilita y clock3 se habilita. Envíe un comando OK a través de bluetooth. Si hay algún error en bluetooth mientras se ejecuta, habilite el botón bluetooth y deshabilite el reloj 3. El temporizador del reloj 3 se usa para ver los datos recibidos del bluetooth después de conectarse, si recibe el valor de los dados, irá al movimiento del jugador.
si se hace clic en Dice, los dados se mueven al azar y se detienen como un punto y es el valor de los dados si no están conectados al bluetooth. El reloj 2 se usa para la rotación de los dados y obtiene un número aleatorio del 1 al 6. Si está conectado a bluetooth, entonces el valor de los dados de arduino.
El reloj 1 se utiliza para mover al jugador paso a paso. Por ejemplo, si está en la posición 10 y pone 5, entonces quiere aumentar paso a paso 11, 12, 13, 14, 15. Entonces, el reloj 1 lo controla y el procedimiento de llamada mueve la moneda y verifica la posición.
Paso 15: Condiciones de paso y movimiento
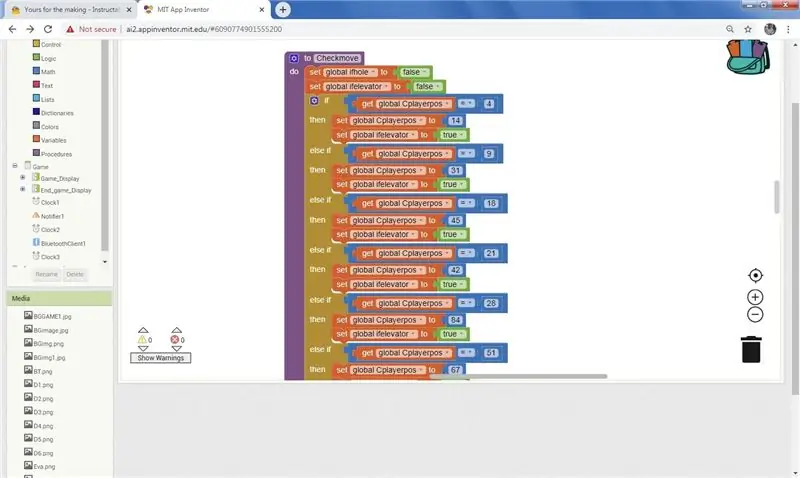
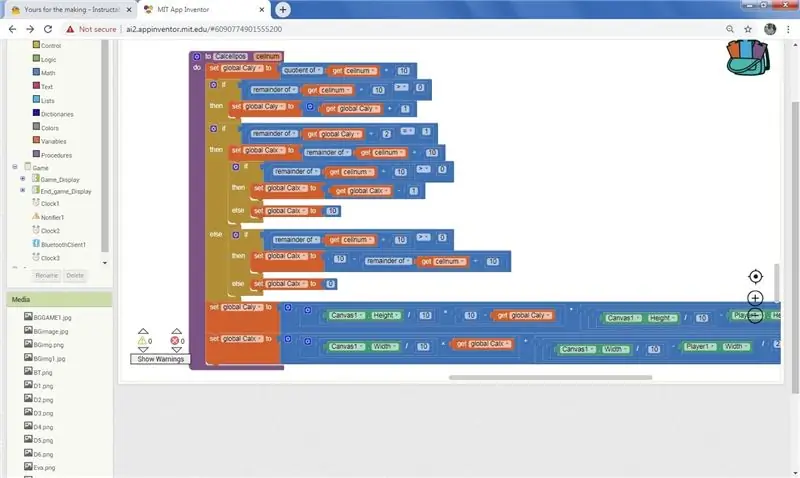
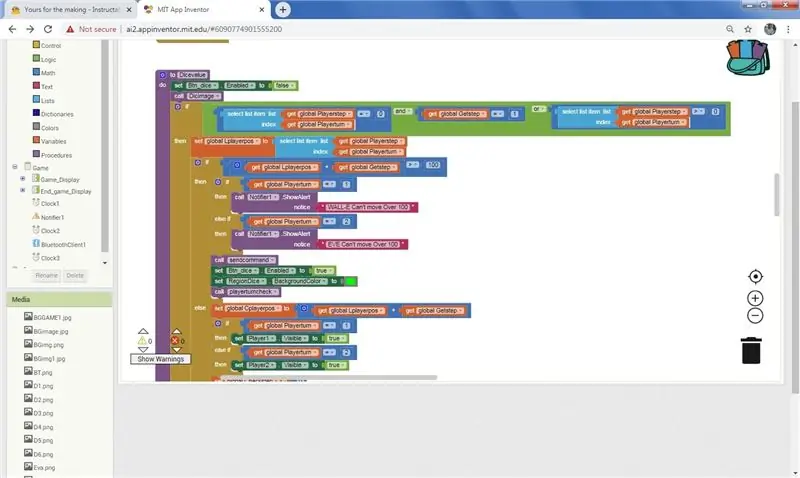
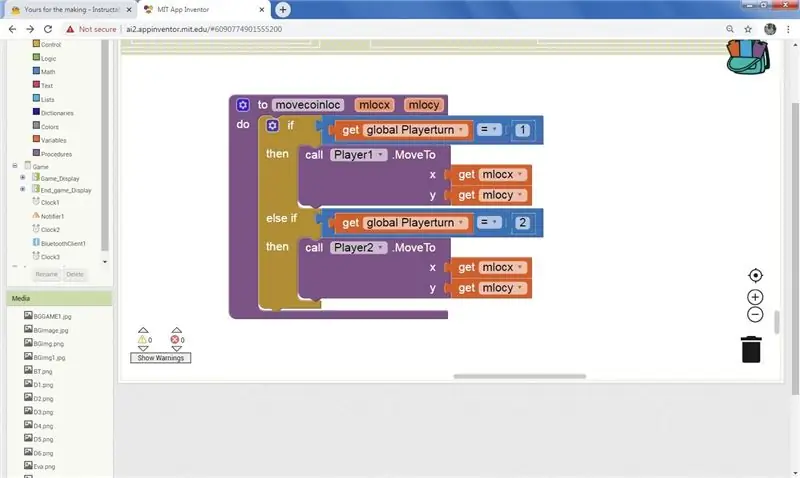
Ahora se ponen los dados, se toma el valor y se mueve la moneda. Y el jugador está en una posición en la parrilla. Diga en 18.
Después del procedimiento de movecoin, se ejecuta checkmove. Tiene una lista de condiciones if, por ejemplo (si la moneda está en 18, mueva la moneda a 45 y permita que el jugador realice otro turno) de la misma manera, para el hoyo, muévala hacia atrás y obtenga el punto. Luego mueva esa moneda palyer a esa posición.
En el procedimiento de Calcelpos, encuentre la posición X e Y de la celda dividiendo el ancho del lienzo por 10 y multiplicando por la columna de la celda actual. Del mismo modo, para la altura, divida la altura con 10 y multiplique el número de fila de la celda actual.
Procedimiento Movecoinloc, según el jugador, mueva la moneda del jugador a la posición calculada en Calcelpos.
Paso 16: Cambio de color y cambio de imagen de dados
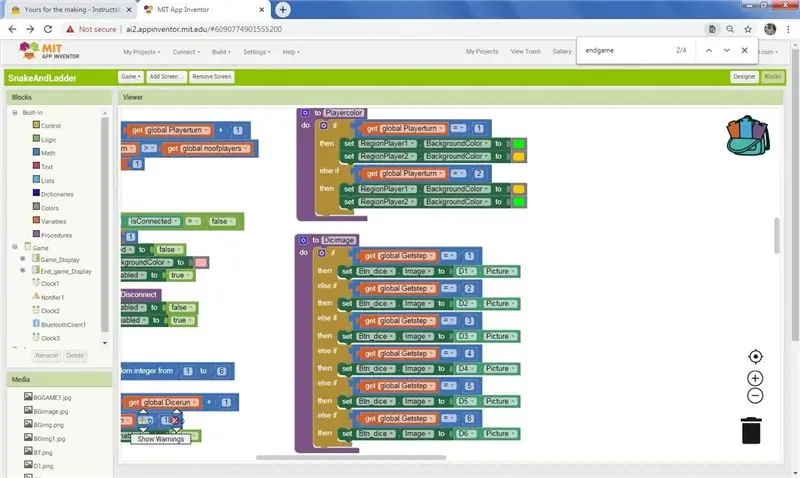
Mientras que clock2 funciona según un número aleatorio, genera el cambio de imagen en los dados y cuando se detiene muestra la imagen del valor actual del dado. Cambie el color de fondo del jugador a verde que quiera jugar y oragne que no juegue. Cree un procedimiento para eso y llame al procedimiento en cada juego de dados.
Paso 17: Fin del juego
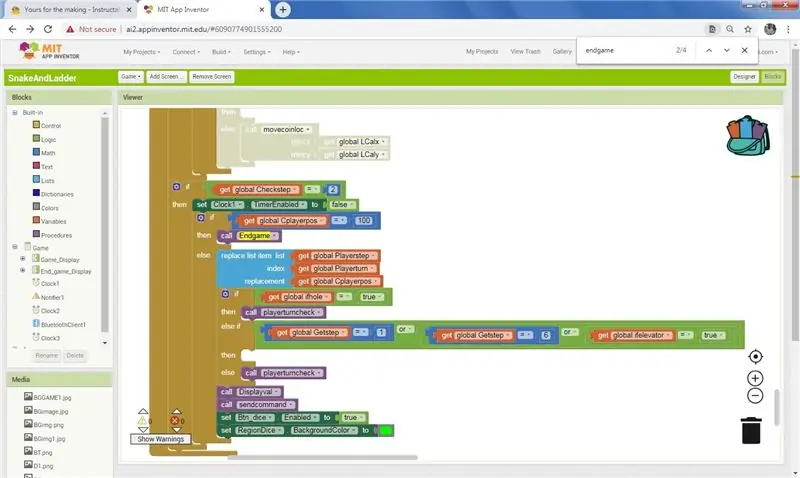
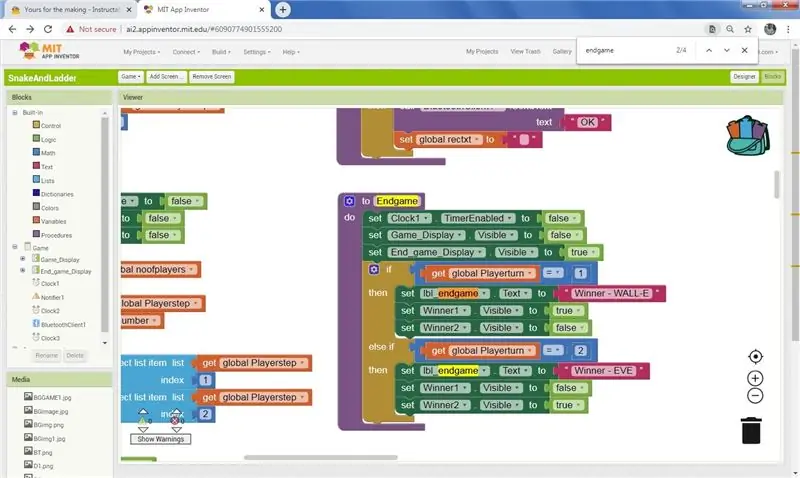
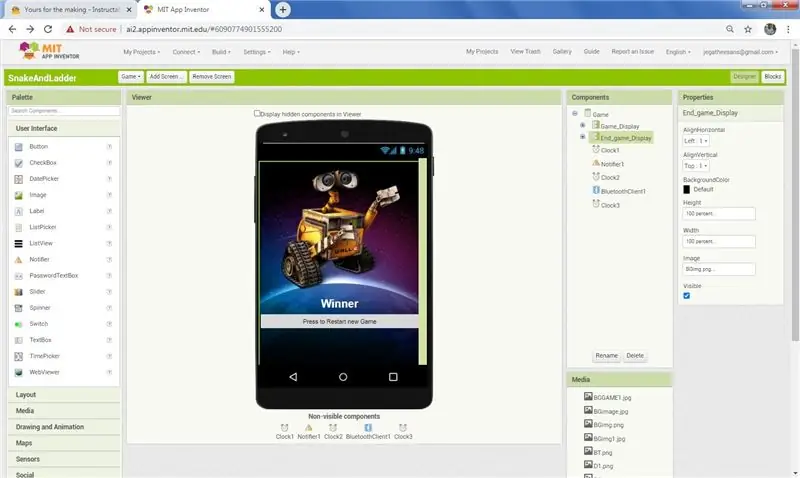
Si el valor actual del jugador es 100, llame al procedimiento de Fin del juego. En el procedimiento Final del juego, oculta el diseño del juego y muestra el diseño final. Si el jugador 1 gana, muestre su imagen y oculte la imagen del jugador 2.
Paso 18: Crea la aplicación
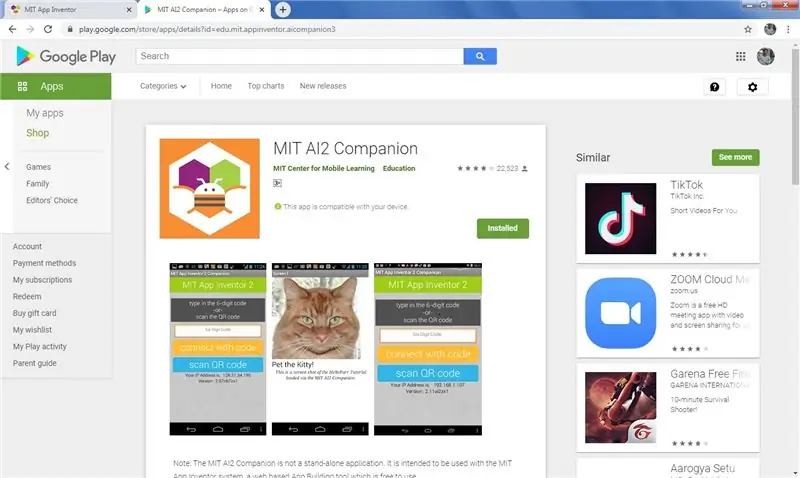
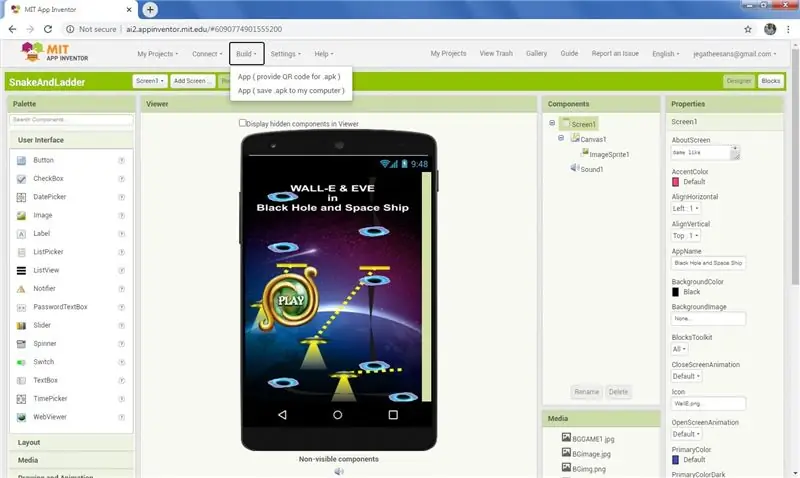
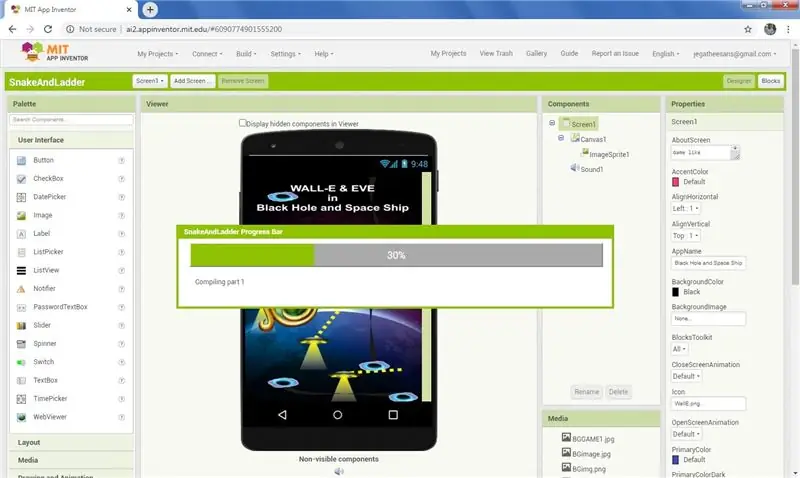
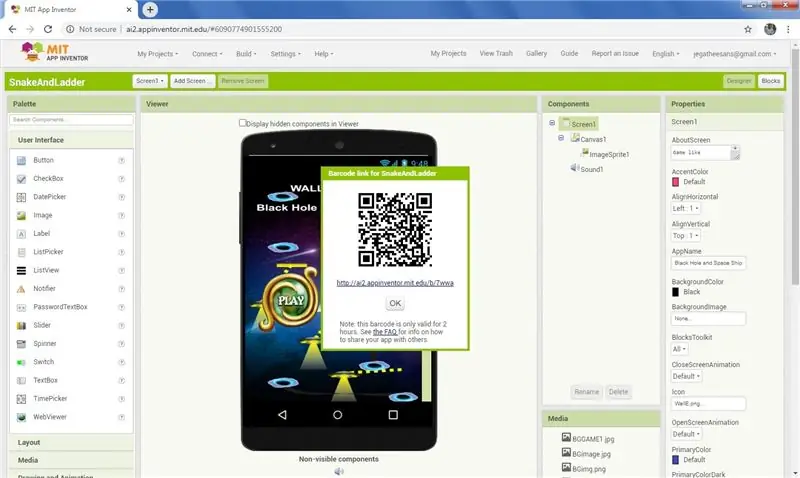
Descarga MIT AI COMPANION de Play Store.
Abra la aplicación en el móvil.
En la página web del desarrollador del MIT, haga clic en el menú de compilación y en el menú desplegable, haga clic en APLICACIÓN (proporcione el código QR para.apk). Después de unos minutos de procesamiento muestra el código QR.
En el móvil, haga clic en Escanear código QR en la aplicación MIT y escanee el código QR en la PC y descargue directamente la aplicación y solicite permiso para instalar. Dar permiso e instalar la aplicación.
Si desea un archivo apk en la computadora, haga clic en el menú de compilación y en el menú desplegable, haga clic en APLICACIÓN (Guardar.apk en mi computadora). Después de unos minutos de procesamiento, complete y descargue el archivo apk en la computadora.
Paso 19: jugar en Android
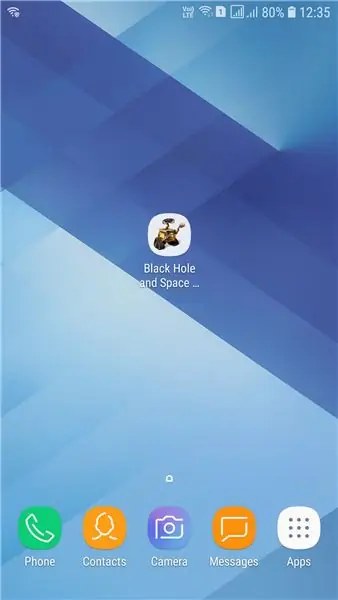
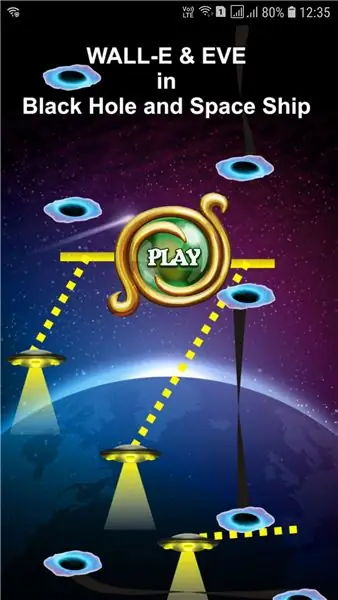
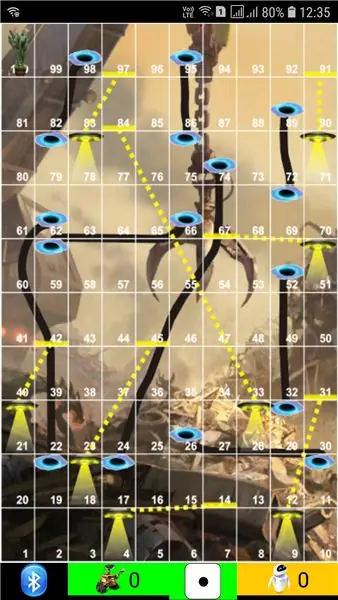
Descargue el archivo apk de Google Drive haciendo clic aquí
Descargue el archivo aia de Google Drive haciendo clic aquí
Para aquellos que no estén interesados en la programación, simplemente descarguen el archivo apk del enlace e instálelo en el móvil.
Enciende bluetooth en el móvil. Haga clic en el icono de agujero negro y nave espacial en el móvil. Haga clic en reproducir en la pantalla de bienvenida.
Juega con Dientes Azules
Haga clic en el botón bluetooth en la esquina inferior del juego y enumerará el diente azul disponible, seleccione el diente azul arduino. Ahora que se hizo la conexión, tira los dados al juego de plataformas.
Juega sin Dientes Azules
Haga clic en la imagen de Dados en la parte inferior central de la pantalla y generará aleatoriamente el valor de los dados y el juego comenzará a jugar.
Paso 20: capa de esponja de dados



Ahora Dice está en cartón y no puede pasar varias veces y también presionar el botón en un lado. Así que haz una caja de esponja que se ajuste a los dados de la cartulina. La caja de cartón mide 3 pulgadas X 3 pulgadas X 3 pulgadas, extiendo 0.75 pulgadas en todos los lados. Entonces, la caja de la esponja es La caja de la esponja es de 4.5 pulgadas X 4.5 pulgadas X 4.5 pulgadas. La caja de Songe está abierta en el centro, por lo que podemos cambiar la batería si falla.
Paso 21: cubrir con tela de terciopelo y pegar puntos
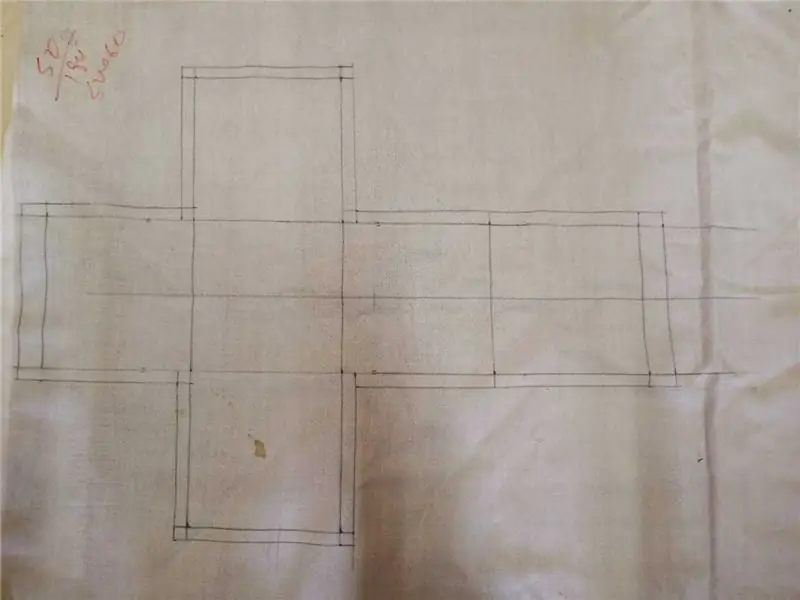
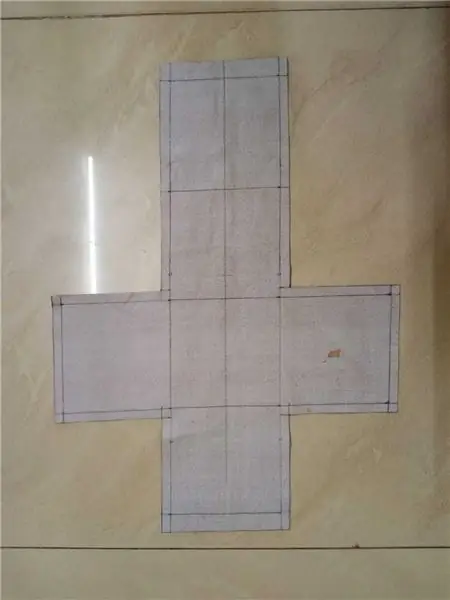
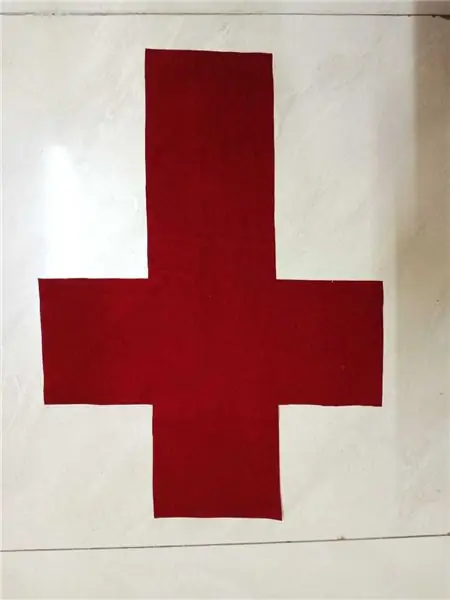
Tengo tela de terciopelo rojo. Al igual que una caja de cartón, haga una cubierta de tamaño 4.5 pulgadas X 4.5 pulgadas X 4.5 pulgadas y en la parte superior coloque un ZIP para colocar la caja de esponja. Corte círculos de 21 x 25 mm de diámetro y use pegamento para tela para pegar en los lados según la posición indicada. en cartón. Inserte la caja de la esponja en la tapa y ciérrela. Gracias a la esponja en todos los lados, podemos encender y apagar desde el exterior. En el lado del dado número 1, presione el 1 y suelte el interruptor de los dados, presiónelo nuevamente para apagar los dados. Ahora los dados están listos y el juego está listo. Juguemos y divirtámonos.
Lo diseño para juegos de dos jugadores, si quiero más juegos de jugadores, cambie el programa de Android simplemente descargue el archivo aia que se encuentra en el paso del programa de Android y ábralo en el inventor de la aplicación MIT.
Nota:-
Tenga cuidado al pegar los puntos verificar una o dos veces. Porque pego incorrectamente 6 y 4. Solo después de la foto y el juego, lo veo y elimino los dos de 6 y lo pego en 4.
Paso 22: Diversión con el juego

A los niños les gusta jugar con juguetes blandos y si juegas con juguetes blandos, es más divertido. A través de los dados de peluche sobre otros también es divertido. A mi hijo le gusta mucho este juego incluso antes de hacer dados bluetooth, lo juega muchas veces con nosotros. Diviértete con los niños con artículos divertidos como este.
Disfruto mucho haciendo en este proyecto. las mismas palabras de nuevo, me baso en algunas cosas nuevas de este proyecto, siento que también aprendes algo al leer este proyecto. Gracias a todos por leerlo.
Recomendado:
E-dice - Arduino Die / dice 1 a 6 Dice + D4, D5, D8, D10, D12, D20, D24 y D30: 6 pasos (con imágenes)

E-dice - Arduino Die / dice 1 a 6 Dice + D4, D5, D8, D10, D12, D20, D24 y D30: Este es un proyecto arduino simple para hacer un dado electrónico. Es posible elegir de 1 a 6 dados o 1 de cada 8 dados especiales. La elección se hace simplemente girando un codificador rotatorio. Estas son las características: 1 dado: mostrando puntos grandes 2-6 dados: mostrando puntos
Cómo crear una aplicación de Android con Android Studio: 8 pasos (con imágenes)

Cómo crear una aplicación de Android con Android Studio: este tutorial le enseñará los conceptos básicos de cómo crear una aplicación de Android utilizando el entorno de desarrollo de Android Studio. A medida que los dispositivos Android se vuelven cada vez más comunes, la demanda de nuevas aplicaciones solo aumentará. Android Studio es fácil de usar (un
Creación de una aplicación de Android para pequeñas empresas con la aplicación MIT y Google Fusion Table: 7 pasos

Creación de una aplicación de Android para pequeñas empresas con la aplicación MIT y Google Fusion Table: ¿Alguna vez ha querido crear su propia aplicación que puede estar disponible en Google Play Store? Si tiene un negocio, este tutorial cambiará su vida. Después de leer esto detenidamente, podrá crear su propia aplicación. Antes
Prueba de fotones de partículas de Inventor de la aplicación MIT: 5 pasos

MIT App Inventor Particle Photon Test: Nosotros (Team Practical Projects) hemos estado desarrollando proyectos conectados a Internet utilizando dispositivos Particle Photon y Electron IoT durante algunos años, consulte: https: //github.com/TeamPracticalProjects Hemos utilizado una serie de servicios para comunicarse con nuestro Pa
Desarrolle las habilidades de Alexa con Cloud9: no se requiere tarjeta de crédito ni hardware: 7 pasos (con imágenes)

Cree habilidades de Alexa con Cloud9: no se requiere tarjeta de crédito ni hardware: Hola, hoy le mostraré cómo crear su propia habilidad de Amazon Alexa usando Cloud9. Para aquellos de ustedes que no lo saben, Cloud9 es un IDE en línea que admite muchos idiomas diferentes y es cien por ciento gratis, no se requiere tarjeta de crédito
