
Tabla de contenido:
- Autor John Day [email protected].
- Public 2024-01-30 08:41.
- Última modificación 2025-01-23 14:39.


En este tutorial aprenderemos cómo controlar los semáforos usando arduino y Visuino. Este tutorial es ideal para principiantes.
Ver el vídeo.
Paso 1: lo que necesitará


- Arduino UNO (o cualquier otro Arduino)
- Módulo de semáforos
- Cables de puente
- Tablero de circuitos
- Programa Visuino: Descarga Visuino
Paso 2: el circuito
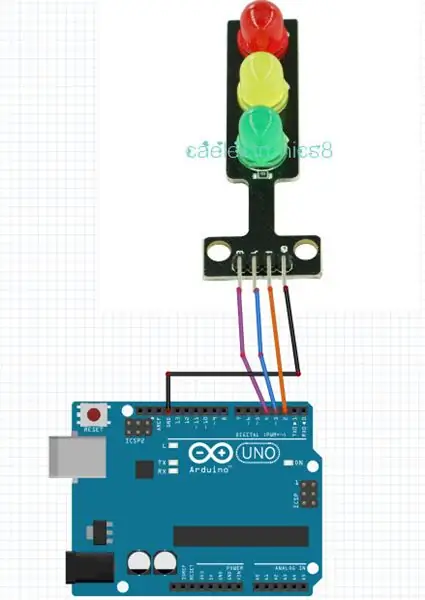
- Conecte el pin [GND] del "módulo de semáforos" al pin Arduino [GND]
- Conecte el pin [R] del "módulo de semáforos" al pin digital Arduino [2]
- Conecte el pin [Y] del "módulo de semáforos" al pin digital Arduino [3]
- Conecte el pin [G] del "módulo de semáforos" al pin digital Arduino [4]
Paso 3: Inicie Visuino y seleccione el tipo de placa Arduino UNO
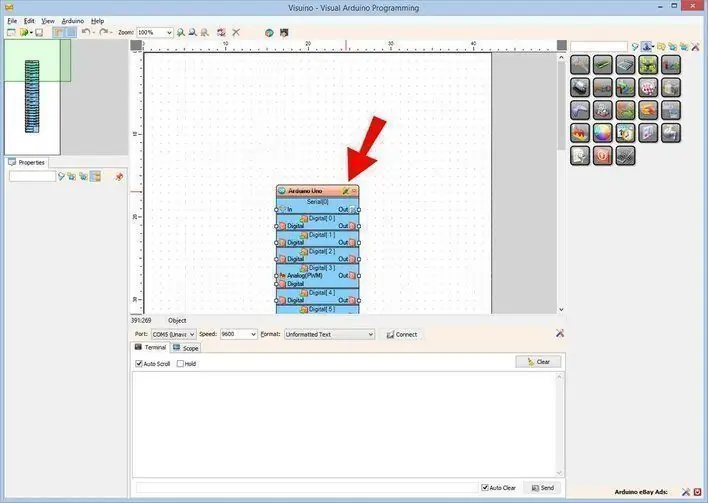
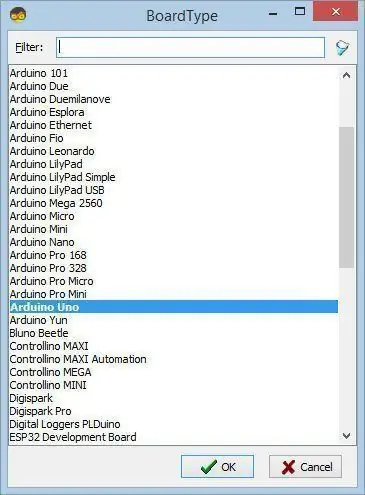
Para comenzar a programar el Arduino, deberá tener el IDE de Arduino instalado desde aquí:
Tenga en cuenta que hay algunos errores críticos en Arduino IDE 1.6.6. ¡Asegúrese de instalar 1.6.7 o superior, de lo contrario, este Instructable no funcionará! Si no lo ha hecho, siga los pasos de este Instructable para configurar el IDE de Arduino para programar Arduino UNO. Visuino: https://www.visuino.eu también necesita estar instalado. Inicie Visuino como se muestra en la primera imagen Haga clic en el botón "Herramientas" en el componente Arduino (Imagen 1) en Visuino Cuando aparezca el cuadro de diálogo, seleccione "Arduino UNO" como se muestra en la Imagen 2
Paso 4: En Visuino ADD Components
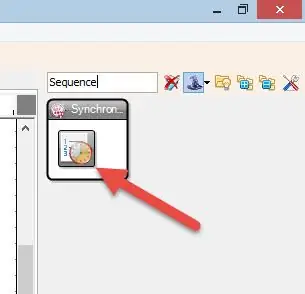
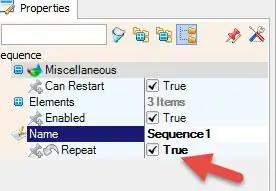
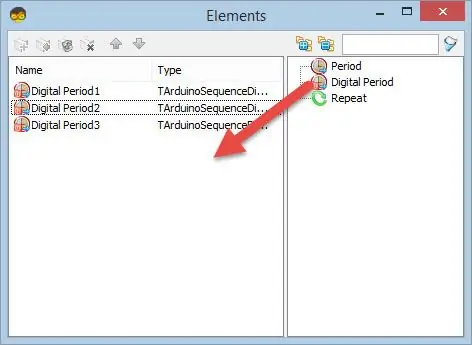
- Agregar el componente "Secuencia"
- Seleccione el componente "Secuencia1" y en la ventana de propiedades establezca "Repetir" en: Verdadero, esto permitirá repetir todo el proceso una y otra vez, lo que significa que las luces continuarán parpadeando
- Haga doble clic en el componente "Sequence1"
- en la ventana "Elementos", arrastre 3 veces "Período digital" hacia la izquierda
- En el lado izquierdo de la ventana "Elementos", seleccione "Período digital1" y en la ventana de propiedades configure "Retraso" en 3000 << Este es el tiempo después de (3s) para que parpadee la primera luz
- En el lado izquierdo de la ventana "Elementos", seleccione "Período digital2" y en la ventana de propiedades configure "Retraso" en 6000 << Este es el tiempo después del inicio (6 s) para que la segunda luz parpadee
- En el lado izquierdo de la ventana "Elementos", seleccione "Período digital3" y en la ventana de propiedades configure "Retraso" en 9000 << Este es el tiempo después del inicio (9s) para que la tercera luz parpadee
- Cerrar la ventana "Elementos"
Paso 5: en los componentes de Visuino Connect
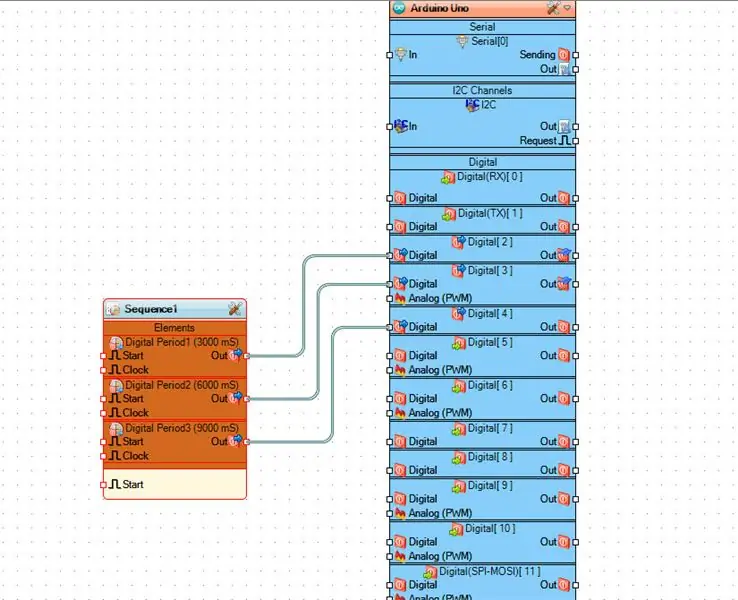
- Conecte el pin "Sequence1"> "Digital Period1" [Salida] al pin digital de la placa Arduino [2]
- Conecte el pin "Sequence1"> "Digital Period2" [Salida] al pin digital de la placa Arduino [3]
- Conecte el pin "Sequence1"> "Digital Period3" [Salida] al pin digital de la placa Arduino [4]
Paso 6: Genere, compile y cargue el código Arduino
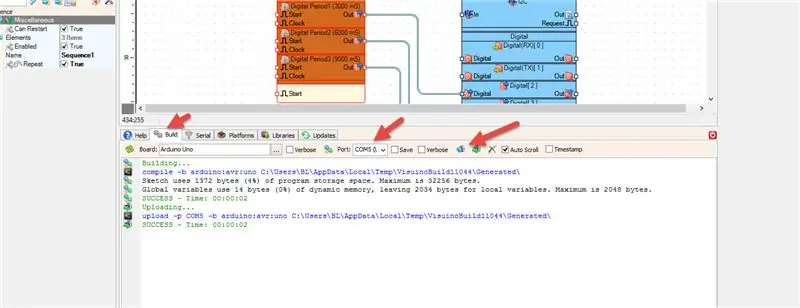
En Visuino, en la parte inferior, haga clic en la pestaña "Construir", asegúrese de que esté seleccionado el puerto correcto, luego haga clic en el botón "Compilar / Construir y Cargar".
Paso 7: jugar
Si enciende el módulo Arduino UNO, el módulo de semáforos comenzará a cambiar de color en una secuencia.
¡Felicidades! Ha completado su proyecto con Visuino. También se adjunta el proyecto Visuino, que creé para este Instructable, puedes descargarlo y abrirlo en Visuino:
Recomendado:
Cómo hacer semáforos con Arduino: 4 pasos

Cómo hacer semáforos alimentados por Arduino: En esta publicación, vamos a hablar sobre un proyecto Arduino, es decir, el sistema de semáforos para peatones Arduino Traffic. Este proyecto es realmente interesante de probar y con la ayuda de un poco de arte y artesanía, puedes crear una escena completa de semáforos y peds li
Cómo reparar los puntos blancos y los píxeles muertos del proyector BenQ JoyBee GP2: 5 pasos

Cómo reparar los puntos blancos y los píxeles muertos del proyector BenQ JoyBee GP2: ¿Tiene proyectores DLP? ¿Tenía puntos blancos o píxeles muertos en la pantalla del proyector DLP? No se preocupe. Hoy, estoy creando una publicación de Instructables para compartir mi experiencia sobre cómo arreglar los píxeles muertos de mi proyector BenQ Joybee GP2. Sin embargo, si
Cómo controlar los enchufes con una Raspberry Pi: 6 pasos

Cómo controlar los enchufes usando una Raspberry Pi: En este Instructable, le demostraré cómo crear una interfaz web para controlar los enchufes en su hogar usando un Raspberry Pi. Elegí escribir este proyecto cuando vi el concurso de Sensores, y dado que este proyecto implica usar un sensor para leer
Cómo pulir los arañazos en los discos láser: 3 pasos

Cómo pulir los rasguños en los discos láser: en este instructivo voy a cubrir un proceso que he usado para pulir los rasguños de los discos láser. Antes de entrar en el proceso, necesito decirles que de ninguna manera soy un ingeniero óptico y que este proceso no ha sido probado en laboratorio. Cualquier efecto a largo plazo
Cómo controlar los LED con procesamiento y Arduino: 5 pasos

Cómo controlar los LED con Processing y Arduino: El otro día me enfrenté a un problema interesante, necesitaba controlar una serie de luces desde una interacción en la pantalla de una computadora y tenía que ser lo más económico posible. Instantáneamente pensé en un Arduino. Tenía cada
