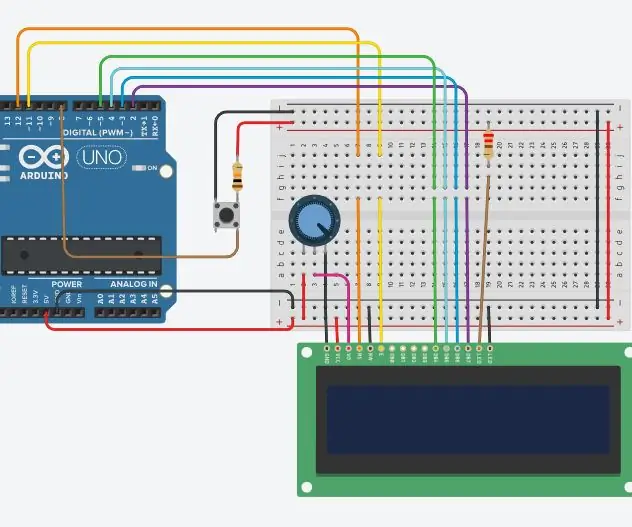
Tabla de contenido:
- Autor John Day [email protected].
- Public 2024-01-30 08:41.
- Última modificación 2025-01-23 14:39.
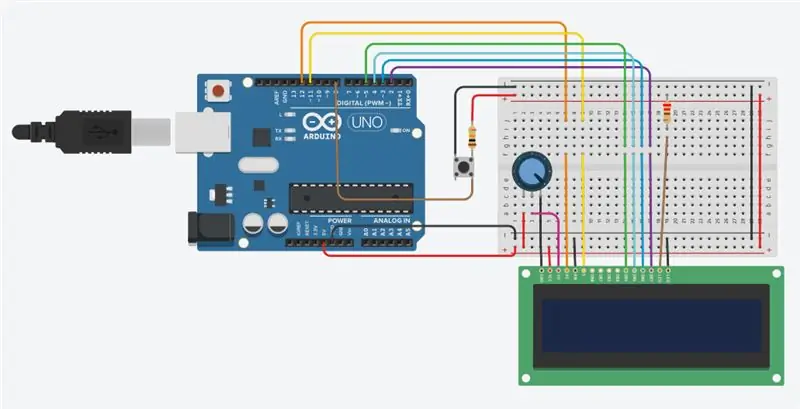
¿Te acuerdas de Stephen Hawking? Era el profesor de Cambridge y famoso matemático en silla de ruedas con una voz generada por computadora. Sufría de la enfermedad de la neurona motora y hacia el final de su vida, después de perder el habla, pudo comunicarse a través de un dispositivo generador de voz, inicialmente mediante el uso de un interruptor de mano y, finalmente, mediante el uso de un solo músculo de la mejilla.
Pensé que podría intentar crear un dispositivo de escritura de texto con un solo interruptor. Solo un interruptor: ENCENDIDO o APAGADO. ¿Qué puedes hacer con eso?
Necesitamos considerar el tiempo. Si cierra un interruptor y luego lo abre unos momentos después, tiene el control de otra variable. Podemos aprovechar el tiempo de retardo entre el cierre y la apertura del interruptor para generar diferentes entradas y convertirlas en cadenas de texto o mensajes. Quiero poder escribir "¡HOLA, MUNDO!" y envíelo al Serial Monitor, todo desde un solo botón.
Hay un temporizador de milisegundos ejecutándose en su Arduino. Hace clic en 1 cada 0,001 segundos. Puedes leer su valor con la declaración
int t = milis ();
// Hacer algo
int tt = milis ();
int timeDiff = tt - t;
Suministros
Voy a usar elementos que la mayoría de los usuarios de Arduino ya tienen y son bastante baratos de comprar:
- Arduino UNO
- Pantalla LCD de 16 x 2
- Resistencias de 220 Ohm y 10K Ohm
- Potenciómetro de 10K Ohm
- Interruptor de botón
- Tablero de pruebas o tablero de striptease
- Cables de conexión
Paso 1: el método
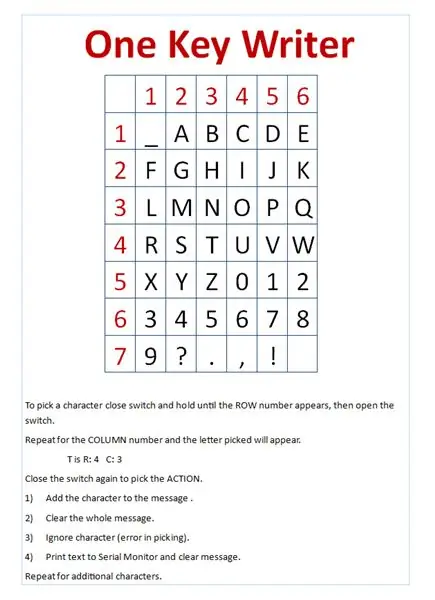
Aquí tenemos una cuadrícula que contiene todas las letras, los dígitos del 0 al 9 y vienen los signos de puntuación. La letra "A" está en la fila 1 y la columna 2. El dígito "9" está en la fila 7 y la columna 1. (Es posible que desee imprimir esta pantalla para tenerla frente a usted mientras ejecuta el script más adelante).
Las instrucciones le dicen cómo usar el interruptor. Si mantiene presionado el botón, el valor de la fila comenzará a contar lentamente desde cero. Levante el dedo del botón cuando el valor de la fila sea 1.
Mantenga presionado el botón nuevamente y el número de columna comenzará a contar desde cero. Levante el dedo cuando muestre 2 y haya elegido la "A" de la fila: 1 y la columna: 2.
Ahora necesitamos transferir la "A" al mensaje en la fila inferior. Mantenga presionado el botón y levante el dedo en la acción 1: agregue el personaje.
Para insertar el "9", seleccionamos la fila 9 y la columna 1 y luego la agregamos con la acción 1.
La acción 2 borra todo el mensaje.
Acción 3 Vuelca un carácter elegido incorrectamente sin agregarlo a la cadena del mensaje. (¡Las selecciones erróneas son comunes!)
La acción 4 envía el mensaje de la pantalla LCD al monitor en serie.
Paso 2: Conectando las cosas

Si tiene una pantalla de cristal líquido, probablemente la utilizará todo el tiempo. Es una buena idea construir una pequeña placa de conexión que sostenga la pantalla LCD, el potenciómetro (para ajustar el brillo de la pantalla) y la resistencia protectora con cables individuales para 5 voltios y GND. La pista se corta en el reverso de la placa, debajo de la resistencia de 220 Ohm. Más tarde agregué tomas de salida a la placa para 5V y GND porque el Arduino solo tiene una toma de 5V. Esto ahorra tiempo, cables y pruebas la próxima vez que necesite la pantalla LCD en otro proyecto. El "método oficial" está aquí:
www.arduino.cc/en/Tutorial/HelloWorld
El botón estaba conectado al pin 8 con una resistencia pull-up de 10K y a GND.
Paso 3: aquí está mi configuración

En la página siguiente hay un enlace a la versión de Tinkercad para probar.
Use el puntero del mouse y el botón para cerrar y abrir el interruptor de botón en el centro del diagrama. Debe abrir la ventana de código y luego el monitor en serie en la parte inferior de la página para permitir que se envíe un mensaje desde la pantalla LCD al monitor en serie. El botón "Iniciar simulación" inicia la ejecución del código.
Probablemente le resulte bastante difícil al principio. Piense en lo frustrante que sería si este fuera su único método de comunicación.
Paso 4: Versión de Tinkercad
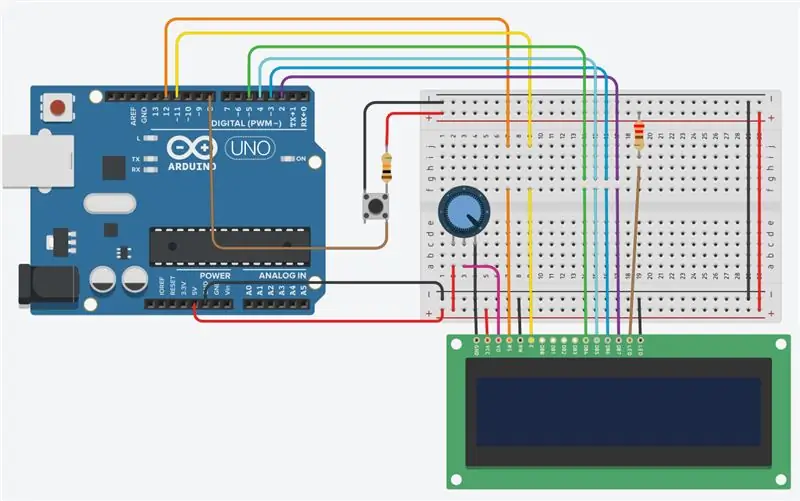
Inserté una versión de Tinkercad aquí, pero había demasiados problemas de búfer y sincronización para brindar una buena experiencia. La ventana también era demasiado pequeña para permitir que el circuito, el código y la ventana esencial del monitor en serie se mostraran correctamente.
www.tinkercad.com/things/daSgRAOl0g1-oneke…
Aquí está el enlace al original de Tinkercad, que probablemente sea un poco más grande y mucho más fácil de tener la ventana de código abierta durante la simulación para que pueda ver el Monitor serial. Los tiempos esenciales funcionan correctamente.
Espero que hayas disfrutado de este Instructable y hayas aprendido algo en el camino.
Entré en este Instructable en el Concurso Arduino y agradecería su voto si lo disfrutara.
Recomendado:
Elija un título y palabras clave para su instructable: 6 pasos (con imágenes)

Elija un título y palabras clave para su instructable: Elegir el título y las palabras clave correctos puede ser la diferencia entre un instructivo que va a la página principal de los resultados de búsqueda de Google o chocar y quemarse en la temida tierra sin vistas de Internet. Si bien las palabras clave y el título no son los únicos
Escritor de código Morse Arduino: 7 pasos (con imágenes)

Escritor de código Morse de Arduino: ¡Hice un robot que puede convertir cualquier texto en código Morse y luego escribirlo! Está hecho de cartón y Lego y para la electrónica usé Arduino y solo dos motores
Clave de código Morse USB Arduino: 6 pasos

Clave de código Morse USB Arduino: ¿Alguna vez ha querido escribir en una computadora con una clave de código Morse o aprender / enseñar código Morse? ¡Estás en la página correcta! Para mis otros proyectos, visita mi sitio web calvin.sh
Escritor en Braille simple (voz a Braille): 8 pasos (con imágenes)

Escritor de Braille simple (voz a Braille): Hola a todos, Todo esto comenzó con hacer un trazador XY simple después de completarlo con éxito, pensé en desarrollar un conversor simple de voz a texto braille. Comencé a buscarlo en línea e inesperadamente los precios eran demasiado altos. , eso me impulsó
El gran escritor: 4 pasos

The High Writer: el escritor de NYC KATSU demuestra la funcionalidad de la última herramienta del Laboratorio de investigación de Graffiti: The High Writer. Basándose en diseños anteriores de postes de pintura de innovadores como Barry McGee y Citizens Against Ugly Street Spam, The High Writer es
