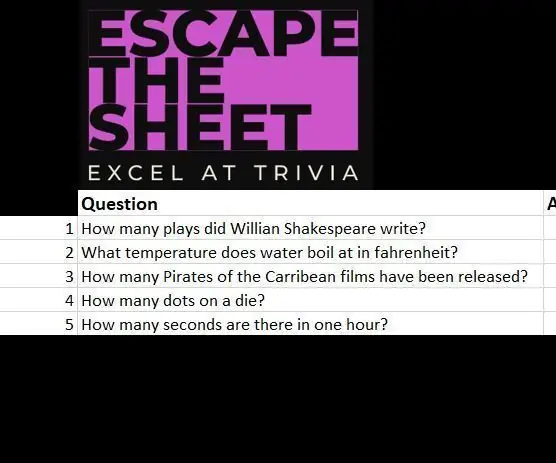
Tabla de contenido:
- Autor John Day [email protected].
- Public 2024-01-30 08:40.
- Última modificación 2025-01-23 14:39.
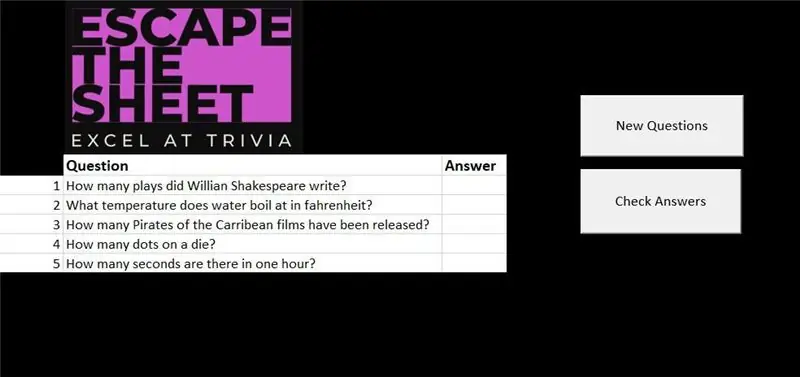
Escape the sheet es un pequeño juego de Excel que armé hace varios años para enseñar a un grupo de colegas algunas habilidades de Excel más avanzadas mientras me divierto un poco con los acertijos de Trivia y Logic, ¡dos cosas que me encantan!
Este juego es una combinación de fórmulas de Excel, formato condicional tanto para la celda actual como para los valores basados en otra celda y algunas macros de VBA para que sea un poco más difícil de codificar.
Paso 1: el concepto del juego
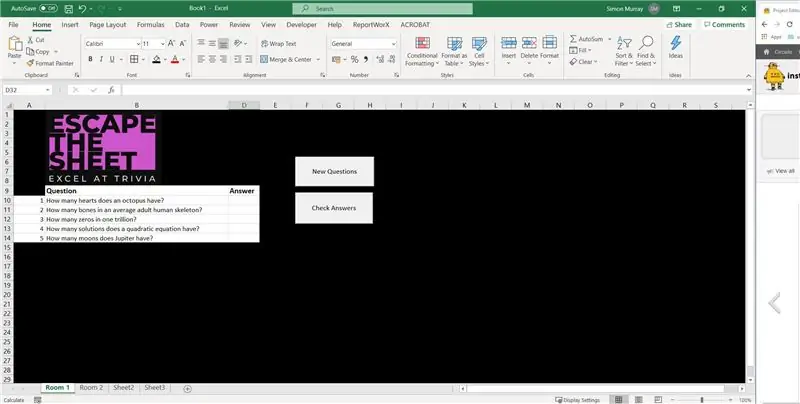
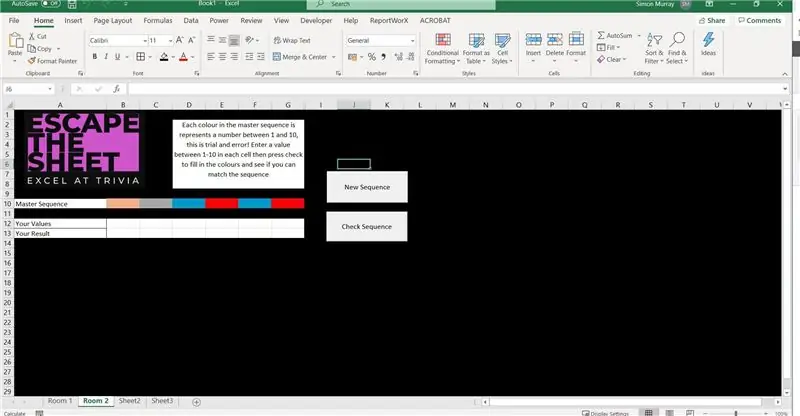
Realmente no necesitas una gran experiencia en programación o un software costoso para escribir un juego, aquí tienes uno que puedes hacer en Excel.
El juego es un pequeño 2 parter, el primer nivel es un cuestionario de trivia.
Hay un banco de 50 preguntas en el sistema, aunque esto podría ser más si así lo desea.
Para eliminar cualquier posible ambigüedad con la ortografía o la coincidencia de mayúsculas y minúsculas, todas las preguntas tienen respuestas numéricas.
El sistema presentará al azar 5 de estas preguntas al jugador, el jugador puede solicitar un nuevo conjunto de preguntas.
Una vez que se hayan respondido las 5 preguntas, el sistema le informará al jugador que no ha tenido éxito y volverá a intentarlo o se abrirá la sala 2.
La habitación 2 es un rompecabezas de lógica donde una secuencia de colores también se genera aleatoriamente y el jugador puede regenerarse en cualquier momento. Cada uno de los colores está asociado con un número del 1 al 10, el jugador debe usar prueba y error / memoria para encontrar los números que corresponden y replicar la secuencia.
Paso 2: la configuración
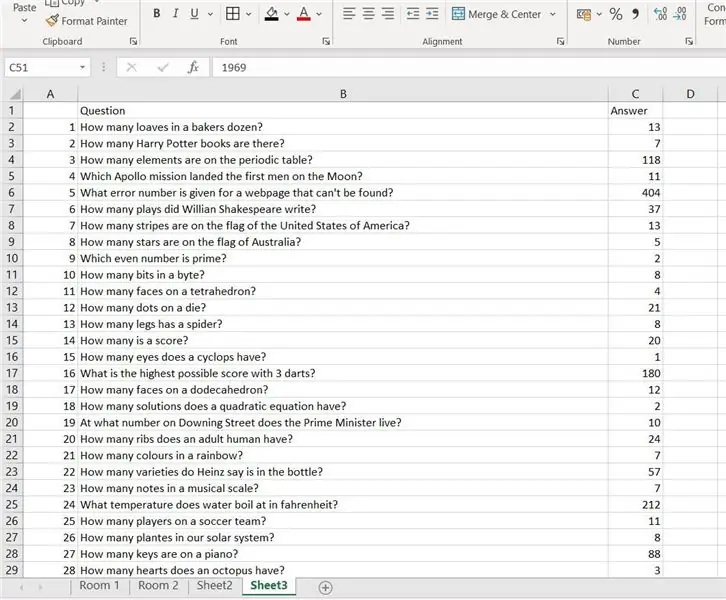
Inicialmente configuré el libro de trabajo con 4 hojas de trabajo en blanco.
Comenzando con la hoja 3, creé una tabla con un encabezado "Pregunta" y "Respuesta"
En la columna A y utilizando la función de autocompletar se ingresan los números del 1 al 50, es importante que las preguntas estén numeradas para el proceso de selección.
Luego entro en línea y en mi memoria para 50 preguntas con respuestas numéricas.
Ahora necesitamos una forma de importar estas preguntas a la pantalla Sala 1 en la hoja 1.
Esto se hace usando una función BUSCARV, esto nos permite usar el número al comienzo de la fila de preguntas. Sin embargo, si usamos 1-5 de la hoja de la Sala 1, solo obtendríamos las primeras 5 preguntas y en el mismo orden. Aquí es donde entra la hoja 2, aquí hay 2 filas de fórmulas, la primera usa la función RANDBETWEEN, esto permite al usuario ingresar un rango entre el cual se generará una entrada aleatoria. El problema es que con un rango pequeño como este hay una alta probabilidad de que haya duplicados y eso no sería un cuestionario muy complicado. Entonces, para superar esto, hay una segunda columna que lleva esto un paso más allá y elimina los duplicados usando las funciones RANK. EQ y COUNTIF, estas clasifican el valor contra el resto de la lista y cuentan si hay una repetición del valor en el lista completa, estos valores se suman y esto produce un valor aleatorio y único. Podemos confirmar esto copiando la lista, luego pegue los valores y ordene de menor a mayor, esto mostrará todos los valores únicos 1-50.
De vuelta en la Sala 1, podemos usar BUSCARV para tomar el primer, segundo, tercer valor, etc. de la lista y buscarlo en la hoja de preguntas tanto para la pregunta como para la respuesta. Cada vez que se regeneran los números aleatorios, aparecerá un nuevo conjunto de preguntas en la pantalla de la Sala 1.
Excel está configurado para calcular automáticamente, esto causa un problema con la función RANDBETWEEN porque cada vez que se carga una página, el cálculo se ejecuta y reordena las preguntas. Esto se puede configurar en compra manual yendo a Fórmulas en la cinta de opciones, luego Opciones de cálculo y configurando a manual, nos ocuparemos del cálculo más adelante.
Antes de que terminemos con esta página, ocultamos la Columna C (las respuestas reales)
Paso 3: Responder a las comprobaciones
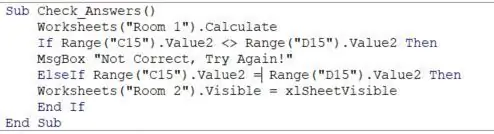
La verificación de respuestas es realmente bastante simple. El valor de todas las respuestas esperadas se suma en una celda en la parte inferior de la Columna C en la Sala 1, las respuestas de los jugadores se cargan en la Columna D y se suman.
Un script de VBA está programado en un botón para ejecutar el cálculo y verificar las respuestas.
Para agregar el botón, vaya a Desarrollador en la cinta, agregue un botón usando Insertar -> Botón
Una vez que dibuja el botón, hay una opción para agregar una nueva macro. En este caso lo llamé comprobar respuestas
Todo lo que hace es ejecutar el cálculo (solo para esta hoja) y comprobar si la suma de las respuestas esperadas coincide con la suma de las respuestas de los jugadores. Si los números no coinciden, aparecerá un cuadro de mensaje para decir que lo intente de nuevo; si tienen éxito, mostraremos la hoja de la Sala 2.
También hay un formato condicional colocado en la celda B28 con una flecha, que solicita al usuario que mueva las pestañas.
Paso 4: Obtener diferentes preguntas
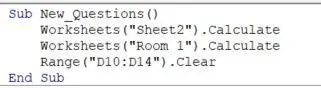
Para obtener nuevas preguntas para el jugador, simplemente necesitamos volver a ejecutar los cálculos en la hoja 2 (la hoja de números aleatorios) y luego en la hoja de la Sala 1, esto hace que VLOOKUP haga referencia a un nuevo conjunto de números y también muestre el nuevo preguntas asociadas. Este fragmento de código también borra la sección de respuestas de los jugadores.
Paso 5: Sala 2
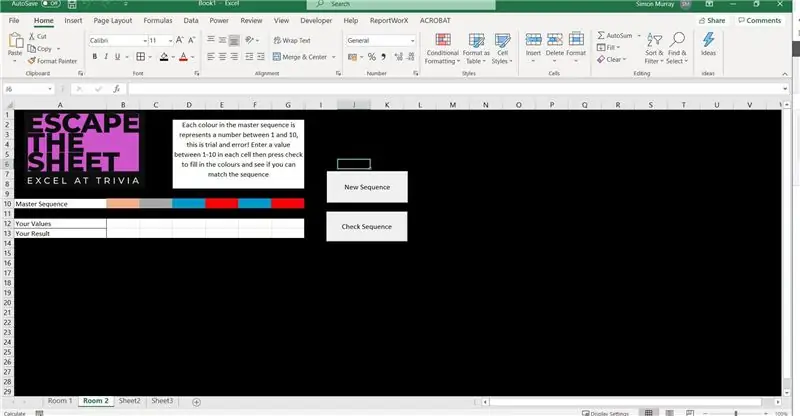
La habitación 2 es un rompecabezas de lógica y memoria, el usuario nos presenta una secuencia de 6 colores generados aleatoriamente, nuevamente esto usa la función RANDBETWEEN con el rango de 1-10.
Existen reglas de formato condicional que, según el número de la celda, el relleno y el color de la fuente cambian según el valor.
El jugador debe ingresar estos números en secuencia y luego ingresar cheque, no hay pistas de qué color es qué número, así que mientras prueban deben recordar qué resultado obtuvieron para cada entrada.
Nuevamente, se suman los valores en las celdas de respuesta, las respuestas del jugador también se suman y la macro ejecuta el cálculo, completa los colores y prueba el resultado. Esto hace que el jugador vuelva a intentarlo o lo felicita por la victoria.
También hay un nuevo botón de secuencia para permitir que el jugador obtenga nuevos colores, esto ejecuta el cálculo pero solo en las celdas en la Fila 10 y borra las respuestas del Jugador en la Fila 12.
Intenté cargar el juego, pero como es un archivo.xlsm, no está permitido, así que no dudes en descargar una copia desde aquí. Si tienes alguna pregunta, envíame un mensaje.
Recomendado:
Escape Room Arduino: 6 pasos (con imágenes)

Escape Room Arduino: Este proyecto consiste en crear un prototipo de escape room, utilizando arduino por componentes electrónicos, un conocimiento básico de su codificación.Este escape room tendrá 5 fases a cubrir: (Puede ser diferente para todos) 1. Sensor de presión - LED Una vez que
Lámpara LED WebApp Puzzle con ESP32: 5 pasos (con imágenes)

Lámpara LED WebApp Puzzle con ESP32: he estado jugando con tiras de LED durante años, y recientemente me mudé a la casa de un amigo donde no podía hacer grandes cambios como montar la tira en las paredes, así que armé esta lámpara que tiene un solo cable que sale para la alimentación y se puede colocar
Llavero de escape de vehículo de emergencia: 11 pasos (con imágenes)

Llavero de escape de vehículo de emergencia: accidentes automovilísticos. ¡Ay! La mejor forma de evitar un accidente es utilizar técnicas de conducción segura y prestar siempre atención al lugar al que se dirige y a los demás vehículos que le rodean. Sin embargo, a pesar de sus mejores esfuerzos, no tiene el control de otras unidades
Recuadro Un escape de cuarentena (el aburrimiento): 7 pasos (con imágenes)

A Quarantine Escape (the Boredom) Box: este proyecto ha sido mi proyecto personal de cuarentena de Arduino. Trabajé en él de manera constante durante las primeras semanas en cuarentena, pero luego tuve algunos problemas al usar servomotores que no pude resolver fácilmente, así que lo dejé a un lado durante algunas semanas
Escape Robot: RC Car para un juego de escape: 7 pasos (con imágenes)

Escape Robot: RC Car para un juego de escape: El objetivo principal de este proyecto era construir un robot que se diferenciara de los robots ya existentes, y que pudiera ser utilizado en un área real e innovadora. Basado en la experiencia personal, se decidió para construir un robot con forma de coche que
