
Tabla de contenido:
- Autor John Day [email protected].
- Public 2024-01-30 08:40.
- Última modificación 2025-01-23 14:39.
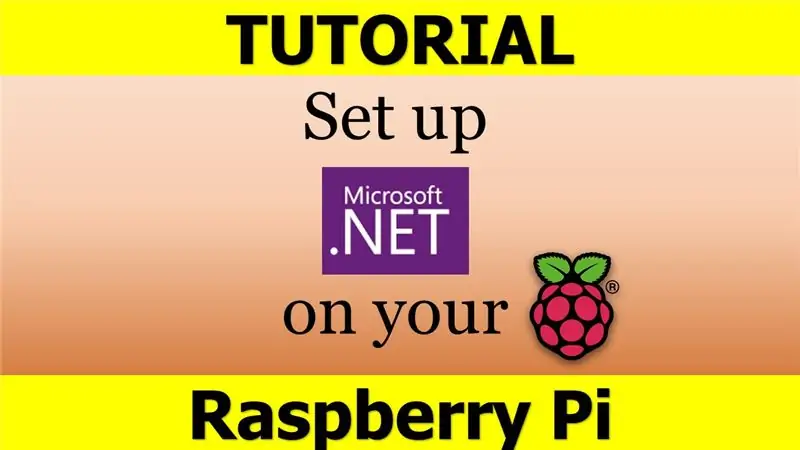
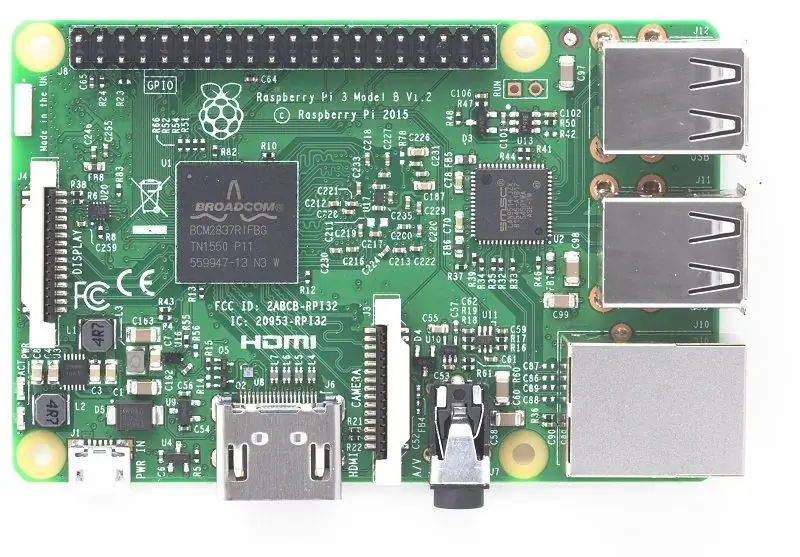
NET Framework en Raspberry Pi: ¿qué es eso y, además, POR QUÉ? Ejecutar Microsoft. NET Framework o también llamado Dotnet en Raspberry Pi suena un poco extraño y complicado a primera vista. Pero resulta bastante inteligente y razonable a la segunda, más de cerca.
En primer lugar, en caso de que sea un novato, aclaremos las dos preguntas principales: qué es Raspberry Pi y qué es Microsoft. NET Framework.
FRAMBUESA PI
Raspberry Pi es un dispositivo que consume poca energía, que se parece a una placa base de PC normal, pero mucho (quiero decir MUCHO) más pequeño. Utiliza diferentes tipos de procesadores que el resto de nuestras PC y portátiles. El que está en nuestros dispositivos informáticos cotidianos se llama "x86", mientras que los dispositivos RPi tienen "ARM". Casi todos los propietarios de RPi utilizan software de código abierto. Por ejemplo, el sistema operativo Debian de Raspbian, el navegador web Chromium, etc. Muchas aplicaciones se guardan en un lugar de la web llamado Repositorio y es compatible con la base Raspberry Pi.
Principalmente, todas las operaciones avanzadas dentro del sistema de Raspbian se llevan a cabo con una aplicación llamada línea de comandos, que también estoy destinado a usar en mi tutorial.
En caso de que aún no haya comprado un dispositivo RPi para su proyecto, la mejor y más rápida forma ahora es hacer un pedido en Amazon. En cuanto al proyecto, cualquier tipo o dispositivo RPi funcionará bien, por lo que puedes elegir cualquier modelo, dependiendo de tu presupuesto.
NET FRAMEWORK MICROSOFT
Dotnet Framework de Microsoft es un software que se ejecuta solo en el sistema operativo Windows. Proporciona una biblioteca de clases grande y elaborada (por eso también se llama "Biblioteca de clases de marco" o FCL, en resumen). En pocas palabras, permite a un desarrollador de software utilizar código escrito en otros lenguajes de codificación. Es una máquina virtual de aplicaciones que brinda servicios como seguridad, administración de memoria y manejo de excepciones.
POR QUÉ USARLO EN DISPOSITIVOS DE BRAZO
Es la pregunta correcta aunque la respuesta es muy sencilla. Si eres un desarrollador y usas un dispositivo ARM para algún tipo de proyecto Raspberry Pi (ya sea IoT, IA o incluso robótica) definitivamente necesitarás cumplir con algunos "problemas de codificación" en ese hardware. Esta función configurada en Raspberry Pi le da al desarrollador mucha más libertad y flexibilidad para hacer su trabajo evitando cambiar entre diferentes lenguajes de programación. Y si no está trabajando en ningún proyecto especial en Raspberry Pi, simplemente puede usarlo como una máquina de trabajo para codificar en este marco de lenguaje cruzado que es muy conveniente y ahorra energía. De hecho, el modelo Raspberry Pi más avanzado consume 40 veces menos energía que una PC típica (cuarenta veces, esto no es un error)
Paso 1: instalar el emulador
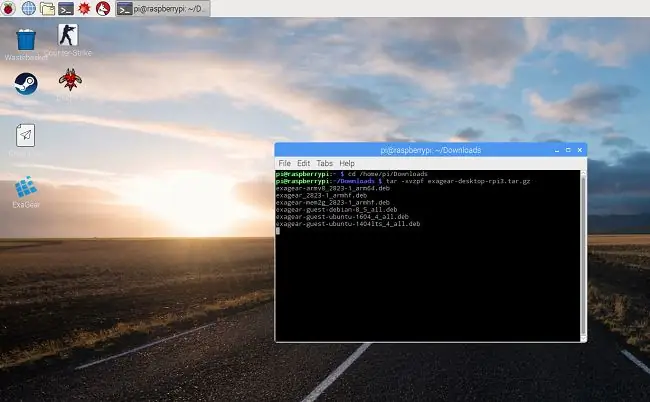
Entonces, como ya ha entendido todos los pros y los contras de usar. NET Framework en Raspberry Pi., Vayamos a su instalación. Como de costumbre, necesitará un emulador para eso. Y nuevamente, en mi tutorial personal usaré ExaGear Desktop, que, en mi opinión, es una buena opción. Si no le gusta o ya está usando otro emulador, o le gustaría buscar alguna alternativa, puede hacerlo. Tenga en cuenta que con otro tipo de emulador, el proceso de instalación sigue siendo casi el mismo.
1. Bueno, sigue adelante: Descarga tu emulador para raspberry Pi. Debería ingresar a la carpeta Descargas en su sistema de archivos RPi. Así que entra en esta carpeta y descomprime el emulador: cd home / pi / Downloadstar -xvzpf exagear-desktop-rpi3.tar.gz
2. Después de eso, use el comando para instalar el software de emulación: sudo./install-exagear.sh
Paso 2: Inicie X86 como sistema invitado
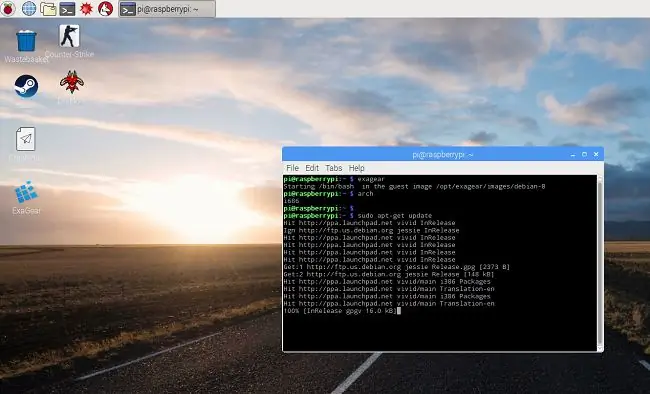
3. Inicie el sistema invitado x86 con el comando: exagear
4. Compruebe el funcionamiento del sistema x86: arch
5. ¿Ves esto? i686
¡Todo está bien, pasa al siguiente paso!;)
Paso 3: Descarga y configura Wine
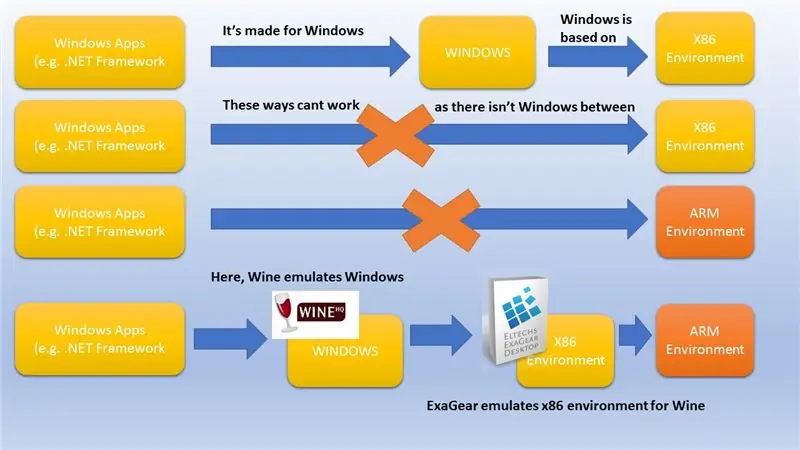
Como ya he dicho en mis instrucciones anteriores, Raspbian tiene su propio entorno de trabajo ARM exclusivo. Por lo tanto, es imposible ejecutar nada creado para el entorno x86. Además, el entorno x86 en sí mismo requiere una ayuda adicional para ejecutar las aplicaciones, hechas para Windows. Entonces, para que entiendas toda la cadena, mira el esquema, lo he hecho especialmente para ilustrar el proceso.
6. Debe instalar Wine dentro del sistema huésped x86 usando la línea de comando: sudo apt-get install wine
Si usa ExaGear como yo, debe asegurarse de que tenga una versión especial: wine --version
Debería ver esto en su pantalla: "wine-1.8.1-eltechs" (los dígitos pueden variar)
Paso 4: Instale. NET Framework. Parte 1: Winetricks
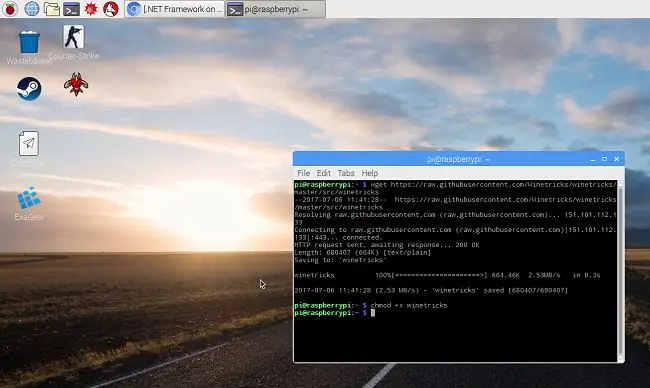
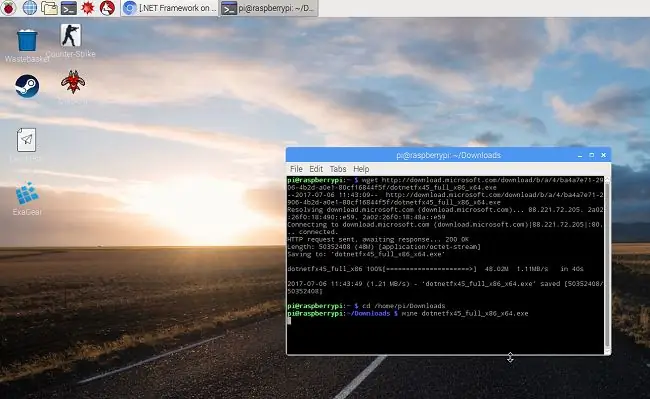
Antes de instalar. Net Framework, deberá descargar e instalar algunos paquetes adicionales llamados "Winetricks":
sudo apt-get install cabextractwget https://raw.githubusercontent.com/Winetricks/winetricks/master/src/winetricks chmod + x winetricks
En caso de que utilice Ubuntu, haga lo siguiente:./winetricks dotnet40
Necesitamos esto para instalar conscientemente en. NET Framevwork las versiones 2.0, 3.0 y 4.0 una tras otra. Funciona solo de esta manera. Tan pronto como termine con eso, pase al siguiente paso
Paso 5: Instale. NET Framework. Parte 2: Versión 4.5
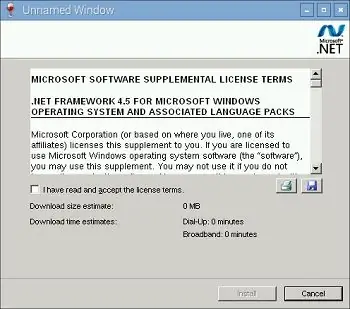
Ahora, debe descargar e instalar. NET Framework 4.5 en Wine: wget download.microsoft.com/download/b/a/4/ba4a7e71-2906-4b2d-a0e1-80cf16844f5f/dotnetfx45_full_x86_x64.exe
vino dotnetfx45_full_x86_x64.exe
Entonces debería ver la ventana del administrador del instalador. Simplemente siga las instrucciones y finalice la instalación. ¡Eso es todo!
¡Actualización importante! Parece que ExaGear ya no está en servicio. Si aún no ha comprado la licencia ExaGear, creo que será mejor que use QEMU (https://www.qemu.org/). El principio general será el mismo.
Recomendado:
Cómo configurar una Raspberry Pi y comenzar a usarla: 4 pasos

Cómo configurar una Raspberry Pi y empezar a usarla: Para los lectores del futuro, estamos en 2020. El año en el que, si tienes suerte de estar sano y no estar infectado por Covid-19, de repente , obtuve mucho más tiempo libre del que imaginaba. Entonces, ¿cómo puedo ocuparme de una manera no demasiado estúpida? Oh si
Cómo configurar OSMC con Hyperion en Raspberry Pi con WS2812b Led Strip: 8 pasos

Cómo configurar OSMC con Hyperion en Raspberry Pi con WS2812b Led Strip: A veces es muy bueno el inglés, a veces no … Lo primero es lo primero. Este es mi primer instructable y el inglés no es mi lengua materna, así que, por favor, no seas tan duro conmigo. No se trata de cómo construir el marco, eso es fácil. Se trata de installi
Cómo configurar Wine en Raspberry Pi: 8 pasos

Cómo configurar Wine en Raspberry Pi: Wine es una gran herramienta que ayuda a iniciar aplicaciones de Windows en sistemas Linux, Ubuntu, etc. Para conocer todos los detalles, visite www.winehq.org (este no es un enlace de afiliado). todas las aplicaciones para Windows están diseñadas para procesadores con s
Cómo configurar Pi-Hole en una Raspberry Pi, ¡un bloqueador de anuncios en toda la red !: 25 pasos

¡Cómo configurar Pi-Hole en una Raspberry Pi, un bloqueador de anuncios en toda la red!: Para este proyecto, necesitará: una Raspberry Pi capaz de conectarse a Internet Una tarjeta Micro SD que ejecute Raspbian Lite Un teclado (para configurar SSH) Un segundo Dispositivo (Para acceder al portal web) Conocimientos básicos de UNIX así como navegación por interfaz en el
Cómo configurar Raspberry Pi sin monitor y teclado: 7 pasos

Cómo configurar Raspberry Pi sin monitor y teclado: Raspberry Pi es una pequeña computadora de placa única que ejecuta un sistema operativo basado en Linux llamado Raspbian. Esta instrucción le mostrará cómo configurar Raspberry Pi (cualquier modelo) sin usar el monitor y el teclado. Usaré mi Raspberry Pi 3 B + con Raspbi
