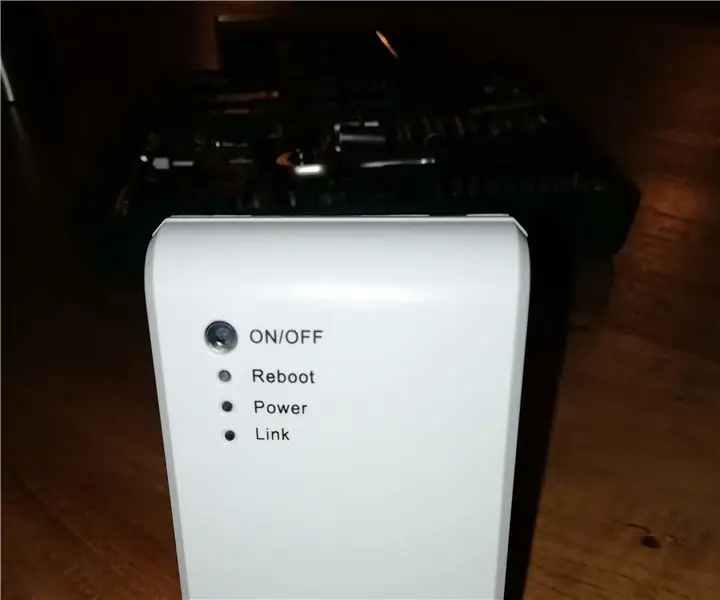
Tabla de contenido:
- Autor John Day [email protected].
- Public 2024-01-30 08:40.
- Última modificación 2025-01-23 14:39.
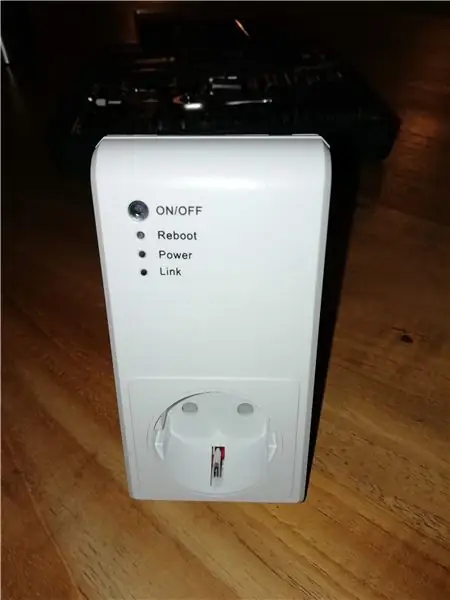
Seit Dezember 2018 gibt es in unserem Baumarkt eine WLAN Steckdose mit eingebautem ESP WROOOM 02 Chip. Das ganze ist CE zugelassen und darf somit auch in die Steckdose gesteckt werden. Jedenfalls ist es technisch so gebaut, dass es beu Überstrom nicht gleich en Flammen aufgeht. NAch dem Aufschrauben ist jeder selber für sein Werk verantwortlich. Nun gibt es eine APP die zu der Steckdose passt, jedoch mit einer Chinesen Cloud verbunden ist. Das geht nun gar nicht.
Es besteht die Möglichkeit Tasmota oder ESPEasy darauf zu flashen. Letzteres habe ich getan. Es funktioniert gut. Im Heimnetz mit FHEM und mit anderen Steckdosen oder ESPEasy Devices untereinander. Das ganze ohne Cloud:-)
Viel Spass beim Basteln Thomas
Paso 1: WLAN Steckdose Öffnen

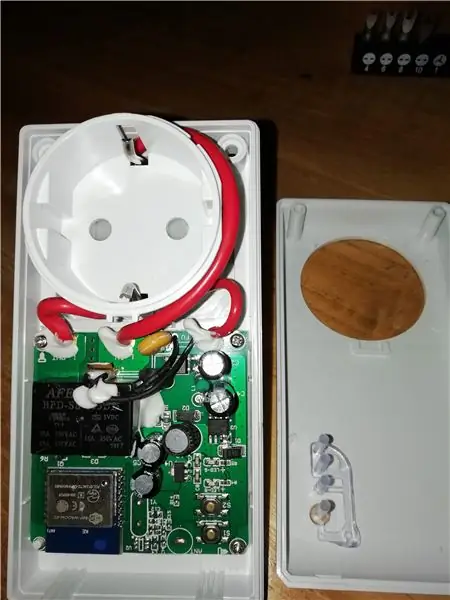
Zunächst die Steckdose mit einem speziellen Kreuzschlitz Schraubendreher mit drei Klingen öffnen. Sicherlich klappt es auch die Schrauben auszubohren wenn das attende Bit nicht zur Hand ist. Der Baumarkt meines Vertrauens der die Steckdosen verkauft, hat auch solche Bits.
Paso 2: FTDI Mit Der Platine Verbinden


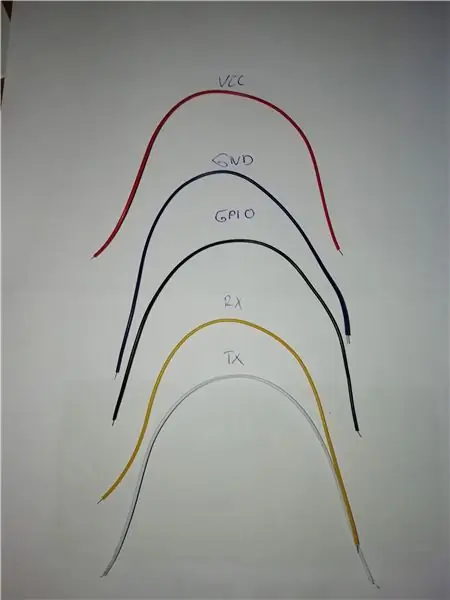
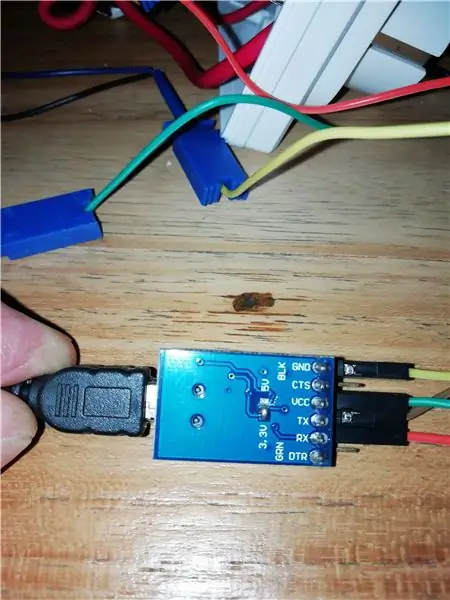
Zum Anschluss des FTDI USB zu Serial Wandlers habe ich mir fünf farbige flexible Einzeladern von ca. 10 cm Länge geschnitten. Diese an beiden Enden abisolieren, verdrillen und verlöten. Die Seite die an die Platine angelötet werden soll, muss auf ca. 1, 5 mm gekürzt werden. Nun die farbigen Drähte an Rx, TX, GND, Vcc und GPI0 0 anlöten. Dann die Drähte mit dem FTDI Chip verbinden. Hierbei kann es schon einmal vorkommen das Rx und Tx getauscht werden müssen. Wenn das Flashen nicht klappt einfach mal tauschen. zum Flashen muss GPI 0 mit GND verbunden sein, wenn der Chip bootet. Das ist wichtig, sonst geht nichts.
Paso 3: ESFácil de instalar / flashear
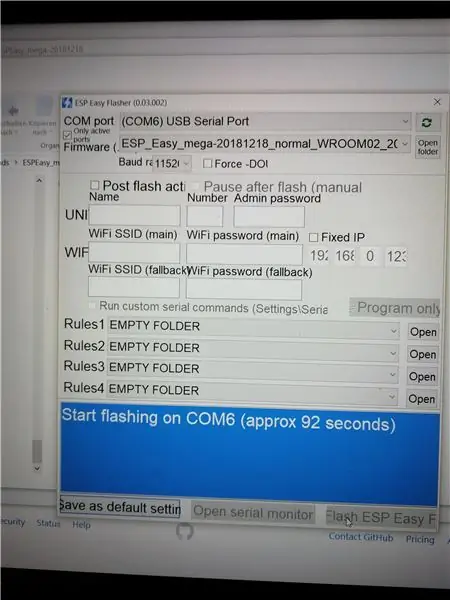
Hierzu gibt es eine Descargar Seite unter folgendem Enlace:
Hier das neueste Release descargado. Den Inhalt entpacken. Ein Flastool wie es das Foto zeigt ist auch im Descargar enthalten. Nun den ESP Chip mit dem zugehörigen BIN Imagen flashen. Ich habe das Image für den WROOM 02 Chip ausgewählt. Es funktioniert prima. Wenn der Flash Vorgang beendet ist, können die Drähte abgelötet und die Steckdose wieder zusammengebaut werden. Keinesfalls die auseinandergebaute Steckdose an Netzspannung anschliessen. Das ist sehr gefährlich und kann auch tödlich enden. También nie an unter Spannung stehenden Teilen arbeiten. Im nächsten Schritt werde ich die einzelnen Menues von ESPEasy näher erklären. Auch die Einbindung in den Fhem Server wird gezeigt. Eine weitere Idee wäre der Anschluss eines DS18b20 Temp. Sensores
Paso 4: Grundlegende Einstellungen en ESPEasy
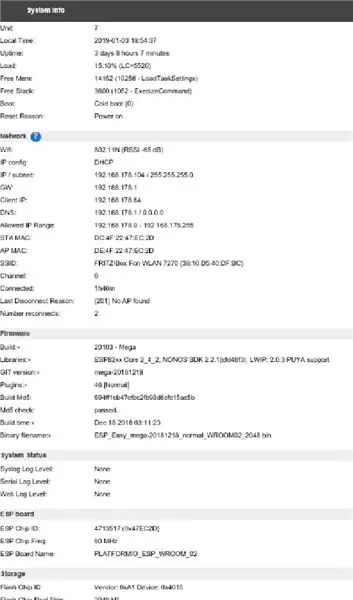
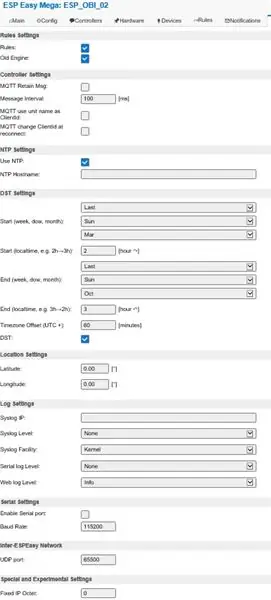
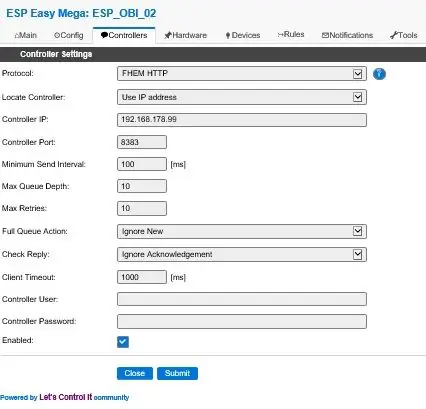
Nun, es gibt ein tolles Tuturial auf der Seite von Lets Control It. Andererseits glaube ich, dass es mit dieser Información schneller mit der Inbetriebnahme klappen wird. También schreibe ich es auf:
Die Bilder oben zeigen wie das ESPEasy System parametriert werden kann, damit die OBI Steckdose an FHEM und per HTTP bedient werden kann.
Wenn die Steckdose zum ersten Mal startet, wird sie einen Access Point mit der IP 192.168.14.1 erzeugen. Ich habe den Access Point mit meinem Smartphone kontaktiert (das WPA2 Kennwort lautet configesp). Sodann wenn das Smartphone im 4er Netz ist, kann mit dem Browserr (Chrome oder Firefox) auf das ESPEasy System zwecks erster Parametrierung zugegriffen werden. Das ESPEasy fragt zunächst nach dem betreffenden Accesspoint und dem WPA2 Key des WLAN (también den WPA2 Key von der WLAN Router). Nun wird das ESPEasy System wieder gestartet. Es wird sich nun am WLAN Router anmelden. Jetzt gilt es die IP Adresse herauszubekommen die das ESPEasy und somit unsere Steckdose erhalten hat. Das kann man zum einen von entspr. Menüs des WLAN Routers ablesen oder man nutzt einen Netzwerkscanner um die IP herauszufinden.
Der Nächste Schritt besteht darin die IP Adresse im Browser einzutippen und das Menü von ESPEasy erscheint. Hier gilt es nun die entsprechenden Menüs auszufüllen. Ich habe sie beispielhaft so wie es bei mir klappt in dieses Tutorial kopiert.
Zunächst das Advanced Menü aufrufen und Rules aktivieren, NTP aktivieren +1 Std. Zeit Offset und den UDP Port 65500 eintragen. Das dient der Kommunikation mit anderen ESPEasy Stationen. Z. B. ist es möglich an einer Steckdose auf den Ein / Aus Taster zu drücken und damit eine andere Steckdose zu schalten. Dann das Controller Menü öffnen und die Adresse des FHEM Servers eintragen. Muss aber nicht unbedingt sein wenn man keinen Sombrero de servidor FHEM.
Dann das Devices Menü öffnen und die Devices gemäß der Screen Copys genauso anlegen. Dann die Rules gemäß der Screen Copys genauso anlegen.
Viel Erfolg
Recomendado:
E-dohicky la versión electrónica del medidor de potencia láser de Russ Dohicky: 28 pasos (con imágenes)

E-dohicky es la versión electrónica del medidor de potencia láser de Russ Dohicky: herramienta de potencia láser e-dohicky es la versión electrónica del dohicky de Russ SADLER. Russ anima el muy buen canal de youtube SarbarMultimedia https://www.youtube.com/watch?v=A-3HdVLc7nI&t=281sRuss SADLER presenta un accesorio fácil y económico
Encuentre la contraseña de WLAN (solo necesita estar conectado): 4 pasos

Encuentre la contraseña de WLAN (solo necesita estar conectado): Lo que quiero mostrarle hoy es en realidad solo un comando. Sin embargo, ¡también puedes hacerle bromas a tus amigos! Atención: esto no es un truco para piratear una contraseña WLAN. Es solo una forma de averiguar la contraseña wlan del wlan conectado
Introducción a Esp 8266 Esp-01 con Arduino IDE - Instalación de placas Esp en Arduino Ide y programación Esp: 4 pasos

Introducción a Esp 8266 Esp-01 con Arduino IDE | Instalación de placas Esp en Arduino Ide y programación de Esp: En este instructables aprenderemos cómo instalar placas esp8266 en Arduino IDE y cómo programar esp-01 y cargar código en él Dado que las placas esp son tan populares, así que pensé en corregir un instructivo para esto y la mayoría de las personas enfrentan problemas
Cómo usar Wemos ESP-Wroom-02 D1 Mini módulo WiFi ESP8266 + 18650 usando Blynk: 10 pasos

Cómo usar Wemos ESP-Wroom-02 D1 Mini módulo WiFi ESP8266 + 18650 usando Blynk: Especificación: Compatible con la integración del sistema de carga nodemcu 18650 El indicador LED (verde significa rojo completo significa carga) se puede usar mientras se carga Interruptor de control de la fuente de alimentación SMT El conector se puede utilizar para el modo de suspensión · 1 añadir
Amplificador de antena inalámbrico Easy Wardriving - Wifi - Wlan: 6 pasos

Easy Wardriving Wireless Antenna Booster- Wifi - Wlan: En este instructivo, le mostraré cómo construir una antena inalámbrica muy fácil sin prácticamente dinero. Lo hice reciclando algunas cosas que de otra manera simplemente tiraríamos. ¡Así que también es un poco verde! =) La idea es atrapar las ondas wifi que pa
