
Tabla de contenido:
- Autor John Day [email protected].
- Public 2024-01-30 08:40.
- Última modificación 2025-01-23 14:39.


En este tutorial, aprenderemos cómo usar el sensor de temperatura y humedad DHT12 I2C con Arduino y mostraremos los valores en la pantalla OLED.
¡Ver el vídeo!
Paso 1: Mis otros proyectos

Tómese un momento para ver mis otros proyectos geniales aquí
Paso 2: lo que necesitará


- Arduino Uno o cualquier otra placa Arduino
- Tablero de circuitos
- Cables de puente
- Pantalla OLED
- Software Visuino: Descargar aquí
Paso 3: el circuito
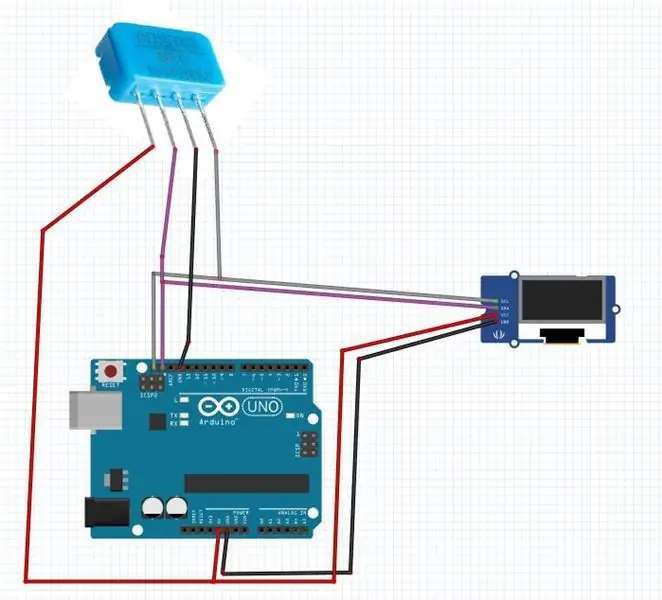
- Conecte el pin positivo DHT12 + (VCC) al pin Arduino + 5V
- Conecte el pin negativo DHT12 - (GND) al pin GND de Arduino
- Conecte el pin DHT12 (SCL) al pin Arduino (SCL)
- Conecte el pin DHT12 (SDA) al pin Arduino (SDA)
- Conecte el pin de pantalla OLED [VCC] al pin de Arduino [5V]
- Conecte el pin de pantalla OLED [GND] al pin Arduino [GND]
- Conecte el pin de pantalla OLED [SDA] al pin de Arduino [SDA]
- Conecte el pin de pantalla OLED [SCL] al pin de Arduino [SCL]
Paso 4: Inicie Visuino y seleccione el tipo de placa Arduino UNO
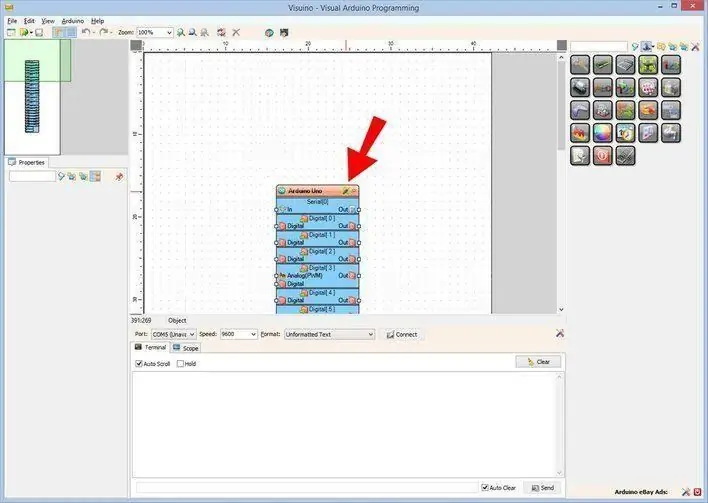
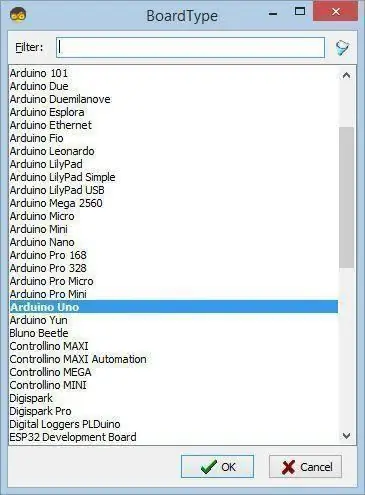
Visuino: https://www.visuino.eu también necesita estar instalado. Descargue la versión gratuita o regístrese para una prueba gratuita.
Inicie Visuino como se muestra en la primera imagen Haga clic en el botón "Herramientas" en el componente Arduino (Imagen 1) en Visuino Cuando aparezca el cuadro de diálogo, seleccione "Arduino UNO" como se muestra en la Imagen 2
Paso 5: Agregar, configurar y conectar componentes en Visuino
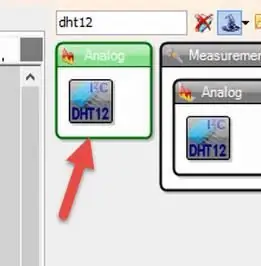
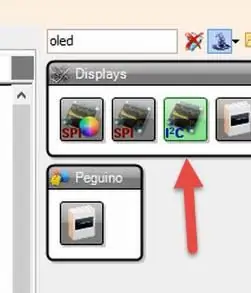
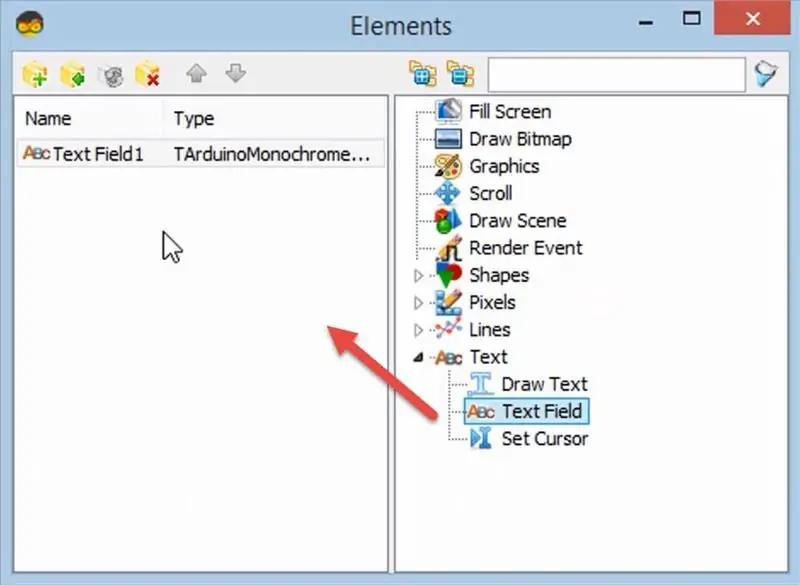
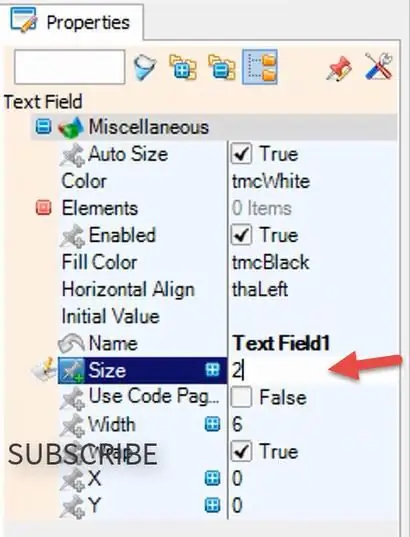
- Agregar el componente "DHT12"
- Agregar componente de pantalla "OLED"
- Haga doble clic en "DisplayOLED1"
- En la ventana de elementos, arrastre "Campo de texto" hacia el lado izquierdo
- En la ventana de propiedades, establezca el tamaño en 2
- En la ventana de elementos, arrastre otro "Campo de texto" hacia el lado izquierdo.
- En la ventana de propiedades, establezca el tamaño en 2 e Y en 20
- Cerrar la ventana Elementos
- Conecte la temperatura del pin "HumidityThermometer1" a "DisplayOLED1"> "Text Field1"
- Conecte el pin "HumidityThermometer1" Humedad a "DisplayOLED1"> "Text Field2"
- Conecte el sensor I2C del pin "HumidityThermometer1" al pin I2C de la placa Arduino
- Conecte la salida I2C del pin "DisplayOLED1" a la entrada I2C del pin I2C de la placa Arduino
Paso 6: Genere, compile y cargue el código Arduino
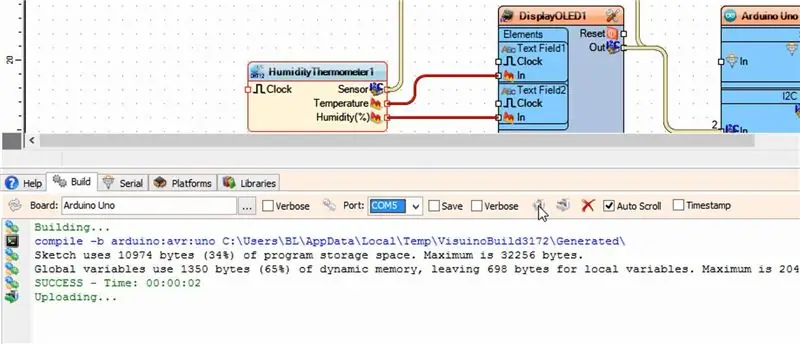
En Visuino, en la parte inferior, haga clic en la pestaña "Construir", asegúrese de que esté seleccionado el puerto correcto, luego haga clic en el botón "Compilar / Construir y Cargar".
Paso 7: jugar
Si enciende el módulo Arduino UNO, la pantalla OLED comenzará a mostrar los valores de temperatura y humedad.
¡Felicidades! Ha completado su proyecto con Visuino. También se adjunta el proyecto Visuino, que creé para este Instructable, puedes descargarlo y abrirlo en Visuino:
Recomendado:
Cómo usar el sensor de temperatura y humedad DHT22 con Arduino: 6 pasos

Cómo usar el sensor de temperatura y humedad DHT22 con Arduino: En este tutorial aprenderemos cómo usar el sensor de temperatura y humedad DHT22 con Arduino y mostrar los valores en la pantalla OLED. ¡Vea el video
¡Automatizando un invernadero con LoRa! (Parte 1) -- Sensores (temperatura, humedad, humedad del suelo): 5 pasos

¡Automatizando un invernadero con LoRa! (Parte 1) || Sensores (temperatura, humedad, humedad del suelo): en este proyecto les mostraré cómo automaticé un invernadero. Eso significa que les mostraré cómo construí el invernadero y cómo conecté la electrónica de potencia y automatización. También te mostraré cómo programar una placa Arduino que usa L
Sensor de temperatura y humedad alimentado por energía solar Arduino como sensor Oregon de 433 mhz: 6 pasos

Sensor de temperatura y humedad alimentado por energía solar Arduino como sensor Oregon de 433 mhz: esta es la construcción de un sensor de temperatura y humedad alimentado por energía solar.El sensor emula un sensor Oregon de 433 mhz y es visible en la puerta de enlace Telldus Net.Lo que necesita: 1x " 10-LED Sensor de movimiento de energía solar " de Ebay. Asegúrate de que diga batería de 3,7 voltios
DHT12 (sensor de temperatura y humedad económico i2c), uso rápido y fácil: 14 pasos

DHT12 (Sensor de temperatura y humedad barato i2c), uso rápido y fácil: puede encontrar actualizaciones y otras en mi sitio https://www.mischianti.org/2019/01/01/dht12-library-en/ Me gusta el sensor que se puede usar con 2 cables (protocolo i2c), pero me encanta el económico. Esta es una biblioteca Arduino y esp8266 para la serie DHT12 o
Cómo usar el sensor de temperatura DHT11 con Arduino y temperatura de impresión Calor y humedad: 5 pasos

Cómo utilizar el sensor de temperatura DHT11 con Arduino y temperatura de impresión Calor y humedad: El sensor DHT11 se utiliza para medir la temperatura y la humedad. Son aficionados a la electrónica muy populares. El sensor de humedad y temperatura DHT11 hace que sea realmente fácil agregar datos de humedad y temperatura a sus proyectos de electrónica de bricolaje. Es por
