
Tabla de contenido:
- Autor John Day [email protected].
- Public 2024-01-30 08:40.
- Última modificación 2025-01-23 14:39.


¡Hola chicos! A la luz de los acontecimientos recientes, nuestro equipo en remote.it ha estado trabajando arduamente en una lluvia de ideas para hacer que el trabajo remoto sea fácil y accesible. Hemos creado la imagen de la tarjeta SD remote.itPi, que es una tarjeta SD que puede colocar en una nueva Raspberry Pi que le permite proporcionar acceso remoto directo a cualquier computadora, enrutador, etc.que estén en la misma red que el Pi. ¡Esto le permite trabajar desde casa una vez que haya creado las conexiones con remote.it! Si tiene curiosidad, puede obtener más información sobre remote.it aquí.
- El usuario predeterminado del sistema operativo remoteitPi es "pi", la contraseña es "raspberry".
- Por motivos de seguridad, la contraseña de root no se establece de forma predeterminada. Si desea establecer la contraseña de root, ejecute el comando sudo passwd root.
- No se necesita una pantalla HDMI, mouse o teclado para el Pi (configuración sin cabeza).
- remote.itPi solo es compatible con Raspberry Pi 2, Pi 3, Pi 4 y Pi Zero W.
- Al instalar en varios dispositivos, el nombre de host de Pi se incrementará automáticamente (por ejemplo, remoteitpi-2, remoteitpi-3, etc.).
- La partición rootfs se expande automáticamente para maximizar el espacio disponible en la tarjeta SD.
- SSH (puerto 22) y VNC (puerto 5900 / tcp) están habilitados de forma predeterminada en esta imagen para permitirle abrir el Pi en una configuración sin cabeza desde cualquier otra computadora en la misma red.
- Advertencia de seguridad: asegúrese de cambiar la contraseña de Pi usando la utilidad sudo raspi-config después del inicio como se describe en las instrucciones detalladas paso a paso.
Suministros
- Remote.itPi Image.zip: Descargar aquí
- Tarjeta micro SD formateada
- lector de tarjetas micro SD
- Raspberry Pi Imager (para escribir la imagen de remote.itPi en la micro SD)
Si tiene algún problema al utilizar Raspberry Pi Imager, pruebe la aplicación Balena Etcher en su lugar.
Paso 1: Instale la imagen de Remote.itPi

Descargue remote.itPi.img.zip a su computadora si aún no lo ha hecho, que se encuentra aquí.
Extraiga el contenido del archivo zip en su computadora.
Inserte la tarjeta micro SD formateada en su lector de tarjetas micro SD, luego conecte el lector de tarjetas a su computadora. (Si no ha formateado su micro SD, puede usar Raspberry Pi Imager para hacerlo). Si aún no ha descargado Raspberry Pi Imager, puede encontrarlo aquí.
Inicie Raspberry Pi Imager.
En "Sistema operativo", haga clic en ELEGIR SO. Cuando se le solicite, seleccione la opción Usar personalizado. Busque y seleccione el archivo remote.itPi.img que extrajo del archivo.zip.
En "Tarjeta SD", haz clic en ELEGIR TARJETA SD. Cuando se le solicite, seleccione la unidad de su micro SD formateada.
Haga clic en ESCRIBIR para comenzar a escribir la imagen de remote.itPi en la micro SD. Este proceso tardará unos minutos.
Nota: Si no ha formateado su micro SD, puede usar Raspberry Pi Imager para hacerlo.
Paso 2: configurar Wi-Fi (opcional)
Si se está conectando a su dispositivo remote.itPi a Internet a través de Ethernet, puede omitir este paso.
Navegue hasta el directorio / boot de la micro SD y abra wpa_supplicant.conf en un editor de texto. Si no ve el directorio / boot, es posible que deba quitar la tarjeta micro SD de la ranura y luego volver a insertarla.
En la línea que dice "ssid =" SU SSID "", reemplace SU SSID con el nombre de su red Wi-Fi. (Ejemplo: ssid = "MyWiFi123")
En la línea que dice "psk =" SU CONTRASEÑA "", reemplace SU CONTRASEÑA con la contraseña de su red Wi-Fi. (Ejemplo: psk = "P @ ssword")
En la línea que dice país = EE. UU., Reemplace EE. UU. Con el código de su país. Puede encontrar una lista de códigos de país de Wi-Fi aquí.
Guarda el archivo.
Busque el directorio / boot en el directorio de archivos de su computadora.
Haga clic con el botón derecho en el directorio / boot para acceder al menú.
Haga clic en Expulsar para expulsar el lector de tarjetas micro SD de su computadora.
Paso 3: encuentra tu Pi en la LAN

Primero, debes encender tu Pi.
Para hacer esto, retire la micro SD del lector de tarjetas e insértela en el remote.itPi. Si está conectando el remote.itPi a Internet a través de Ethernet, conecte el cable Ethernet en el remote.itPi. El otro extremo del cable Ethernet debe conectarse a un puerto "LAN" disponible en su enrutador.
Luego, conecte un cable de alimentación USB al remote.itPi para encender la Raspberry Pi. Espere uno o dos minutos para que complete el proceso de arranque.
Ahora, puede encontrar su Pi en la LAN (Red de área local).
Desde su computadora, abra su navegador y navegue hasta:
El navegador buscará su dispositivo remote.itPi en la LAN. Si su dispositivo no se detecta después de la búsqueda inicial, espere un minuto y luego haga clic en Buscar nuevamente.
Nota: asegúrese de deshabilitar las extensiones o el software del bloqueador de ventanas emergentes para el dominio "x.remote.it" o es posible que esta página web no se cargue correctamente.
Si su dispositivo no se detecta después de algunos intentos de búsqueda, asegúrese de que sus credenciales de Wi-Fi sean correctas en el archivo wpa_supplicant.conf (si el dispositivo está conectado a Wi-Fi) o que Ethernet esté conectado correctamente. Además, asegúrese de que el dispositivo desde el que accede a find.remote.it esté en la misma red que la Pi que está intentando localizar.
Paso 4: Conéctese y regístrese


Una vez finalizado el escaneo, verá algo como "1 de 1" o "1 de 2" encima de los detalles de remote.itPi que se muestran. Eso representa "(dispositivo actual) de (dispositivos totales)" que se encontraron en su LAN. Puede acceder rápidamente al panel de administración de remote.it de cualquier dispositivo que haya configurado previamente usando remoteit.
El primero puede ser o no la Raspberry Pi que estás intentando configurar. Utilice las flechas de avance (>) y retroceso (<) para ubicar su nuevo dispositivo si encuentra más de uno. Una vez que encuentre su nuevo remote.itPi, haga clic en CONECTAR para conectarse a él.
Nota: Si no puede encontrar su dispositivo, espere unos minutos y vuelva a intentarlo.
Se le pedirá que inicie sesión en su cuenta de remote.it. Si no ha creado una cuenta de remote.it, haga clic en "Crear una cuenta" para crear una.
Una vez que inicie sesión, se le pedirá que registre su remote.itPi proporcionándole un nombre. Ingrese un nombre, luego haga clic en REGISTRARSE.
El dispositivo se registrará con los 3 servicios predeterminados como se muestra.
Sin embargo, le recomendamos que no elimine SSH o el Panel de administración de remote.it, ya que esto podría impedirle acceder a su Pi de forma remota. Puede agregar otros Servicios más adelante si lo desea, o eliminar cualquiera de los Servicios predeterminados que no esté utilizando.
¡Felicidades! ¡Su remote.itPi ahora está registrado en su cuenta de remote.it! Ahora puede conectarse a su remote.itPi desde cualquier dispositivo con remote.it instalado, o desde un navegador usando el portal web.
Paso 5: Accede de forma remota a la Pi



Puede utilizar el portal web remote.it para conectarse a su dispositivo remote.itPi. Puede ver sus dispositivos configurados en la página "Dispositivos" del portal web.
Busque su dispositivo remote.itPi y haga clic en CONECTAR en "Estado".
Se le mostrará un menú desplegable que muestra todos los servicios disponibles en su dispositivo remote.itPi. Haga clic en el nombre de un servicio para iniciar una conexión. Me conecté al servicio VNC que registré rápidamente en el último paso.
Cuando se establece una conexión, verá información sobre cómo acceder al servicio. Consulte la imagen para ver un ejemplo de la información para acceder al escritorio gráfico del dispositivo mediante VNC. Usé VNC Viewer para este proyecto. Puede encontrar VNC Viewer aquí.
Abra su aplicación cliente VNC e ingrese la URL proporcionada: puerto para conectarse a su remote.itPi.
Se le pedirá que ingrese un nombre de usuario y contraseña. La información de inicio de sesión predeterminada para remote.itPi es:
- Nombre de usuario: pi
- Contraseña: frambuesa
¡Ahora puede acceder a este remote.itPi usando VNC desde cualquier lugar!
Advertencia de seguridad: asegúrese de cambiar la contraseña de Pi usando la utilidad sudo raspi-config después del inicio como se describe en las instrucciones detalladas paso a paso.
Por motivos de seguridad, la contraseña de root no se establece de forma predeterminada. Si desea establecer la contraseña de root, ejecute el comando sudo passwd root. Deberá establecer una contraseña de root si desea descargar aplicaciones adicionales en el Pi.
Paso 6: Conclusión
Ahora tendrá acceso remoto a una Raspberry Pi en la red que ha elegido. ¡Esto significa que el Pi puede servir como un punto de acceso a los otros dispositivos que están en esa red!
remoteitPi utiliza una aplicación de escritorio para Raspberry Pi. Hay varias formas de acceder a la aplicación de escritorio. Puede usar su navegador web y escribir localhost: 29999 en la barra de búsqueda, puede hacer clic en el acceso directo en el escritorio, o puede navegar a la pestaña Chromium Apps en el menú Pi e iniciar la aplicación de escritorio remote.it desde allí. Puede usar la aplicación de escritorio para cosas como agregar servicios adicionales a su dispositivo y conectarse a otros servicios.
De todos modos, eso concluye bastante bien el tutorial que tengo para ti hoy. Si tiene alguna pregunta o inquietud, comuníquese con nuestro soporte.
support.remote.it/hc/en-us
¡Muchas gracias! ¡Mantenerse a salvo!
Recomendado:
¿Cómo hacer su propia puerta de enlace WIFI para conectar su Arduino a la red IP?: 11 pasos (con imágenes)

¿Cómo hacer tu propia puerta de enlace WIFI para conectar tu Arduino a la red IP?: Como mucha gente, ¡crees que Arduino es una muy buena solución para hacer domótica y robótica! Pero en términos de comunicación, los Arduino solo vienen con enlaces seriales. Estoy trabajando en un robot que necesita estar conectado permanentemente con un servidor que ejecuta ar
Puerta de enlace ESP32 Lora Thingspeak con nodo sensor: 9 pasos

ESP32 Lora Thingspeak Gateway con nodo sensor: en este proyecto de IoT, diseñé ESP32 LoRa Gateway & también ESP32 LoRa Sensor Node para monitorear la lectura del sensor de forma inalámbrica desde distancias de unos pocos kilómetros. El remitente leerá los datos de humedad y temperatura utilizando el sensor DHT11. Luego transmite
Cómo construir una puerta con código de acceso Redstone: 4 pasos
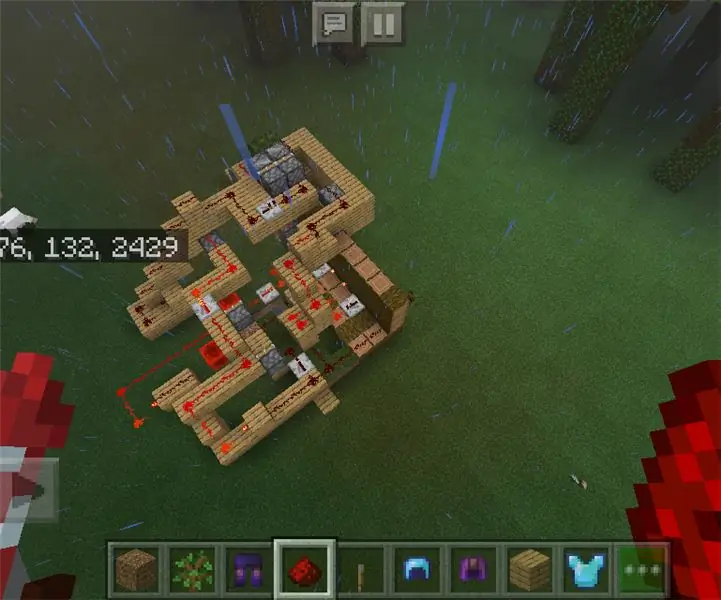
Cómo construir una puerta con código de acceso de Redstone: esta es una foto del circuito de Redstone cuando está hecho, aunque parece más complicado porque el sistema de alarma es un tirador de flechas en lugar de una campana
Puerta de enlace Raspberry Pi LoRaWAN: 3 pasos
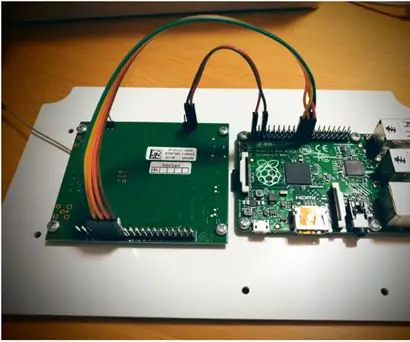
Pasarela Raspberry Pi LoRaWAN: este proyecto es una pasarela Raspberry PI iC880a-spi LoRaWAN. Fue elaborado utilizando varios otros tutoriales en línea, e incorpora lo mejor y lo que está funcionando actualmente de esos tutoriales y son referencias necesarias en todo momento. La puerta
Puerta de enlace VPN Raspberry Pi: 6 pasos
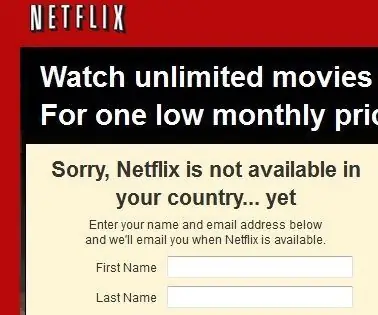
Raspberry Pi VPN Gateway: Actualización 2018-01-07: Se actualizaron las cosas que faltan y se realizaron los cambios necesarios para la versión actual de Raspian. También se creó una guía específica para NordVPN. Hay algunos usos diferentes para VPN. O desea proteger su privacidad y sus datos privados de pryin
