
Tabla de contenido:
- Autor John Day [email protected].
- Public 2024-01-30 08:40.
- Última modificación 2025-01-23 14:39.


Materiales:
- Ordenador portátil
- Nuevo SSD M.2
- Un destornillador pequeño de cabeza Philips
Paso 1: desmonte la computadora portátil
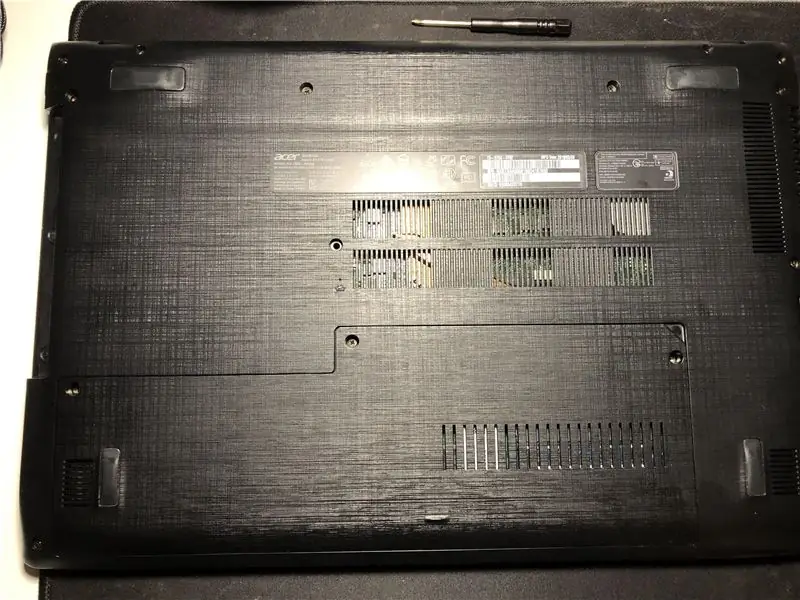
Para comenzar, voltee la computadora portátil hacia la parte inferior, luego verá el contorno de una pequeña L y luego verá tres tornillos pequeños y los desenroscará. Después, verá una pequeña pestaña en la parte superior derecha que puede usar para tirar de la pestaña.
Paso 2: eliminación de SSD antiguo


Ahora verá el SSD a la izquierda y el ram se pega a la derecha, por lo que ahora irá al SSD y luego verá un pequeño tornillo que lo sujeta. Entonces, desenroscará ese tornillo y con la otra mano use un dedo para sujetarlo suavemente en su lugar para quitar el tornillo y, una vez que esté fuera, retire el dedo.
En la segunda foto, su SSD debería subir así cuando esté en esa posición, ahora puede sacarlo lentamente y ahora lo ha eliminado.
Paso 3: Instalación de una nueva SSD



Ahora comienza a desempaquetar el nuevo SSD y, una vez que lo saca, coloque su antiguo SSD allí para no extraviar el viejo SSD y perderlo. Al insertar tu nuevo SSD colócalo en un ángulo como antes cuando lo estabas expulsando tenlo en esa misma posición referencia a la 4ta foto. Finalmente, puedes empujarlo hacia abajo lentamente y con el tornillo que le sacamos lo usamos para montarlo hacia abajo para que quede seguro.
Paso 4: Poner todo de nuevo junto
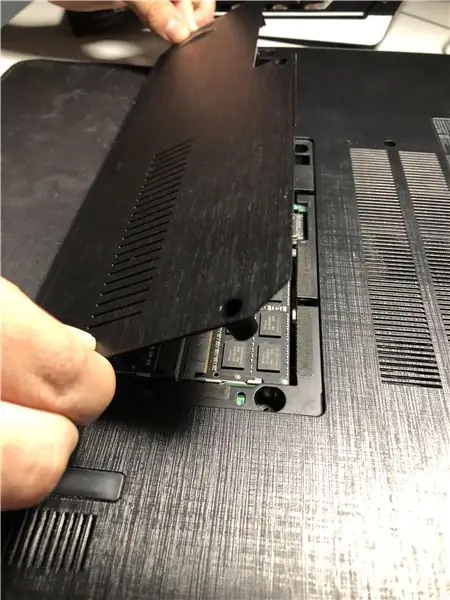
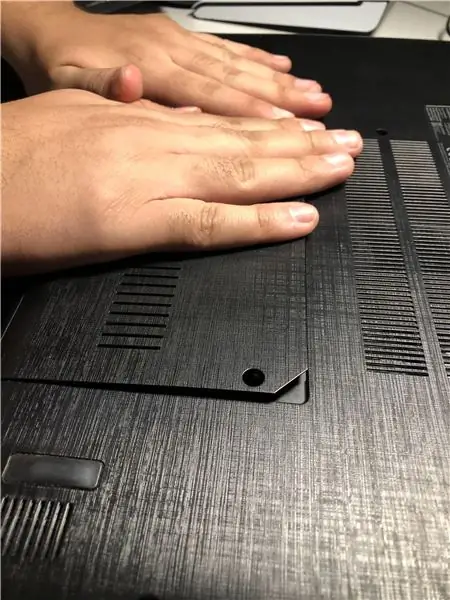
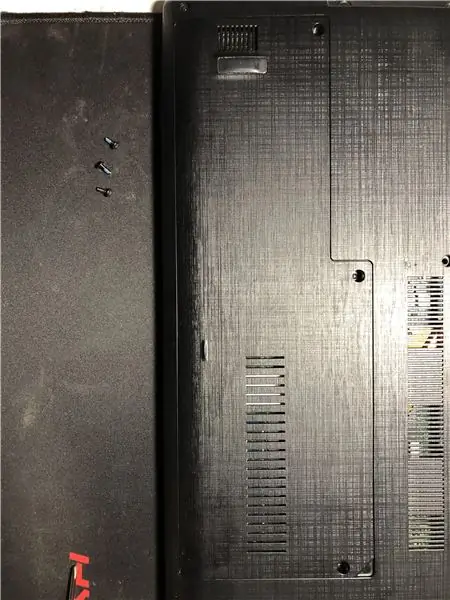
Puede volver a montar la computadora portátil, así que primero agarre la pestaña y colóquela como en la primera foto, luego colóquela plana y empújela hacia abajo con algo de fuerza para que pueda bloquearse en su lugar; escuchará grietas, pero no la romperá. Por último, usará los tres tornillos para asegurar ahora toda la placa para sujetarla y terminar.
Recomendado:
Visuino Cómo usar la modulación de ancho de pulso (PWM) para cambiar el brillo de un LED: 7 pasos

Visuino Cómo usar la modulación de ancho de pulso (PWM) para cambiar el brillo de un LED: En este tutorial usaremos un LED conectado a Arduino UNO y Visuino para cambiar su brillo usando Modulación de ancho de pulso (PWM)
Cómo usar una fotocélula para cambiar el color del LED RGB: 3 pasos

Cómo usar una fotocélula para cambiar el color del LED RGB: para mi proyecto Arduino, parte 01, mi idea original era usar un sensor de temperatura para encender y apagar un LED, pero lamentablemente mi sensor de temperatura aún no había llegado, lo que me dejó eligió entre los sensores disponibles en el kit de inicio de Elegoo y se preguntó si
Cambiar la pasta térmica para Acer Aspire 7741G: 5 pasos (con imágenes)

Cambie la pasta térmica para Acer Aspire 7741G: Hola a todos, Después de jugar algunos juegos en mi computadora portátil personal, una Acer Aspire 7741G, observé que hace calor y, de vez en cuando, después de un apagado, no arranca hasta que se enfría. Entonces, intenté desmontarlo y cambiar la CPU + GPU térmica
Cómo actualizar la RAM y SSD en la computadora portátil Acer Aspire E1-571G: 4 pasos

Cómo actualizar la RAM y SSD en la computadora portátil Acer Aspire E1-571G: Mi computadora portátil Acer Aspire E1-571G venía con una CPU Intel i3, 4 Gb de RAM DDR3 y una unidad de disco duro de 500 Gb, así como una GPU nVidia GeForce GT 620M móvil de 1 Gb . Sin embargo, quería actualizar la computadora portátil ya que tiene algunos años y se pueden usar algunos rápidamente
Cambiar la unidad de DVD de un Acer Aspire 1690: 6 pasos

Cambiar la unidad de DVD de un Acer Aspire 1690: Este instructivo muestra cómo cambiar la unidad de DVD de un Acer Aspire 1690 (y potencialmente otros Acers). Las imágenes son de baja resolución, pero deberían ser útiles para encontrar los tornillos correctos
