
Tabla de contenido:
- Paso 1: lo que necesitará
- Paso 2: el circuito
- Paso 3:
- Paso 4: Inicie Visuino y seleccione el tipo de placa Arduino UNO
- Paso 5: en Visuino, agregue componentes
- Paso 6: en los componentes del conjunto de Visuino
- Paso 7: en los componentes de Visuino Connect
- Paso 8: Genere, compile y cargue el código Arduino
- Paso 9: jugar
- Paso 10: Otros tutoriales de Visuino
- Autor John Day [email protected].
- Public 2024-01-30 08:40.
- Última modificación 2025-01-23 14:39.
En este tutorial usaremos Servo Motor y Arduino UNO, y Visuino para controlar el ángulo del servomotor usando el componente de secuencia. El componente de secuencia es perfecto para situaciones en las que queremos disparar varios eventos en secuencia en nuestro caso grados de servomotor.
Vea un video de demostración.
Paso 1: lo que necesitará



- Arduino UNO (o cualquier otro Arduino)
- Cables de puente
- Servo motor
- Programa Visuino: Descarga Visuino
Paso 2: el circuito
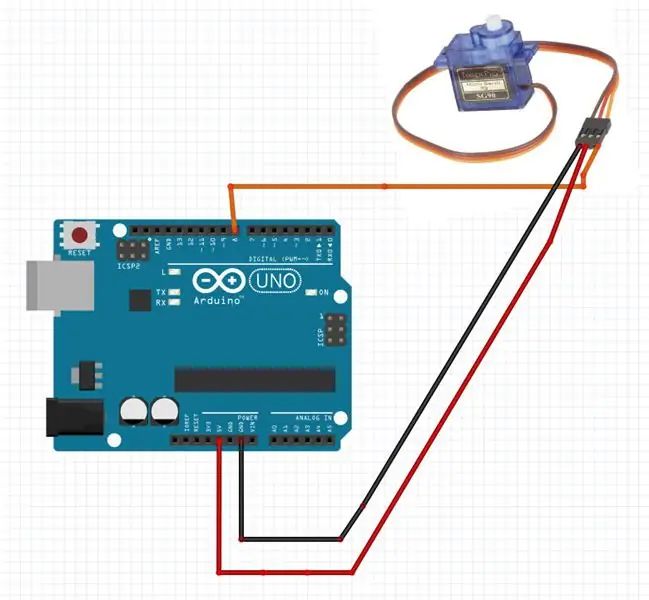

- Conecte el pin "Naranja" del servomotor al pin Arduino Digital [8]
- Conecte el pin "rojo" del servomotor al pin positivo de Arduino [5V]
- Conecte el pin "Brown" del servomotor al pin negativo de Arduino [GND]
Paso 3:
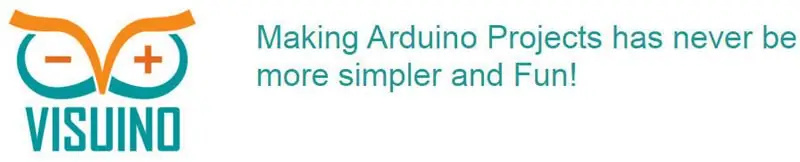

Todo lo que necesita hacer es arrastrar y soltar componentes y conectarlos. Visuino creará el código de trabajo por usted para que no tenga que perder tiempo creando el código. ¡Hará todo el trabajo duro de forma rápida y sencilla! Visuino es perfecto para todo tipo de proyectos, ¡puede construir fácilmente proyectos complejos en muy poco tiempo!
Descargue el último y potente software de Visuino
Paso 4: Inicie Visuino y seleccione el tipo de placa Arduino UNO
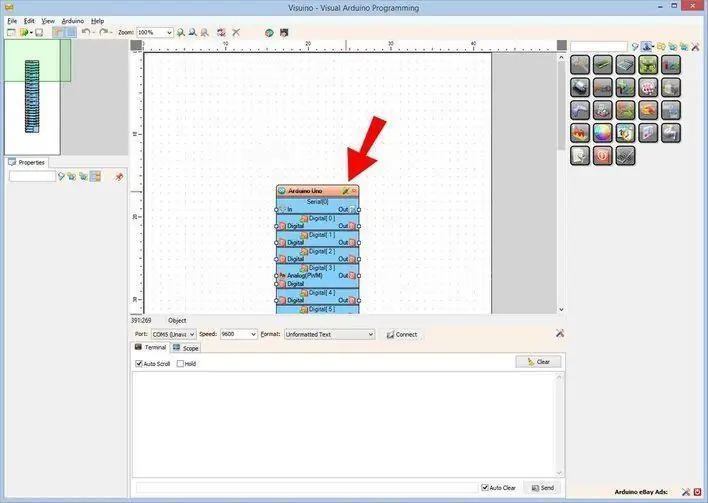
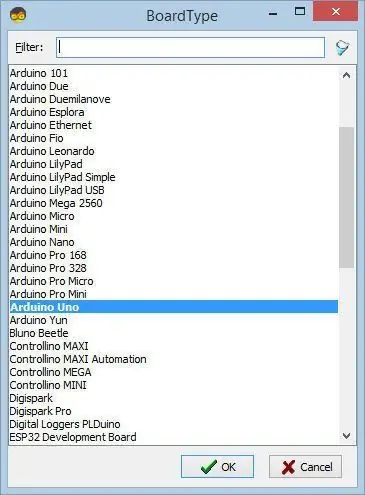
Para comenzar a programar el Arduino, necesitará tener el IDE de Arduino instalado desde aquí:
Tenga en cuenta que hay algunos errores críticos en Arduino IDE 1.6.6. ¡Asegúrese de instalar 1.6.7 o superior, de lo contrario, este Instructable no funcionará! Si no lo ha hecho, siga los pasos de este Instructable para configurar el IDE de Arduino para programar Arduino UNO. Visuino: https://www.visuino.eu también necesita estar instalado. Inicie Visuino como se muestra en la primera imagen Haga clic en el botón "Herramientas" en el componente Arduino (Imagen 1) en Visuino Cuando aparezca el cuadro de diálogo, seleccione "Arduino UNO" como se muestra en la Imagen 2
Paso 5: en Visuino, agregue componentes
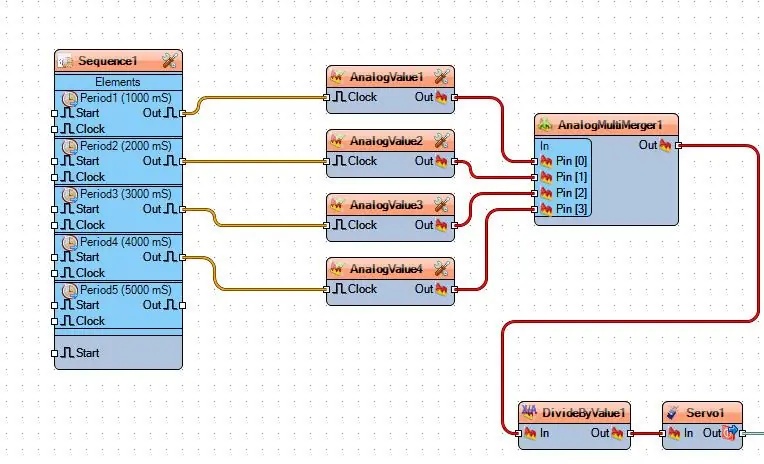
- Agregar el componente "Secuencia"
- Agregue 5 veces el componente "Valor analógico"
- Agregar el componente "Fusión múltiple analógica"
- Agregue el componente "Dividir analógico por valor"
- Agregar componente "Servo"
Paso 6: en los componentes del conjunto de Visuino
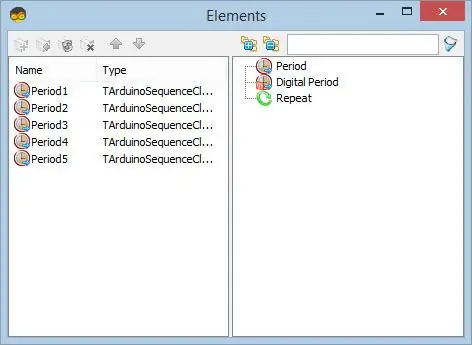
Seleccione el componente "Sequence1", haga doble clic en él. En el cuadro de diálogo "Elementos": Arrastre 5 veces el elemento "Período" hacia la izquierda.
- Seleccione el elemento "Periodo1" y, en la ventana de propiedades, establezca "Retraso" en "1000"
- Seleccione el elemento "Periodo2" y, en la ventana de propiedades, establezca "Retraso" en "2000"
- Seleccione el elemento "Periodo3" y en la ventana de propiedades establezca "Retraso" en "3000"
- Seleccione el elemento "Periodo4" y en la ventana de propiedades establezca "Retraso" en "4000"
- Seleccione el elemento "Period5" y en la ventana de propiedades configure "Delay" en "5000" >> este se usará solo para una pausa al final.
Ahora establezcamos Grados para el servomotor: seleccione el componente "AnalogValue1" y en la ventana de propiedades establezca "Valor" en "0"
Seleccione el componente "AnalogValue2" y en la ventana de propiedades establezca "Valor" en "60"
Seleccione el componente "AnalogValue3" y en la ventana de propiedades establezca "Valor" en "120"
Seleccione el componente "AnalogValue4" y en la ventana de propiedades establezca "Valor" en "180"
Seleccione el componente "AnalogMultiMerger1" y en la ventana de propiedades establezca "Pines de entrada" en "4"
Seleccione el componente "DivideByValue1" y, en la ventana de propiedades, establezca "valor" en "180"
Paso 7: en los componentes de Visuino Connect
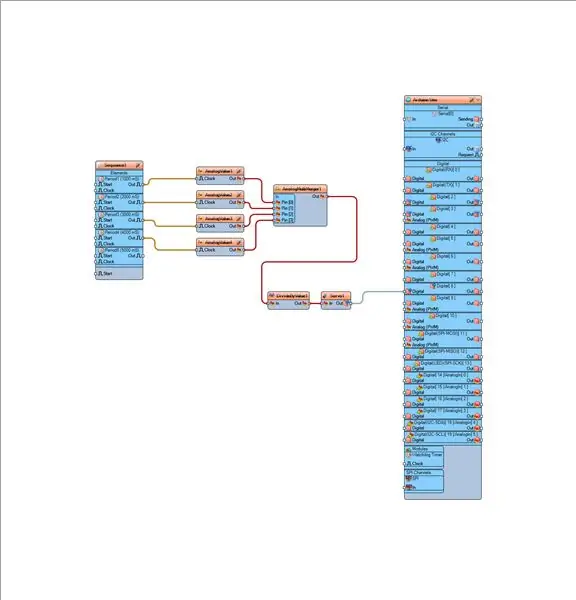
- Conecte "Sequence1"> pin Period1 [Salida] al pin "AnalogValue1" [reloj]
- Conecte "Sequence2"> pin Period1 [Salida] al pin "AnalogValue2" [reloj]
- Conecte "Sequence3"> pin Period1 [Salida] al pin "AnalogValue3" [reloj]
- Conecte "Sequence4"> pin Period1 [Salida] al pin "AnalogValue4" [reloj]
- Conecte el pin "AnalogValue1" [Salida] al pin "AnalogMultiMerger1" [0]
- Conecte el pin "AnalogValue2" [Out] al pin "AnalogMultiMerger1" [1]
- Conecte el pin "AnalogValue3" [Out] al pin "AnalogMultiMerger1" [2]
- Conecte el pin "AnalogValue4" [Out] al pin "AnalogMultiMerger1" [3]
- Conecte el pin "AnalogMultiMerger1" [Out] al pin "DivideByValue1" [In]
- Conecte el pin "DivideByValue1" [Out] al pin "Servo1" [In]
Conecte el pin "Servo1" [Salida] al pin digital Arduino [8]
Paso 8: Genere, compile y cargue el código Arduino
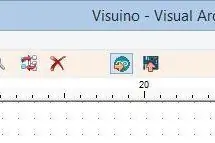
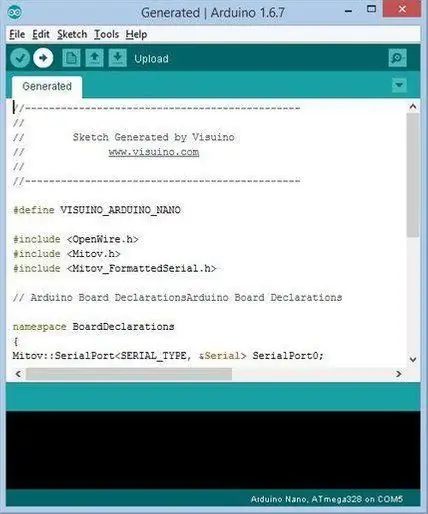
En Visuino, presione F9 o haga clic en el botón que se muestra en la Imagen 1 para generar el código Arduino y abra el IDE de Arduino
En el IDE de Arduino, haga clic en el botón Cargar, para compilar y cargar el código (Imagen 2)
Paso 9: jugar
Si enciende el módulo Arduino UNO, el servomotor comenzará a moverse de acuerdo con los grados que establezca.
¡Felicidades! Ha completado su proyecto con Visuino. También se adjunta el proyecto Visuino, que creé para este Instructable. Puede descargarlo y abrirlo en Visuino:
Paso 10: Otros tutoriales de Visuino
Haga clic aquí y aquí para ver otros tutoriales de Visuino.
Recomendado:
Tutorial del acelerómetro Arduino: controlar un puente de barco con un servomotor: 5 pasos
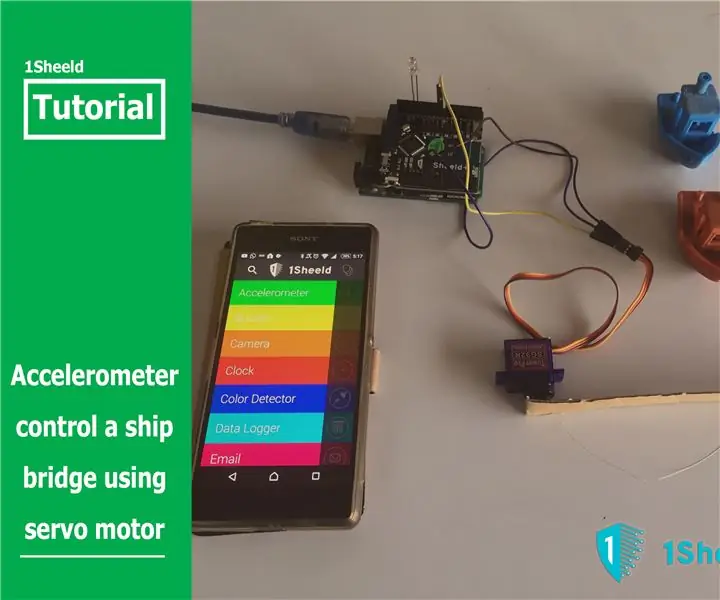
Tutorial del acelerómetro Arduino: Controle un puente de barco usando un servomotor: Los sensores del acelerómetro están ahora en la mayoría de nuestros teléfonos inteligentes para brindarles una amplia variedad de usos y capacidades que usamos a diario, sin siquiera saber que el responsable es el acelerómetro. Una de estas capacidades es la controlable
ESPcopter y Visuino: convierta el rumbo de la brújula en un ángulo 3D: 6 pasos
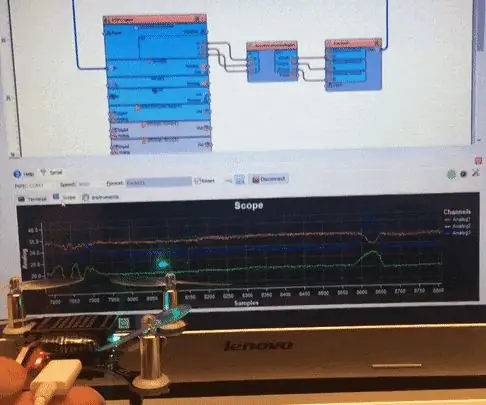
ESPcopter y Visuino - Convierta el rumbo de la brújula a un ángulo 3D: El ESPcopter ahora es totalmente compatible con la última versión de Visuino, ¡y esto hace que sea probablemente el dron más fácil de programar que existe! :-) Con su soporte Visuino puede controlar los motores, el LED, trabajar con el Acelerómetro, Gyr
Visuino Cómo usar un botón como entrada para controlar elementos como el LED: 6 pasos

Visuino Cómo usar un botón como entrada para controlar cosas como el LED: En este tutorial aprenderemos cómo ENCENDER y APAGAR el LED usando un botón simple y Visuino
Interfaz de usuario de Android (remotexy) para controlar el servomotor usando Arduino y Bluetooth: 7 pasos (con imágenes)

Interfaz de usuario de Android (remotexy) para controlar el servomotor usando Arduino y Bluetooth: en este Instructable, le daré un paso rápido para hacer la interfaz de usuario de Android usando Remotexy Interface Maker para controlar el servomotor conectado a Arduino Mega a través de Bluetooth. Este video muestra cómo la interfaz de usuario controlará la velocidad y la posición del servomotor
Arduino Nano y Visuino: Convierta la aceleración en ángulo desde el acelerómetro y el giroscopio MPU6050 Sensor I2C: 8 pasos (con imágenes)

Arduino Nano y Visuino: convierta la aceleración en ángulo desde el acelerómetro y el giroscopio MPU6050 Sensor I2C: hace un tiempo publiqué un tutorial sobre cómo puede conectar el acelerómetro, el giroscopio y el sensor de brújula MPU9250 a Arduino Nano y programarlo con Visuino para enviar paquetes de datos y mostrar en un osciloscopio e instrumentos visuales. El acelerómetro envía X, Y
