
Tabla de contenido:
- Autor John Day [email protected].
- Public 2024-01-30 08:40.
- Última modificación 2025-01-23 14:39.

~ github.com / engrpanda
Suministros:
- Frambuesa pi 4
- Tarjeta SD con imagen retropie
- Unidad USB o externa desde la que le gustaría arrancar
- Lector de tarjetas USB
Paso 1: Introducción
Este método es la forma más fácil de arrancar raspberry pi 4 Retropie en USB, SSD o cualquier unidad externa. Este método es de doble propósito, ya sea arrancar en la tarjeta SD de forma predeterminada o arrancar a través de un dispositivo externo cuando no hay una tarjeta SD presente. Supongo que tiene una imagen de Retropie flash en su Raspberry pi 4. fuente retropie: https://retropie.org.uk / descargar /
fuente EEPROM de arranque de Raspberry Pi 4:
Video tutorial de la terminal de origen:
Paso 2: instala Pixel Desktop



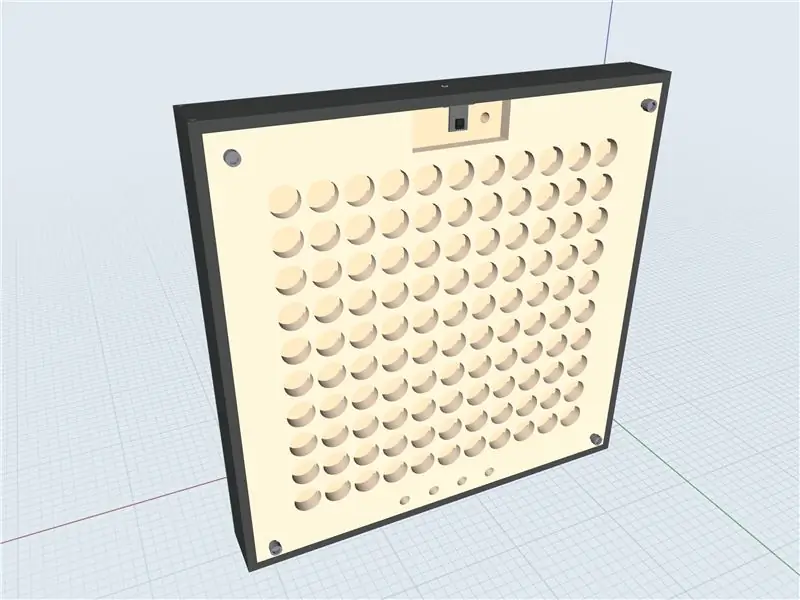
Primero, asegúrese de estar conectado a Internet, ya sea de dos formas, LAN o WIFI. A. LAN - Simplemente conecte el cable Lan a su Raspberry pi y puf. Internet? b. WIFI: vaya a Opciones -> Wifi. Conéctese a su Wifi.1.) Vaya a Opciones -> Configuración de Retropie-> Herramientas de configuración -> Herramientas Raspbian -> Instalar Pixel Desktop2.) Salga y reinicie. Fuente:
Paso 3: Abra Pixel Desktop
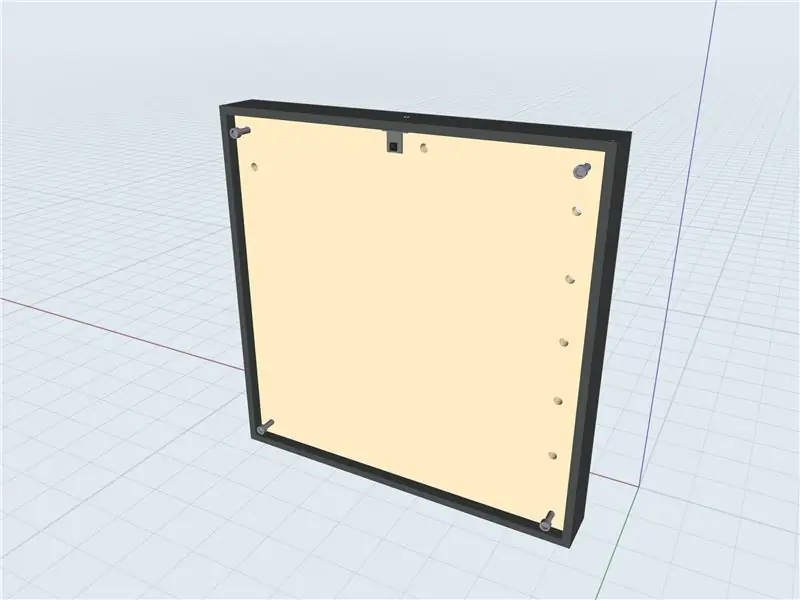
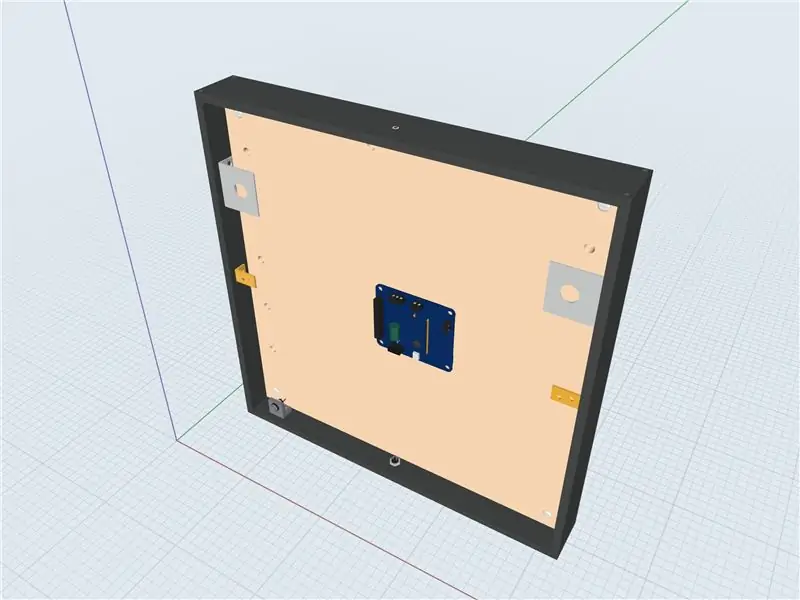

Dos formas1.) Puertos -> Pixel2.) Use terminal. Presione F4 y escriba startxA minute loading y se mostrará Pixel Desktop.
Paso 4: Abra la terminal y copie y pegue las configuraciones

1.) sudo apt update2.) Sudo apt upgrade3.) Sudo rpi-update4.) Sudo reboot5.) Sudo apt install rpi-eeprom6.) Sudo nano / etc / default / rpi-eeprom-update7.) Reemplazar crítico por estable8.) crtl-x y Y9.) sudo rpi-eeprom-update -d -f10.) sudo rpi-eeprom-update -d -f /lib/firmware/raspberrypi/bootloader/stable/pieeprom-2020-09-03.binyou puede verificar la versión del cargador de arranque usando: vcgencmd bootloader_versionvcgencmd bootloader_configCheck for BOOTORDER = 0xF41. 4 es para arrancar desde USB y 1 es para arrancar desde la tarjeta sd. Nota: Para probar que todo fue exitoso, retire la tarjeta SD e insértela en un lector de tarjetas USB y conéctelo a la raspberry pi.
¡HECHO!
Fuente: ETA prime nota: actualicé y edité el código de eta prime. El crítico de "beta" a estable y el.bin de "2020-05-15" a "2020-09-03" Fuente:
Paso 5: Clonar o copiar la tarjeta SD a USB o dispositivos externos

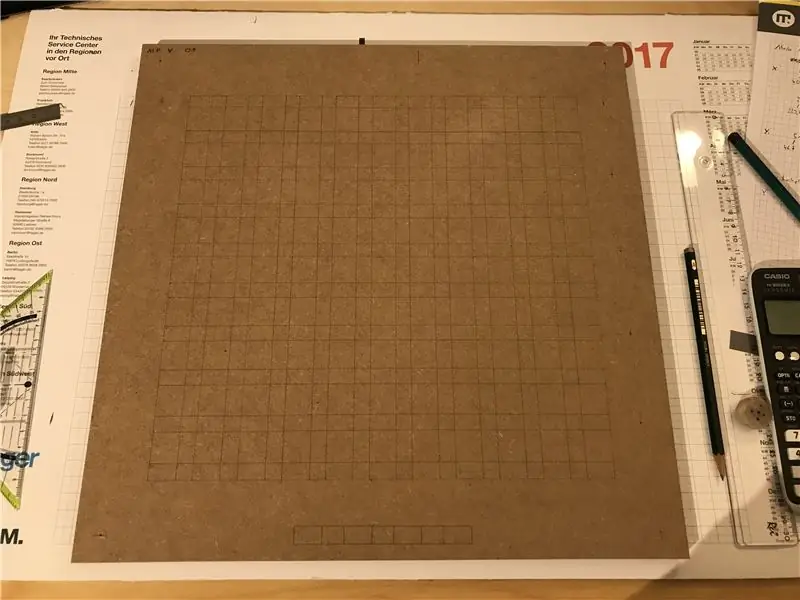
1.) Menú abierto -> Accesorios -> Copiadora de tarjetas SD
2.) Conecte y elija sus dispositivos externos para arrancar.
Hecho.
Ahora puede quitar su tarjeta SD y arrancar desde sus dispositivos externos.
Recomendado:
Arranque USB Raspberry Pi 4 Ubuntu (sin tarjeta SD): 9 pasos

Arranque USB Raspberry Pi 4 Ubuntu (sin tarjeta SD): las instrucciones se encuentran a continuación y lo guiarán para arrancar Raspberry Pi 4 sin una tarjeta SD.Si no desea seguir los pasos, hay imágenes preconstruidas en el publicación original. Simplemente transfiera estas imágenes a una unidad USB y estará listo
Configurar desde cero una Raspberry Pi para registrar datos desde Arduino: 5 pasos

Configure desde cero una Raspberry Pi para registrar datos desde Arduino: este tutorial es para aquellos que no tienen experiencia en la instalación de un nuevo hardware o software, y mucho menos Python o Linux. Digamos que ha pedido una Raspberry Pi (RPi) con SD tarjeta (al menos 8GB, usé 16GB, tipo I) y fuente de alimentación (5V, al menos 2
Crear un disco duro externo a partir de un CD / RW externo antiguo: 5 pasos

Haga un disco duro externo a partir de un CD / RW externo antiguo: conversión bastante sencilla de un CD / rw externo antiguo a un disco duro externo más útil. Suministros1-cd / rw externo (preferiblemente el tipo más cuadrado) 1-disco duro (debe coincidir con el conector interno de la caja de la unidad, necesita ser formateado / sysed) 1-sm
Arranque y ejecute Ubuntu desde una unidad flash: 6 pasos

Arranque y ejecute Ubuntu desde una unidad flash: ejecutar un sistema operativo, como Windows, fuera de su unidad flash puede ser muy útil a veces. Puede recuperar sus datos de un disco duro y copiarlos a un disco duro externo si esa computadora no arranca o no escanea esa computadora en busca de virus y s
Arranque desde USB en una BIOS que no lo admita: 3 pasos
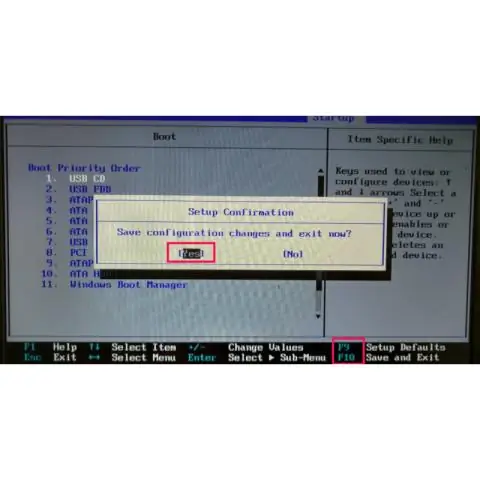
Arranque desde USB en una BIOS que no lo admita: este instructivo es mi segundo y es MUY útil cuando tiene una unidad flash de arranque. Le muestra cómo crear y usar el administrador de arranque PLoP. ---------- Necesitará ---------- Una computadora (no necesita ser Windows) Un CD Una unidad flash con un
