
Tabla de contenido:
2025 Autor: John Day | [email protected]. Última modificación: 2025-01-23 14:39
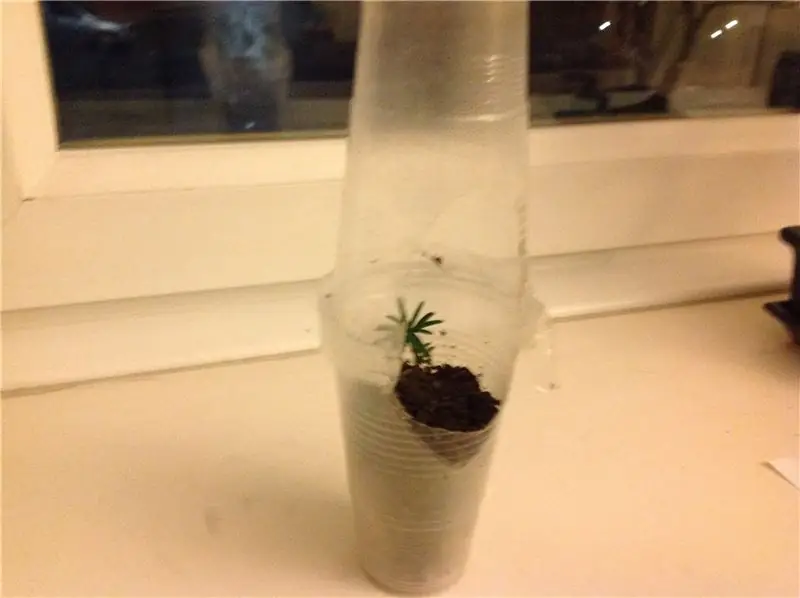
Este tutorial ci permetterà di controllare un display LCD tramite Wi-Fi dal nostro smartphone e è valido sia se utilizziamo l'Arduino e sia utilizzando la Drivemall Board
di seguito il link per la realizzazione della Drivermall
Il vantaggio di preferire il Drivemall alla classica scheda Arduino è quello di ridurre la complessità delle connessioni portando ad un setup più ordinato (in alcuni casi). Tuttavia, questo è opzionale: tutti i risultati sono ancora validi con la scheda arduino, una breadboard e abbastanza jumper dupont per i collegamenti. Il progetto mira a promuovere una forma di educazione informale come mezzo per favorire l'inclusione sociale dei giovani, l'istruzione informale come si può trovare all'interno dei makerpace.
Este tutorial riflette solo le opinioni degli autori e la Commissione Europea non può essere ritenuta responsabile per qualsiasi uso che possa essere fatto delle informazioni in esso contenute.
Paso 1: Componenti Usati
- Arduino Mega
- ESP8266
- Pantalla 20x4 I2C
- Resistencia de 1K
- Programmatorre CH340G
- Dirigió
- Tablero de circuitos
- Cavi
- Teléfono inteligente
Paso 2: Ven a configurar Blynk por Arduino



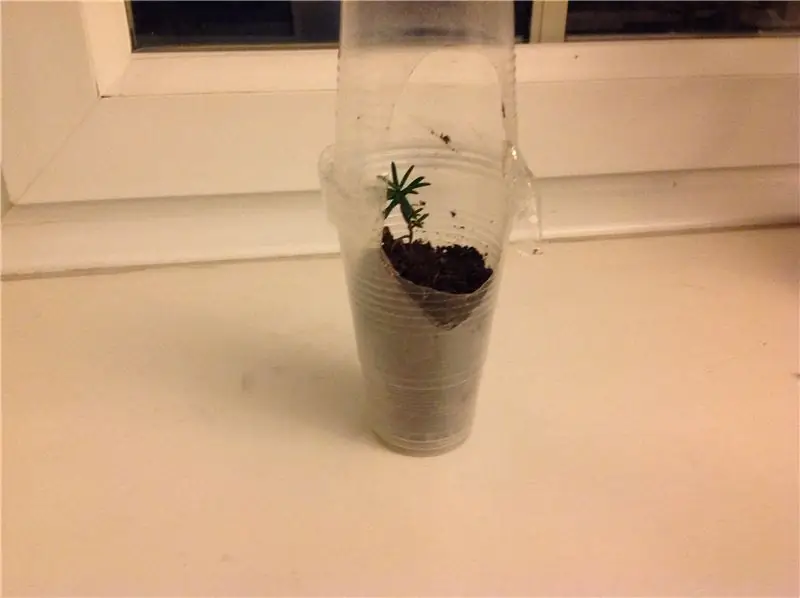
Per iniziare scarichiamo Blynk sul proprio smartphone
Creamo un nuovo progetto selezionando l'hardware Arduino mega e come tipo de conexión Ei_Fi
Una volta creato il progetto riceverai sull'email un codice di autorizzazione torken per il progetto
e andiamo andiamo ora a configurarla per poter andare a comandare il display andando ad aggiungere:
- 4 Configuración de entrada de texto con salida V1-V2-V3-V4 rispettivamente
- 1 botón collegato a D13
Paso 3: FW según ESP8266


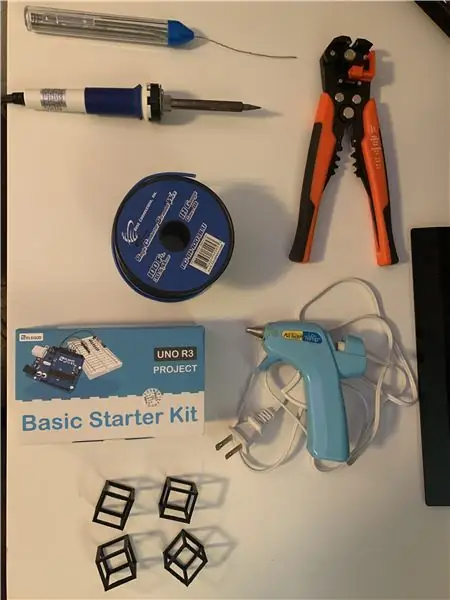
Paso de Primo: ESP8266
Controlliamo se è presente il FW mediate il monitor seriale dell'Arduino come da figura 1.
Il baud rate di defoult del esp è impostato a 115200. Per controllare la presenza del SW usiamo il comando AT se risponde OK possiamo and avanti e impostare il baud rate a 9600 tramite il comando AT + UART_DEF = 9600, 8, 1, 0, 0
Nel caso non sia presenete il FW
Caricare il firmware AiThinker_ESP8266_DIO_8M_8M_20160615_V1.5.4 tramite il programmatore and a shortcircuitare i PIN GPIO0 / FLASH a GND tramite una resistenza di 1K ohm e utilizziamo il programma esp8266_flasher (imagen 2 y 3)
Selezzioniamo la porta COM corretta e carichiamo il FW arrivati al 99% potrebbe dare errore ma è normale
(imagen 4 y 5)
Paso 4: Ven a ensamblar
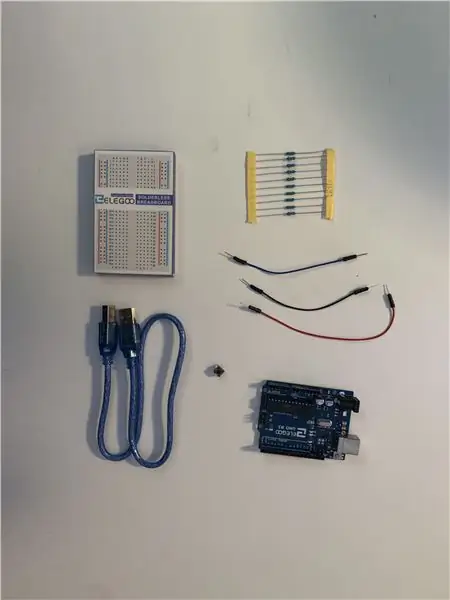


Seguendo lo esquema en figura 1 e figura 2 andiamo a colleggare due zone di alimentazione 3.3V per l'ESP8266
e una pantalla de 5V por il.
I pin TX e RX del ESP8266 vanno collegati una volta programmato l'arduinio e ad ogni aggiornamento del SW bisogna scollegarl.
Se durante il funzionamente notiamo che il display ha una luminosità non suficiente possiamo andre a regolarla tramite il trimmer posto dietro al display visible en figura 3 e 4.
Paso 5: Arduino FW

Il codice necessità delle seguenti librerie:
ESP8266_Lib.h che ci permette di gestire l'ESP
LiquidCrystal_I2C.h por poter scrivere sul disply
BlynkSimpleShieldEsp8266.h per poter controllare il nostro dispositivo dalla app blynk
Wire.h per la comunicazione I2C
Prima di caricare il FW dobbiamo modificare le seguenti parti per collegare all'applicazione Blynk e per l'accesso al WiFi del ESP8266
char auth = "tu token" por token il
char ssid = "tu nombre de WiFi"
char pass = "tu contraseña de WiFi"
Recomendado:
Interfaz con una pantalla LCD M4Inclusión: 5 pasos

Interfaz con una pantalla LCD M4Inclusión: Este tutorial nos permitirá controlar una pantalla LCD a través de Wi-Fi desde nuestro teléfono inteligente.Si no tenemos el controlador pequeño podemos usar el arduino, pero debajo del enlace para el desarrollo del Drivemall. prefiriendo el Drivemall sobre el cla
Tutorial Arduino LCD 16x2 - Interfaz de la pantalla LCD 1602 con Arduino Uno: 5 pasos

Tutorial Arduino LCD 16x2 | Interfaz de la pantalla LCD 1602 con Arduino Uno: Hola chicos, ya que muchos proyectos necesitan una pantalla para mostrar los datos, ya sea un medidor de bricolaje o una pantalla de conteo de suscripción de YouTube o una calculadora o un bloqueo de teclado con pantalla y si todos estos tipos de proyectos se realizan con arduino definitivamente van a
Pantalla LCD I2C / IIC - Use una pantalla LCD SPI para la pantalla LCD I2C usando el módulo SPI a IIC con Arduino: 5 pasos

Pantalla LCD I2C / IIC | Use una pantalla LCD SPI para la pantalla LCD I2C usando el módulo SPI a IIC con Arduino: Hola a todos, ya que una pantalla LCD SPI 1602 normal tiene demasiados cables para conectar, por lo que es muy difícil conectarlo con arduino, pero hay un módulo disponible en el mercado que puede Convierta la pantalla SPI en la pantalla IIC, por lo que solo necesita conectar 4 cables
Pantalla LCD I2C / IIC - Convierta una pantalla LCD SPI en una pantalla LCD I2C: 5 pasos

Pantalla LCD I2C / IIC | Convierta una pantalla LCD SPI en la pantalla LCD I2C: el uso de la pantalla lcd spi necesita demasiadas conexiones, lo cual es realmente difícil de hacer, así que encontré un módulo que puede convertir la pantalla lcd i2c en la pantalla lcd spi, así que comencemos
SENSOR SUHU DENGAN LCD DAN LED (Hacer sensor de temperatura con LCD y LED): 6 pasos (con imágenes)

SENSOR SUHU DENGAN LCD DAN LED (Hacer sensor de temperatura con LCD y LED): hai, saya Devi Rivaldi mahasiswa UNIVERSITAS NUSA PUTRA dari Indonesia, di sini saya akan berbagi cara membuat sensor suhu menggunakan Arduino dengan Salida ke LCD dan LED. Ini adalah pembaca suhu dengan desain saya sendiri, dengan sensor ini anda
