
Tabla de contenido:
- Paso 1: lo que necesitará
- Paso 2: circuito
- Paso 3: Inicie Visuino y seleccione el tipo de placa Arduino UNO
- Paso 4: Agregar componentes en Visuino
- Paso 5: en los componentes del conjunto de Visuino
- Paso 6: en los componentes de Visuino Connect
- Paso 7: Genere, compile y cargue el código Arduino
- Paso 8: jugar
- Paso 9: Encendido
- Autor John Day [email protected].
- Public 2024-01-30 08:40.
- Última modificación 2025-01-23 14:39.
En este tutorial aprenderemos cómo hacer las Legendary SteamPunk Goggles que cambian de color usando LED Rings y Arduino.
¡Ver el vídeo!
Paso 1: lo que necesitará



- Gafas de soldador
- 2X NeoPixel - Anillo LED RGB Ws2812 (con 12 LED)
- Arduino UNO (o cualquier otro Arduino)
- Cables de puente
- Software Visuino: Descargar Visuino
- Nota: para usar Arduino Nano (porque es más pequeño) simplemente conéctelo a los mismos pines y en Visuino en lugar de Arduino UNO seleccione Arduino Nano
Paso 2: circuito
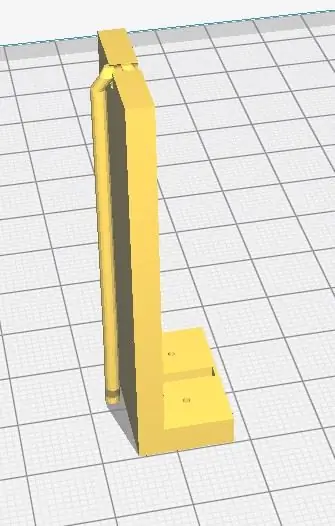
- Conecte el pin 5V de la placa Arduino al primer pin VCC de LedRing
- Conecte el pin GND de la placa Arduino al primer pin GND del LedRing
- Conecte el pin digital 2 de la placa Arduino al primer pin DI de LedRing
- Conecte el pin 5V de la placa Arduino al segundo pin VCC de LedRing
- Conecte el pin GND de la placa Arduino al segundo pin GND del LedRing
- Conecte el pin digital 3 de la placa Arduino al segundo pin DI de LedRing
Conecte todo de acuerdo con el esquema, luego use un pegamento caliente y monte cada LedRing en las gafas
Paso 3: Inicie Visuino y seleccione el tipo de placa Arduino UNO
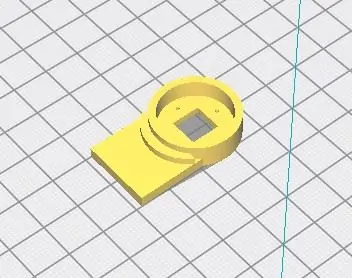

Visuino: https://www.visuino.eu también necesita estar instalado. Descargue la versión gratuita o regístrese para una prueba gratuita.
Inicie Visuino como se muestra en la primera imagen Haga clic en el botón "Herramientas" en el componente Arduino (Imagen 1) en Visuino Cuando aparezca el cuadro de diálogo, seleccione "Arduino UNO" como se muestra en la Imagen 2
Paso 4: Agregar componentes en Visuino


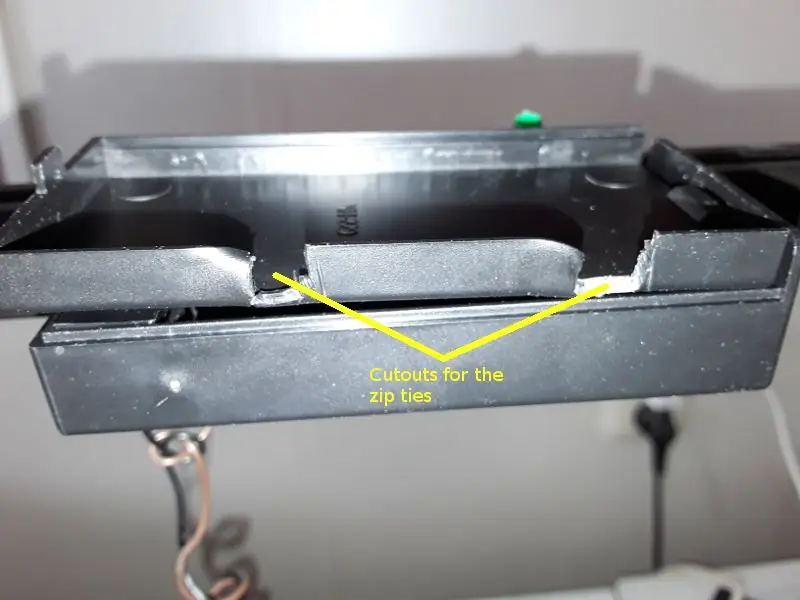
- Agregue el componente 2X "Generador analógico aleatorio"
- Agregue el componente "Generador analógico sinusoidal"
- Agregar el componente "Generador sin signo de seno"
- Agregar el componente "Analógico a color"
- Agregue el componente 2X "NeoPixels"
Paso 5: en los componentes del conjunto de Visuino
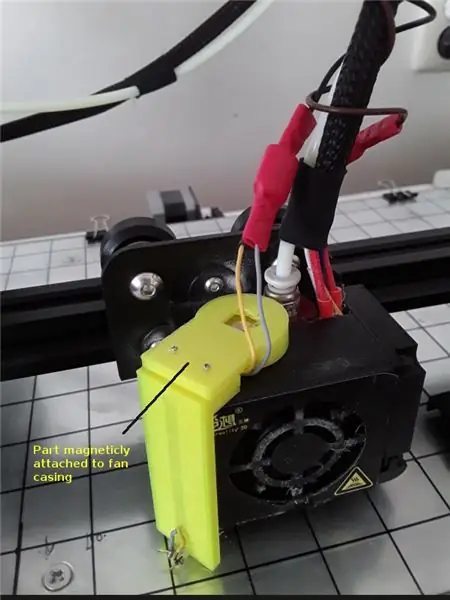

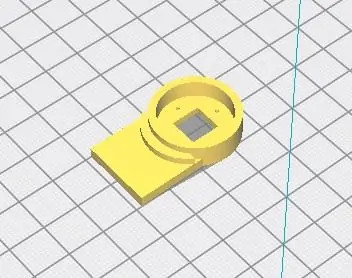
Seleccione "SineUnsignedGenerator1" y en la ventana de propiedades configure Amplitude en 6, Frequency (Hz) en 0.8 y Offset en 6
- Haga doble clic en "NeoPixels1" y en la ventana "PixelGroups" arrastre "Color Pixel" hacia el lado izquierdo y en la ventana de propiedades configure la ventana "Count Pixels" a 12 PixelGroups"
- Haga doble clic en "NeoPixels2" y en la ventana "PixelGroups" arrastre "Color Pixel" hacia el lado izquierdo y en la ventana de propiedades configure "Count Pixels" en 12 <esta es la cantidad de LED en el LEDRing Cierra la ventana "PixelGroups"
Paso 6: en los componentes de Visuino Connect

- Conecte el pin Out "RandomAnalogGenerator1" al pin rojo "AnalogToColor1"
- Conecte la salida de clavija "RandomAnalogGenerator2" a la clavija verde "AnalogToColor1"
- Conecte la salida de clavija "SineAnalogGenerator1" a la clavija azul "AnalogToColor1"
- Conecte el pin Out "AnalogToColor1" al pin "NeoPixels1" Color
- Conecte el pin Out "AnalogToColor1" al pin "NeoPixels2" Color
- Conecte el pin Out "SineUnsignedGenerator1" al índice de pin "NeoPixels1"
- Conecte el pin Out "SineUnsignedGenerator1" al índice de pin "NeoPixels2"
- Conecte el pin Out "NeoPixels1" al pin digital 2 de Arduino
- Conecte el pin Out "NeoPixels2" al pin digital 3 de Arduino
Paso 7: Genere, compile y cargue el código Arduino

En Visuino, en la parte inferior, haga clic en la pestaña "Construir", asegúrese de que esté seleccionado el puerto correcto, luego haga clic en el botón "Compilar / Construir y Cargar".
Paso 8: jugar
Si enciende el módulo Arduino, los LEDRings comenzarán a cambiar de color.
¡Felicidades! Ha completado su proyecto con Visuino. También se adjunta el proyecto Visuino, que creé para este Instructable, puedes descargarlo y abrirlo en Visuino:
Paso 9: Encendido
Si planea alimentar el Arduino con una batería, puede usar un PowerBank que tenga el conector USB para que pueda conectarlo fácilmente.
Si planeas usar una batería de 9V o similar, entonces usando cables conecta un pin negativo de la batería (-) al pin Arduino [GND] y conecta un pin positivo de la batería (+) al pin Arduino [VIN]
Recomendado:
Gafas inteligentes: 4 pasos

Gafas inteligentes: ¡Hola a todos, hoy les voy a mostrar cómo hacer gafas inteligentes en casa! Una de las mejores cosas de las gafas inteligentes es lo beneficioso que es tener algo como esto en el mundo tecnológico actual y que no hay una sola versión
Gafas inteligentes (¡menos de $ 10!): 8 pasos (con imágenes)

Gafas inteligentes (¡¡¡Menos de $ 10 !!!): ¡Hola! Todos estamos familiarizados con las gafas inteligentes como la llamada E.D.I.T.H. hecho por nuestro querido personaje Tony Stark, que luego pasó a Peter Parker. ¡Hoy voy a construir uno de esos vidrios inteligentes que también cuestan menos de $ 10! No son del todo
Prototipo de gafas de visión nocturna para Airsoft / Paintball: 4 pasos

Prototipo de gafas de visión nocturna para Airsoft / Paintball: una breve nota sobre la visión nocturna Las gafas de visión nocturna verdaderas (gen 1, gen2 y gen 3) generalmente funcionan amplificando la luz ambiental, sin embargo, las gafas de visión nocturna que construiremos aquí funcionan con un principio diferente. Usaremos la cámara Pi NoIR que
TRATAR CON IT Gafas robóticas: 5 pasos

Gafas robóticas DEAL WITH IT: este proyecto le muestra cómo hacer gafas robóticas DEAL WITH IT. En este proyecto se incluye un soporte impreso en 3D que hará un actuador lineal si se combina con piezas de piñón y cremallera robóticas baratas. Comience descargando el soporte aquí: https: //www.th
Gafas de cristal líquido para ambliopía (gafas de entrenamiento de oclusión alterna) [ATtiny13]: 10 pasos (con imágenes)
![Gafas de cristal líquido para ambliopía (gafas de entrenamiento de oclusión alterna) [ATtiny13]: 10 pasos (con imágenes) Gafas de cristal líquido para ambliopía (gafas de entrenamiento de oclusión alterna) [ATtiny13]: 10 pasos (con imágenes)](https://i.howwhatproduce.com/images/002/image-4775-39-j.webp)
Anteojos de cristal líquido para ambliopía (anteojos de entrenamiento de oclusión alterna) [ATtiny13]: ambliopía (ojo vago), un trastorno de la vista que afecta aproximadamente al 3% de la población, generalmente tratado con parches o gotas de atropina simples. Desafortunadamente, esos métodos de tratamiento ocluyen un ojo más fuerte durante períodos de tiempo largos e ininterrumpidos, no
