
Tabla de contenido:
- Paso 1: consumo de energía y duración de la batería
- Paso 2: Diseño CAD
- Paso 3: Impresión 3D de la carcasa
- Paso 4: Modificación de la pantalla LCD y el teclado
- Paso 5: Configuración de DietPi y WordGrinder
- Paso 6: Paquete de baterías de soldadura
- Paso 7: Montaje de la electrónica
- Paso 8: Montaje final
- Autor John Day [email protected].
- Public 2024-01-30 08:40.
- Última modificación 2025-01-23 14:39.
Por CameronCoward Mi sitio personal Siga más por el autor:



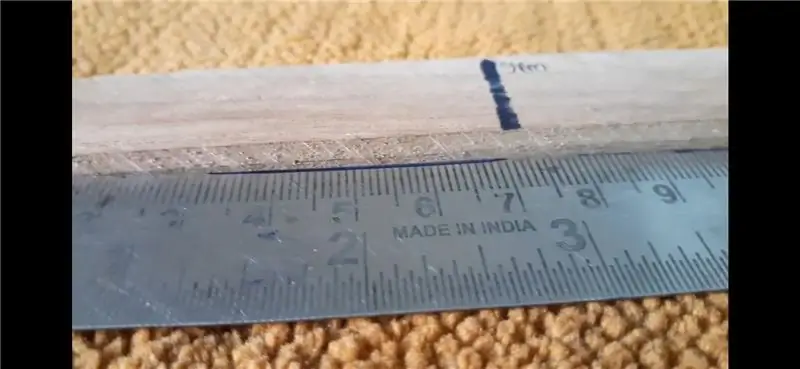


Acerca de: Redactor de Hackster.io, Hackaday.com y otros. Autor de Idiot's Guides: Impresión 3D y una guía para principiantes de modelado 3D: Una guía para Autodesk Fusion 360. Más sobre CameronCoward »Proyectos Fusion 360»
Escribo para ganarme la vida y paso la mayor parte de mi día de trabajo sentado frente a mi computadora de escritorio mientras produzco artículos. Creé FeatherQuill porque quería una experiencia de escritura satisfactoria incluso cuando estaba fuera de casa. Este es un procesador de texto dedicado y sin distracciones al estilo de una computadora portátil. Sus características más importantes son una duración de batería extremadamente larga (más de 34 horas de escritura), un teclado mecánico y un tiempo de inicio rápido
FeatherQuill se basa en una Raspberry Pi Zero W, que fue elegida por su bajo consumo de energía. Eso es ejecutar DietPi para mantener el sistema operativo lo más liviano posible. Cuando se enciende, carga automáticamente un procesador de texto simple basado en terminal llamado WordGrinder. El tiempo que se tarda en pasar del encendido a la escritura es de unos 20 a 25 segundos.
El paquete de baterías está compuesto por ocho baterías de iones de litio 18650, cada una de las cuales tiene una capacidad de 3100 mAh. La capacidad total es suficiente para durar más de 34 horas mientras escribe. Un interruptor de hardware dedicado le permite apagar la pantalla LCD para un modo de "espera". En espera, la Raspberry Pi seguirá funcionando normalmente y la batería puede durar más de 83 horas.
Suministros:
- Raspberry Pi Zero W
- 18650 celdas de batería (x8)
- Tablero de carga LiPo
- Pantalla LCD táctil de 5"
- 60% teclado mecánico
- Pequeños imanes
- Adaptador micro USB
- Tiras de níquel
- Extensión USB C
- Insertos de termofijación de 3 mm
- Tornillos M3
- 608 rodamientos para patinetas
- Interruptores
- Cables USB cortos y cable HDMI
Suministros adicionales que puede necesitar:
- Abrazaderas
- Pegamento de gorila
- Filamento de impresora 3D
- Flujo de soldadura
- Cable
Instrumentos:
- Impresora 3D (usé un BIBO)
- Soldador (esto es mío)
- Pistola de pegamento caliente (así)
- Destornilladores
- Llaves Allen / hexagonales
- Archivos
- Dremel (no se requiere, pero ayuda a recortar / limpiar según sea necesario)
Paso 1: consumo de energía y duración de la batería
Para este proyecto, la duración de la batería fue el factor más importante para mí. Mi objetivo era poder llevarme a FeatherQuill en un viaje de fin de semana y tener suficiente vida útil para escribir durante un par de días completos sin necesidad de recargarlo. Creo que lo he logrado. A continuación se muestran las diversas medidas que tomé y las conclusiones a las que llegué con respecto a la duración de la batería. Tenga en cuenta que las celdas de batería 18650 vienen en varias capacidades, y los modelos que utilicé para este proyecto son 3100 mAh cada uno.
Mediciones:
Solo LCD: 1,7 W (5 V 340 mA)
Solo LCD (retroiluminación apagada): 1,2 W (5 V 240 mA)
Todo encendido (sin LED de teclado): 2.7W (5V 540mA)
Teclado desconectado: 2,3 W (5 V 460 mA)
Hub USB desconectado: 2,3 W (5 V 460 mA)
Solo Raspi: 0,6 W (5 V 120 mA)
Teclado Raspi +: ¿1,35 W o 1,05 W? (5V 270mA - 210mA, promedio: 240mA)
Todo conectado (retroiluminación apagada): 2,2 W (5 V 440 mA)
Conclusiones:
Raspi: 120 mA
Teclado: LCD de 80 mA
(menos luz de fondo): 240mA
Luz de fondo de la pantalla LCD: 100 mA
LCD total: 340 mA
Hub USB: no se utiliza energía
Uso normal: 5 V 540 mA en espera
(Luz de fondo apagada): 5V 440mA
En espera (LCD completamente apagado): lecturas inconsistentes, pero 5 V ~ 220 mA
Duración de la batería con paquete de batería de celda de 8 x 18650 3,7 V 3100 mAh (total: 24, 800 mAh):
Uso normal: 34 horas en espera
(Luz de fondo apagada): 41,5 horas
En espera (LCD completamente apagado): 83,5 horas
Información adicional y explicaciones:
Las mediciones se tomaron con un monitor de energía económico y probablemente no sean del todo exactas o precisas. Pero las lecturas son lo suficientemente consistentes como para asumir que son "lo suficientemente cercanas" para nuestros propósitos.
Todo funciona a 5 V (nominal). La energía para la prueba provenía de una fuente de alimentación de verrugas de pared USB estándar. La energía para la construcción real provendrá de un paquete de baterías LiPo 18650 a través de una placa de carga / refuerzo LiPo.
Estas medidas se tomaron mientras se ejecutaba DietPi (no el sistema operativo Raspberry Pi) con WiFi y Bluetooth deshabilitados. Las utilidades / servicios de Bluetooth se eliminaron por completo.
La configuración de la CPU DietPi "Power Save" no parece tener ningún efecto en absoluto.
El proceso de arranque consume más energía, ya que el turbo de la CPU está encendido. Aumenta en aproximadamente 40 mA durante el arranque.
El tiempo de arranque, desde la alimentación hasta WordGrinder, es de unos 20 segundos.
WordGrinder en sí no parece consumir energía adicional.
El consumo de energía de la pantalla LCD es sorprendente. Normalmente, la luz de fondo es responsable de la mayor parte del consumo de energía. En este caso, sin embargo, la luz de fondo es responsable de menos de 1/3 del consumo de energía. Para extender la vida útil de la batería "en espera", se requerirá un interruptor para desconectar la energía de la pantalla LCD por completo.
El teclado también consume más energía de la anticipada. Incluso con Bluetooth desconectado con el interruptor de hardware integrado, la batería desconectada (para evitar usar energía para la carga) y los LED apagados, aún consume 80 mA. Los LED del teclado tienen un efecto importante en el consumo de energía. Todos los LED encendidos con el brillo máximo aumentan el consumo de energía en 130 mA (para un total de 210 mA). Todos los LED encendidos con un brillo mínimo aumentan el consumo de energía en 40 mA. Los efectos LED más conservadores, con un brillo mínimo, pueden consumir desde prácticamente nada hasta alrededor de 20 mA. Es una buena opción si se desean efectos, ya que solo disminuyen la vida útil de la batería de "uso normal" en aproximadamente 1,5 horas.
La placa de la batería LiPo probablemente consumirá algo de energía y no tendrá una eficiencia perfecta, por lo que la vida útil de la batería en el "mundo real" podría ser menor que los números teóricos enumerados anteriormente.
Paso 2: Diseño CAD
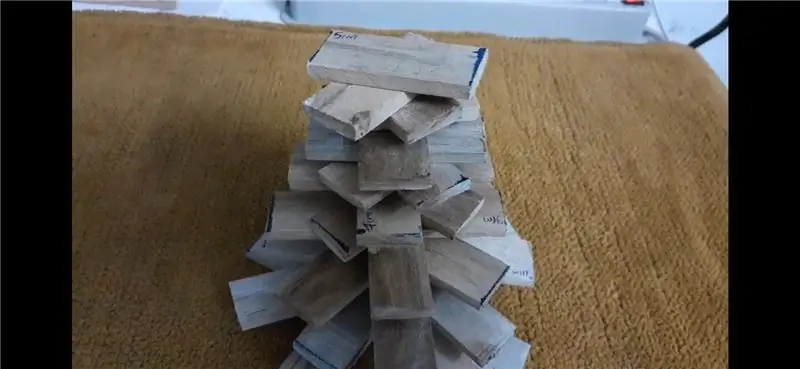

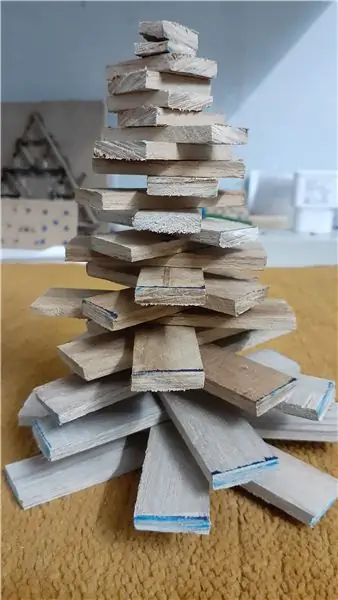

Para asegurarme de que escribir fuera cómodo, necesitaba un teclado mecánico. Este modelo es del 60%, por lo que omite el teclado numérico y duplica muchas teclas con capas. La parte principal del teclado tiene el mismo tamaño y diseño que un teclado típico. Se eligió una pequeña pantalla LCD para reducir el consumo de energía.
Comencé esbozando un diseño básico y luego procedí al modelado CAD en Autodesk Fusion 360. Tuve que pasar por varias revisiones para que la carcasa fuera lo más compacta posible y, al mismo tiempo, me aseguraba de que todo encajara. Se realizaron varios ajustes a lo largo del proceso. Algunos de ellos no se reflejan en las fotos, ya que hice modificaciones después de la impresión, pero están presentes en los archivos STL.
Mi impresora 3D tiene un tamaño medio, por lo que cada parte tuvo que dividirse en dos piezas para que encajaran en la cama. Las mitades están unidas por inserciones termofijadas M3 y tornillos M3, con Gorilla Glue en la costura para aumentar la resistencia.
Solo el teclado y las baterías se encuentran en la mitad inferior de la carcasa. Todos los demás componentes están en la parte superior / tapa.
El estuche está diseñado para que el teclado esté en ángulo cuando se abre la tapa, para aumentar la comodidad de escribir. Se utilizan pequeños imanes para mantener la tapa cerrada. Esos no son tan fuertes como me gustaría y probablemente diseñaré algún tipo de pestillo en el futuro.
Paso 3: Impresión 3D de la carcasa




No tenía la intención original de ir con este esquema de color de algodón de azúcar, pero seguí quedándome sin filamento y esto es con lo que terminé. Puede imprimir las piezas en cualquier color y material que desee. Usé PLA, pero recomendaría usar PETG si es posible. El PETG es más fuerte y no es tan propenso a deformarse con el calor.
Deberá utilizar soportes para todas las piezas. También recomiendo usar la configuración "Fuzzy" de Cura en un valor bajo (Espesor: 0.1, Densidad: 10). Esto le dará a las superficies de las piezas un bonito acabado texturizado que es ideal para ocultar las líneas de las capas.
Después de imprimir sus piezas, querrá usar un soldador para calentar las inserciones de termofijado. Luego, puede simplemente empujarlos en los agujeros más grandes. Derretirán el plástico a medida que entren y luego se mantendrán en su lugar firmemente una vez que el plástico se enfríe.
Las dos partes inferiores deberán pegarse juntas primero. Moje la mitad de la costura con agua y luego agregue una capa delgada de Gorilla Glue a la otra mitad de la costura. Luego, atornille firmemente los dos tornillos M3. Use abrazaderas para mantener las dos partes juntas y limpie el exceso de pegamento. Deje las abrazaderas en su lugar durante 24 horas para asegurarse de que el pegamento esté completamente curado. Luego inserte los cojinetes en los orificios.
Repetirá este proceso con las partes superiores, pero deberá insertarlas en los cojinetes antes de pegar / atornillar las partes. No podrá desmontar las dos partes una vez que estén juntas.
Paso 4: Modificación de la pantalla LCD y el teclado

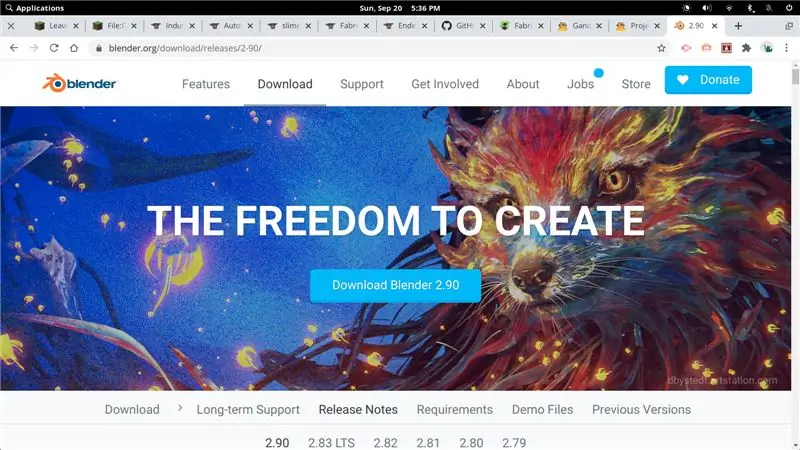
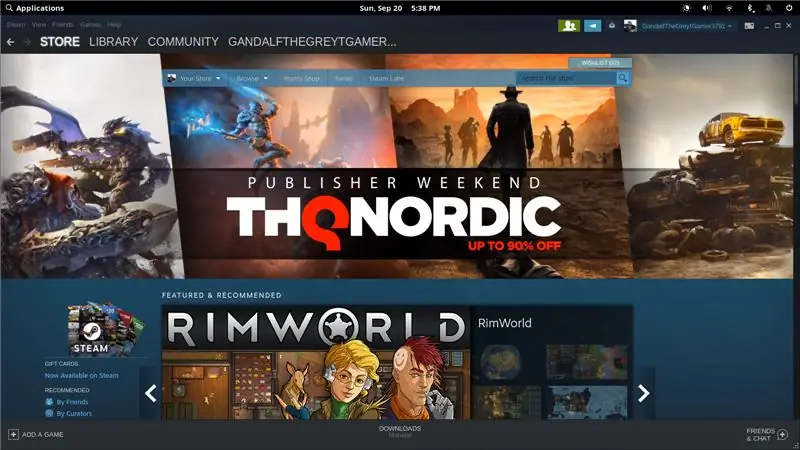
Esta pantalla LCD está diseñada para ser una pantalla táctil (funcionalidad que no estamos usando) y tiene un encabezado de clavija hembra en la parte posterior para conectarse a las clavijas GPIO de la Raspberry Pi. Ese encabezado aumenta drásticamente el grosor del panel LCD, por lo que tiene que irse. No pude acceder para desoldarlo de forma segura, así que lo corté de inmediato con una Dremel. Obviamente, esto anula la garantía de su LCD …
El teclado tiene un problema similar, gracias a un interruptor para el chip Bluetooth. No usamos Bluetooth y aumenta drásticamente el consumo de energía. Después de quitar el teclado de su caja (los tornillos están ocultos debajo de las teclas), puede usar aire caliente o un soldador para simplemente desconectar ese interruptor.
Paso 5: Configuración de DietPi y WordGrinder
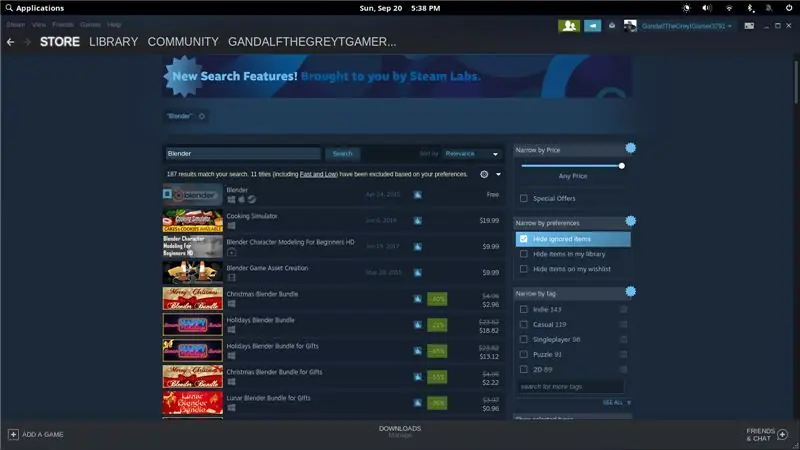
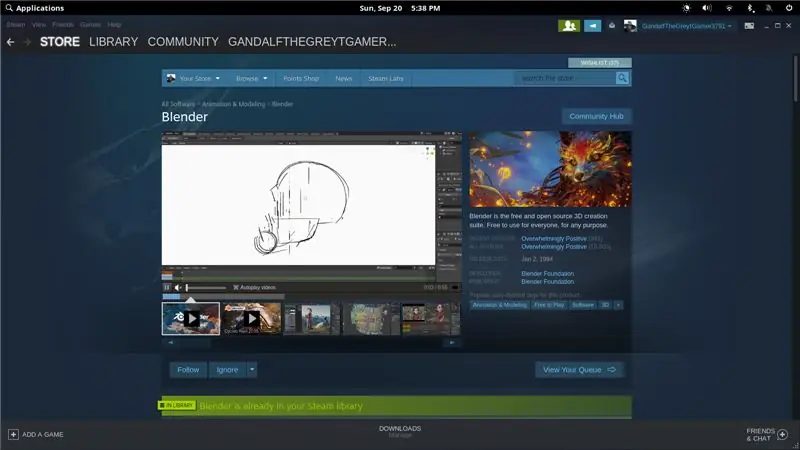
En lugar de usar el sistema operativo Raspberry Pi, elegí usar DietPi. Es más ligero y arranca más rápido. También ofrece algunas opciones de personalización que pueden ayudar a reducir el consumo de energía (como apagar fácilmente el adaptador inalámbrico). Si lo prefiere, puede usar el sistema operativo Raspberry Pi, incluso la versión de escritorio completa si lo desea.
Las instrucciones de instalación detalladas para DietPi están disponibles aquí:
Luego puede instalar WordGrinder:
sudo apt-get install wordgrinder
Si desea que inicie WordGrinder automáticamente, simplemente agregue el comando "wordgrinder" a su archivo.bashrc.
El adaptador WiFi se puede desactivar a través de la herramienta de configuración DietPi. Todo lo demás funciona casi exactamente igual que con una Raspberry Pi. Sugeriría buscar en Google guías sobre cómo deshabilitar Bluetooth y aumentar el tamaño de fuente del terminal (si es demasiado pequeño para usted).
Paso 6: Paquete de baterías de soldadura
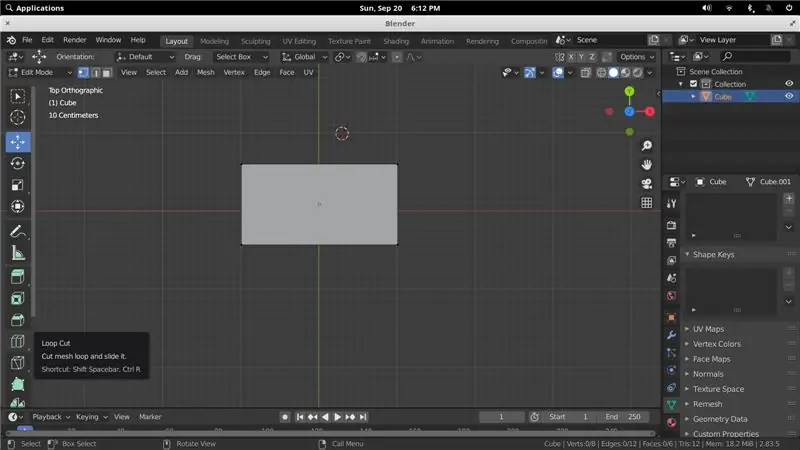
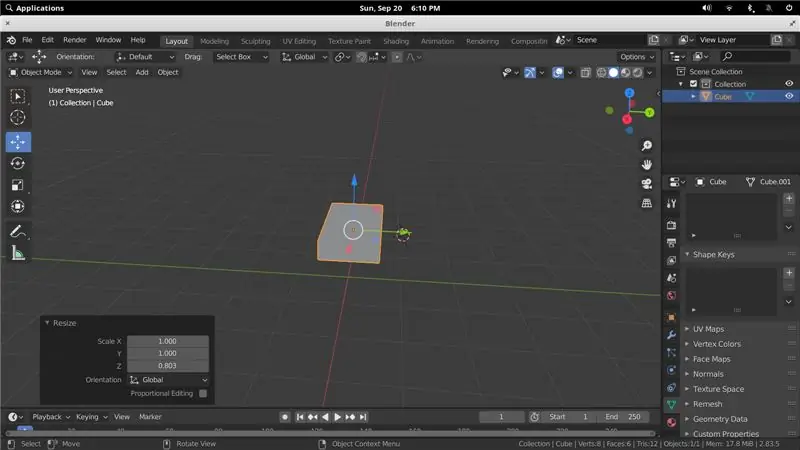
Antes de continuar con esta sección, tengo que darle un descargo de responsabilidad:
¡Las baterías de iones de litio son potencialmente peligrosas! ¡Pueden incendiarse o explotar! No soy ni lo más mínimo responsable si te matas o incendias tu casa. No tome mi palabra sobre cómo hacer esto de manera segura, ¡investigue
Bien, con eso fuera del camino, así es como armé el paquete de baterías. Se recomienda que suelde por puntos las conexiones de la batería, pero yo no tenía un soldador por puntos, por lo que las sueldo en su lugar.
Antes de hacer cualquier otra cosa, debe asegurarse de que todas las baterías tengan un voltaje idéntico. Si no lo hacen, básicamente intentarán cargarse entre sí para equilibrar el voltaje con malos resultados.
Comience raspando los terminales en cada extremo de sus baterías. Usé una Dremel con un poco de papel de lija para hacer eso. Luego, colóquelos en su lugar en caso de que el espaciado sea correcto. ¡Asegúrate de que todos estén en la misma dirección! Los estamos conectando en paralelo, por lo que todos los terminales positivos estarán conectados y todos los terminales negativos estarán conectados. Use un poco de pegamento caliente entre las baterías para mantener el espacio (pero no las pegue a la carcasa).
Cubra cada terminal con una capa delgada de fundente y luego coloque tiras de níquel en la parte superior para conectar los terminales. Usé 1.5 tiras por lado. Use la punta más grande que su soldador pueda aceptar y suba el calor tanto como sea posible. Luego caliente cada terminal y la tira de níquel simultáneamente mientras aplica una cantidad generosa de soldadura. El objetivo es evitar el sobrecalentamiento de las baterías haciendo contacto con el soldador durante el menor tiempo posible. Solo asegúrese de que su soldadura fluya correctamente sobre el terminal y la tira de níquel, y luego retire el calor.
Una vez que sus dos juegos de cuatro baterías estén soldados con sus tiras de níquel, puede usar un cable (18AWG o superior) para conectar los dos juntos, nuevamente: positivo a positivo y negativo a negativo. Luego suelde dos trozos más largos de cable a los terminales en un extremo de la batería y páselos por la abertura. Esos son los que suministrarán energía a la placa de carga LiPo.
Paso 7: Montaje de la electrónica
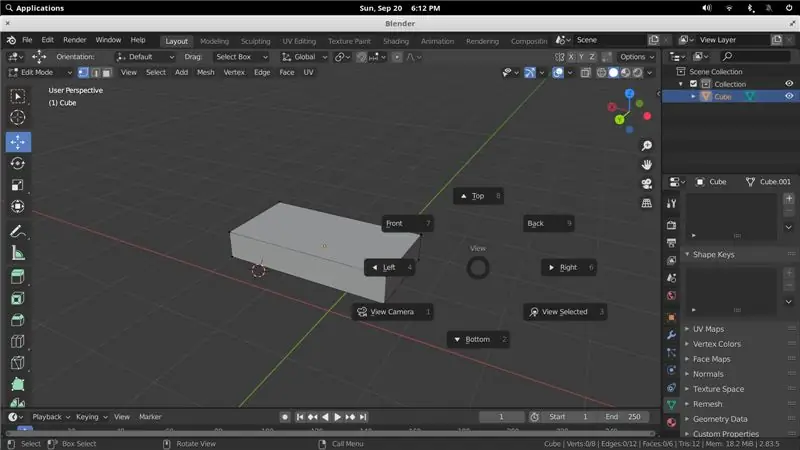
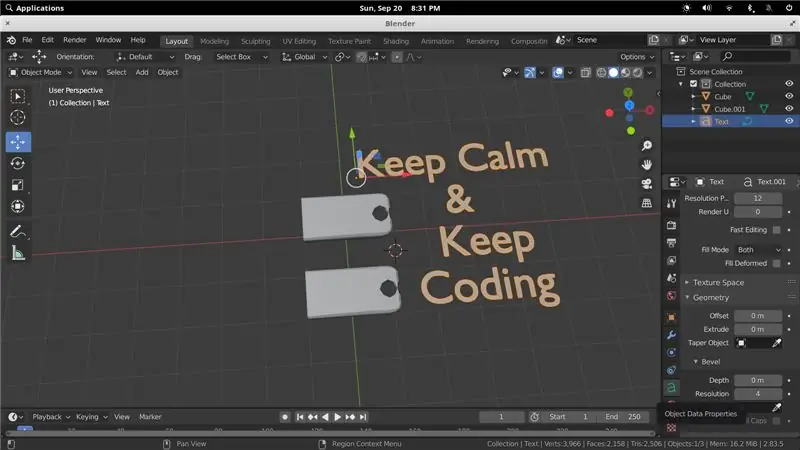
Esta configuración debería ser bastante sencilla. Coloca el teclado en su lugar y usa los tornillos originales para sujetarlo a los soportes. En el lado opuesto (en el compartimiento de la batería), conecte el cable USB-C y páselo por la abertura que va hacia la tapa.
En la parte superior, la pantalla LCD debe encajar perfectamente en su lugar (¡asegúrese de que el interruptor de luz de fondo esté encendido!). El extensor USB-C se atornilla en su lugar con los tornillos suministrados. La placa de carga de LiPo se mantiene en su lugar con pegamento caliente. Colóquelo para asegurarse de que se pueda presionar el botón y que la pantalla sea visible a través de la ventana de la cubierta de la pantalla LCD. La Raspberry Pi encaja en las pestañas y un poco de pegamento caliente la asegurará.
Se puede ejecutar un cable USB desde la salida de la placa LiPo derecha a la Raspberry Pi. No tenemos espacio para el conector USB en la salida izquierda, que se usa para la pantalla LCD. Corte el extremo USB-A de un cable y retire el blindaje. Solo necesita los cables rojo (positivo) y negro (negativo). El cable positivo pasará por los dos terminales superiores del interruptor. Luego, sus cables negativos y positivos deberán soldarse a la salida USB izquierda de la placa LiPo. El pin del extremo izquierdo es positivo y el pin del extremo derecho está conectado a tierra (negativo).
Luego, simplemente use pegamento caliente para mantener todos los cables en su lugar de modo que queden lo más "planos" posible y no empujen la cubierta de la pantalla LCD.
Paso 8: Montaje final
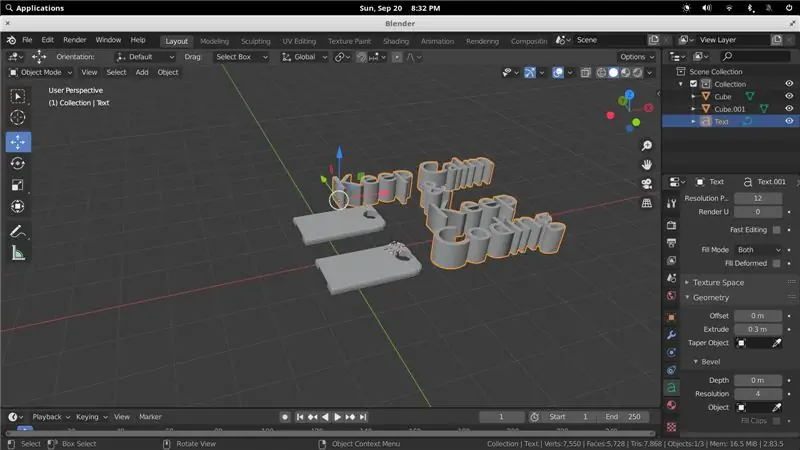
Ahora todo lo que tiene que hacer es atornillar las cubiertas de la pantalla LCD en la parte superior (hay pestañas en la parte superior para que la cubierta encaje debajo y mantener la pantalla LCD en su lugar) y las cubiertas de la batería en la parte inferior.
Si presiona dos veces el botón de la placa LiPo, se encenderá. Si lo mantiene presionado, se apagará. El interruptor le permite controlar la energía de la pantalla LCD de forma independiente y es ideal para ahorrar energía cuando no está escribiendo. Asegúrese de leer el manual del teclado para aprender a controlar los distintos efectos LED. Recomiendo usar el brillo mínimo y uno de los efectos más sutiles para ahorrar batería.
Después de guardar un documento por primera vez, WordGrinder se guardará automáticamente después de eso. WordGrinder tiene una interfaz simple, pero muchos atajos. Lea sus documentos para obtener más información sobre cómo funciona. Los archivos se pueden transferir a una computadora externa a través de una conexión SSH; simplemente vuelva a encender el adaptador WiFi cuando necesite transferir documentos.
¡Eso es todo! Si le gustó este proyecto, considere votarlo en el concurso "Funciona con pilas". Puse mucho trabajo en el diseño de FeatherQuill y tengo la idea de diseñar un dispositivo similar con 2-3 veces la batería. ¡Sígueme aquí para estar al día de mis proyectos!
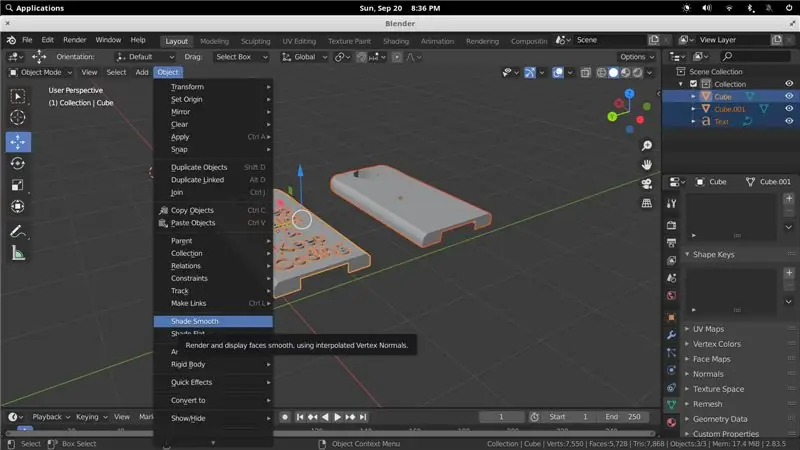
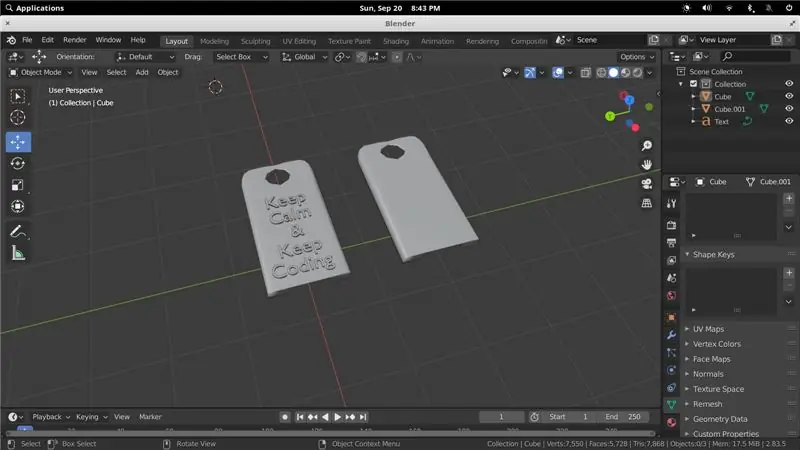
Segundo premio en el concurso de baterías
Recomendado:
CÓMO HACER UNA MÁQUINA DE ESCRITURA SIN ARDUINO: 8 Pasos

CÓMO HACER UNA MÁQUINA DE ESCRITURA SIN ARDUINO: INTRODUCCIÓN La máquina de escribir se fabricó con materiales que se pueden conseguir fácilmente en casa; utiliza seis motores eléctricos que básicamente le sirven de base a su trabajo. Se puede utilizar en dibujo de ingeniería y dibujo arquitectónico. Puede ser de
Interruptor de luz con control remoto Bluetooth - Actualización. El interruptor de luz sigue funcionando, sin escritura adicional: 9 pasos (con imágenes)

Interruptor de luz con control remoto Bluetooth - Actualización. El interruptor de luz sigue funcionando, sin escritura adicional: actualización del 25 de noviembre de 2017: para obtener una versión de alta potencia de este proyecto que puede controlar kilovatios de carga, consulte Adaptación del control BLE a cargas de alta potencia: no se requiere cableado adicional, actualizado el 15 de noviembre de 2017 - Algunas placas BLE / pilas de software deli
Navegue por el robot con sensores de calzado, sin GPS, sin mapa: 13 pasos (con imágenes)

Navegar robot con sensores de calzado, sin GPS, sin mapa: el robot se mueve en una ruta preprogramada y transmite (a través de bluetooth) su información de movimiento real a un teléfono para realizar un seguimiento en tiempo real. Arduino está preprogramado con ruta y oblu se usa para detectar el movimiento del robot. oblu transmite información de movimiento
Cómo hacer que la escritura parezca más larga: 10 pasos
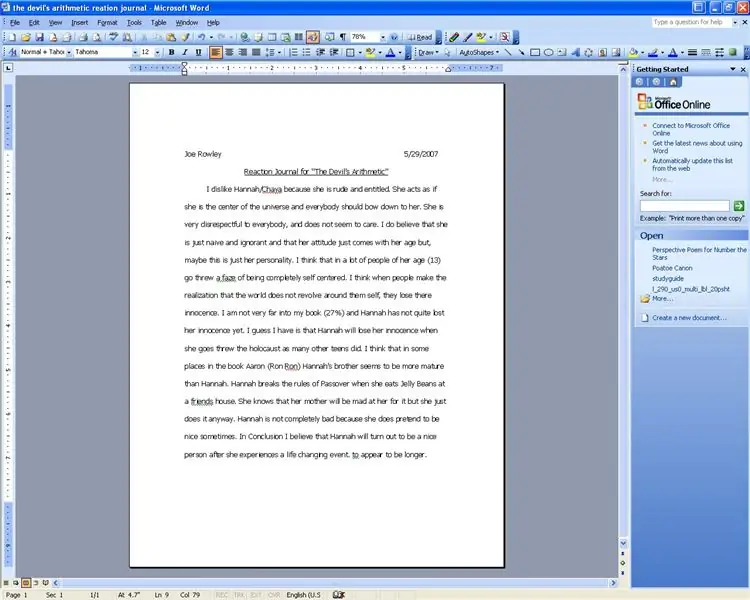
Cómo hacer que la escritura parezca más larga: este es un pequeño truco para hacer que el texto de un documento de Word parezca más largo. Esto es genial si no tienes mucho tiempo para hacer que algo parezca más largo. Lo que estamos haciendo es reemplazar los puntos en el papel por un tamaño de texto más grande. Esto me hace
Enfriador / soporte para computadora portátil de costo cero (sin pegamento, sin perforaciones, sin tuercas y pernos, sin tornillos): 3 pasos

Enfriador / soporte para computadora portátil de costo cero (sin pegamento, sin perforaciones, sin tuercas y pernos, sin tornillos): ACTUALIZACIÓN: POR FAVOR AMABLE VOTE POR MI INSTRUCTABLE, GRACIAS ^ _ ^ TAMBIÉN PUEDE VOTAR POR MI OTRO CONCURSO ENTRADA EN www.instructables.com/id/Zero-Cost-Aluminum-Furnace-No-Propane-No-Glue-/ O QUIZÁS VOTE POR MI MEJOR AMIGO
