
Tabla de contenido:
2025 Autor: John Day | [email protected]. Última modificación: 2025-01-23 14:39



Los recuerdos son un tema delicado para mi abuela, que este año cumplirá 94 años. Así que agregué un canal de televisión a su televisor para ayudarla a recordar a los miembros de su familia y los momentos clave de su vida. Para esto, he usado una cuenta gratuita de Dropbox, una Raspberry Pi y un VCR, pero el VCR es opcional dependiendo de su caso de uso. Con este sistema, los miembros de mi familia pueden agregar sus imágenes a una carpeta compartida de Dropbox y aparecerán automáticamente en el canal.
Entonces el flujo es el siguiente:
- La Raspberry Pi tiene un navegador Chrome de pantalla completa y está conectada al televisor.
- La Raspberry pi está conectada a la red Wi-Fi local.
- El navegador Chrome carga la aplicación web.
- La aplicación web habla con Dropbox y solicita una imagen aleatoria de una carpeta específica.
- La aplicación web muestra la imagen en una interfaz agradable junto con el reloj y un teletipo de noticias.
Puede conectar la Raspberry Pi directamente al televisor usando HDMI y usarla como fuente de entrada, o puede usar una videograbadora para crear su propio canal. Los detalles se explicarán en el último paso.
El proyecto es completamente de código abierto y el código fuente se puede encontrar aquí en mi página de GitHub.
Suministros:
- Raspberry Pi, no importa qué versión
- cable HDMI
- (Gratis) cuenta de Dropbox
- Opcional: VCR
Paso 1: Configura DietPi en la Raspberry Pi
¿Por qué estoy usando DietPi en lugar de Raspbian normal? Dietpi es un sistema operativo más optimizado para múltiples dispositivos de placa única e incluye un práctico configurador de software, que incluye un navegador web de pantalla completa.
Para instalar DietPi en su Raspberry Pi, puede seguir las instrucciones aquí.
Si prefiere un video tutorial, aquí hay un video de YouTube que destaca los conceptos básicos de la instalación de DietPi y el software.
Pero la esencia es la siguiente:
- Descargue la última versión de su sitio web. Desempaquete el archivo descargado
- Descarga e instala Etcher
- Inserta la tarjeta microSD en tu computadora
- Utilice Etcher para escribir la imagen extraída en la tarjeta microSD
- Vaya a "mi computadora", seleccione la tarjeta SD y ábrala.
- Busque el archivo llamado dietpi.txt y ábralo con wordpad.
- Establezca AUTO_SETUP_NET_WIFI_ENABLED = 1
- Abra dietpi-wifi.txt y ábralo con wordpad.
- Cambiar aWIFI_SSID [0] = 'MySSID' y aWIFI_KEY [0] = 'MyWifiKey'
- Guardar cambios en archivos editados
- Conecte la tarjeta microSD en su raspberry pi, pero déjela apagada por ahora, la configuraremos más tarde.
¡Ya tienes instalado el sistema operativo Dietpi!
Paso 2: Configura Dropbox
Vaya a Dropbox.com y cree una cuenta gratuita de Dropbox con 2 GB de almacenamiento. Luego agregue una nueva carpeta donde desea que se almacenen sus imágenes y agregue algunas como prueba.
Ahora, para la parte difícil, configurar el token de acceso. Necesitamos esto para obtener de forma segura las imágenes de su cuenta y mostrarlas en la aplicación web.
- Inicie sesión en su cuenta de Dropbox y siga este enlace:
- Haga clic en el botón azul con el texto "Crear aplicación"
- Seleccione la opción API de Dropbox.
- Seleccione la opción "Dropbox completo"
- Complete el nombre más creativo que pueda encontrar en la entrada "Nombre de la aplicación".
- Haga clic en "Crear aplicación" para enviarla.
- En el medio de la página hay una sección Token de acceso generado, haga clic en "Generar".
- Copie el token de acceso generado y guárdelo en un archivo de texto en algún lugar, lo necesitaremos más adelante
- ¡Siente una descarga de adrenalina porque estás construyendo algo genial!
Si desea un nuevo ticker en la parte inferior como yo, agregue un archivo llamado "ticker.txt" a su carpeta de imágenes. Cada línea de ese archivo txt se mostrará una al lado de la otra.
Paso 3: Instale el navegador web de pantalla completa
Ahora que tiene una Raspberry Pi en funcionamiento, ¡es hora de hacer que muestre las cosas que queremos!
Si tiene un monitor y un teclado externos, puede trabajar directamente en la Raspberry pi; de lo contrario, deberá configurarlo a través de la red con SSH. Siga las instrucciones del paso 4 en esta página para configurar su cliente SSH. Cuando haya terminado, busque la dirección IP siguiendo las instrucciones de esta página. Siga los mismos pasos que si tuviera un teclado conectado directamente.
NOTA: El nombre de host no es raspberrypi.local sino dietpi.local para DietPi.
Inicie sesión con el nombre de usuario "root" y la contraseña "dietpi", sin paréntesis. Luego obtienes el infame caparazón de bash, ¡pero no te asustes! Te tiene tanto miedo como tú. Una vez que conozca los entresijos de la desalentadora pantalla blanca sobre negro, se dará cuenta de lo poderosa que es en realidad. Pero por ahora, nos ceñiremos a solo un par de comandos para instalar nuestro viejo navegador de cromo.
- ingrese el comando "dietpi-software" y presione la tecla enter.
- En la pantalla azul y gris, mueve el cursor usando las teclas de tabulación y flechas. Selecciona usando la tecla enter.
- Seleccione "Buscar" y presione la tecla Intro.
- En el mensaje, ingrese "cromo" y presione la tecla Intro.
- En los resultados de la búsqueda, seleccione el "navegador de pantalla completa de cromo" y presione la tecla de la barra espaciadora.
- vaya a "Ok" y presione la tecla Enter.
- Seleccione "Instalar" y presione la tecla Intro.
- ¡Ahora se está instalando el navegador! Una vez hecho esto, todo lo que tenemos que hacer es establecer el enlace a nuestra aplicación web de marco de fotos y decirle a DietPi que se inicie automáticamente al arrancar. Lo haremos siguiendo estos pasos:
- A estas alturas, se te presenta de nuevo el shell bash, ¿sabes? El que tiene el fondo negro y las letras blancas.
- Ingrese el comando "dietpi-config" y presione la tecla enter.
- Vaya a "Opciones de inicio automático" y presione la tecla Intro.
- Ahora se le presenta una lista que contiene "navegador de pantalla completa de cromo". Selecciónelo y presione la tecla Intro.
- Ahora se le pedirá que ingrese la URL de la aplicación de fotos. ¿Recuerda ese token de acceso del paso anterior? Lo necesitaremos aquí.
- La URL es la siguiente:
- Presione la tecla enter para salir de las opciones de inicio automático y luego nuevamente para salir del programa de opciones.
- Ingrese el comando "reiniciar" y contemple su propio marco de fotos digital con imágenes propias que están conectadas a Dropbox, o Marco de fotos digital para abreviar.
¡Felicidades! ¡Llegaste hasta el final! Entonces, lo que ha configurado es una raspberry pi que contiene el kernel de Linux, que contiene muchos programas de Linux para iniciar el navegador chromium, que comienza con webapp. No podría ser más sencillo, ¿verdad?
¿Sólo entre tú y yo? ¡Lo hiciste genial! Estoy seguro de que es el mejor marco de fotos del mundo y deberías estar muy orgulloso de ti mismo, ¡seguro que lo estoy!
Paso 4: Opcional: Configure la videograbadora


¿Entonces usar HDMI no es lo suficientemente bueno para ti? Muy bien, tampoco fue lo suficientemente bueno para mí, porque quería usar el sintonizador de televisión incorporado para convertirlo realmente en parte de la experiencia de televisión. Mi objetivo era que realmente surgiera como un canal de televisión legítimo.
Entonces, como trabajo en la emisora nacional flamenca VRT, le pregunté a un colega cómo lo haría, esperando un equipo de muy alta tecnología y tal vez costoso. ¡Él respondió secamente que se podía hacer con la mayoría de las videograbadoras! Al menos ese es el caso aquí en Bélgica.
La mayoría de las videograbadoras tienen una entrada compuesta, ese es el conector de barril amarillo y la raspberry pi también tiene ese conector, está oculto dentro del conector de audio. Puede usar cables adaptadores para conectarlo y luego directamente a su VCR. Entonces, si conecta su VCR, en lugar de enchufar directamente el cable de entrada coaxial de su proveedor dentro de su televisor o decodificador, primero conéctelo a su VCR y luego, con un segundo cable coaxial, conéctelo a su televisor o decodificador. La videograbadora creará un nuevo canal basado en la cinta de video, o en nuestro caso, la entrada compuesta raspberry pi.
¡Todo lo que queda es usar la función de escaneo en su televisor para buscar un nuevo canal analógico y debería aparecer inmediatamente!
Tengo mucha curiosidad por ver cómo se puede manejar esto en todo el mundo, ¡así que no dude en comentar cómo lo haría!
Recomendado:
Amplificador de auriculares ecualizado para personas con problemas de audición: 10 pasos (con imágenes)

Amplificador de auriculares con ecualización para personas con problemas de audición: mis necesidades Hace algunos meses, me instalaron audífonos para compensar la pérdida de sensibilidad a las frecuencias altas, lo que provocaba que los sonidos se amortiguaran y me resultara difícil distinguir a los sybillants (p. Ej., "S" y "F"). . Pero las ayudas no dan b
Truco de luz para sala de timbre para personas con discapacidad auditiva: 7 pasos (con imágenes)

Truco de luz de la habitación con timbre para personas con problemas de audición: Problema: mi papá está registrado como sordo y mi mamá tiene problemas de audición y, debido a esto, a menudo les resulta difícil escuchar el timbre. Esto también podría ser un problema que sufren muchos otros. Compraron un timbre con luz intermitente para ayudarlos con t
ESP8266 - Enchufe temporizado y controlado a distancia (seguridad para personas mayores): 6 pasos

ESP8266 - Enchufe Temporizado y Controlado a Distancia (Seguridad para personas mayores): INFORMACIÓN: Este conjunto es un control contra sobrecalentamiento, incendio y accidentes en caso de olvido de electrodomésticos conectados (principalmente por personas mayores con Alzheimer). Una vez que se activa el botón, el enchufe recibe 110/220 VCA durante 5 minutos (otro
Amplificador privado de un antiguo reproductor de casetes personal: 4 pasos (con imágenes)

Amplificador privado de un antiguo reproductor de casetes personal: hola amigos, hoy voy a ayudar a todos nuestros amigos que tocan la guitarra a mejorar sus relaciones con los vecinos o la familia. no, no voy a darles personalmente 50 dólares a cada uno para que te dejen en paz, lo que voy a hacer es proporcionarte los conocimientos necesarios para
Control remoto para personas mayores: 5 pasos (con imágenes)
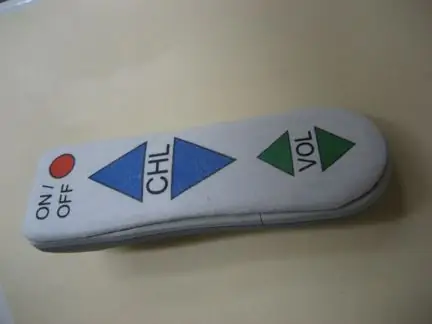
Senior Remote: Modifica el control remoto del televisor de tu madre para que sea apto para personas mayores. Mi madre nació en 1931. Es de la generación de la radio y la Segunda Guerra Mundial. Su vista está fallando y no es buena con nada electrónico. Los mandos a distancia de la televisión la confunden. Este mod vino a mí después de que ella llamara
