
Tabla de contenido:
- Autor John Day [email protected].
- Public 2024-01-30 08:40.
- Última modificación 2025-01-23 14:39.


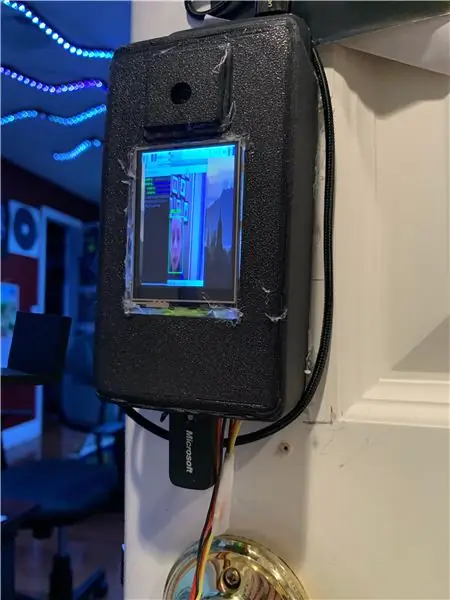

¡Aproximadamente un mes en la fabricación, presento la cerradura de la puerta de reconocimiento facial! Traté de que se viera lo más ordenado que pude, pero solo puedo hacer tanto como un niño de 13 años. Esta cerradura de puerta con reconocimiento facial es operada por una Raspberry Pi 4, con una batería portátil especial que puede generar 3 amperios, algo necesario para la Raspberry Pi 4. Utiliza la Raspberry Pi Camera V2 para el reconocimiento facial, y una pantalla táctil para ver la producción. El reconocimiento facial es con OpenCV. La cerradura es un servomotor que entra en un pestillo en el marco de la puerta. Hay muchas otras opciones a las que llegaré más adelante en la compilación. Algunas imágenes no se muestran principalmente debido a la cantidad de formas diferentes en las que puede realizar este proyecto para satisfacer sus necesidades.
Suministros
Hay muchos suministros, así que prepárate …
Banco de energía impresionante
Todo lo demas
Cable de carga liso
impresora 3d
Pistola de pegamento caliente y barras de pegamento
Soldador
Paciencia. Mucho de eso.
Paso 1: software básico
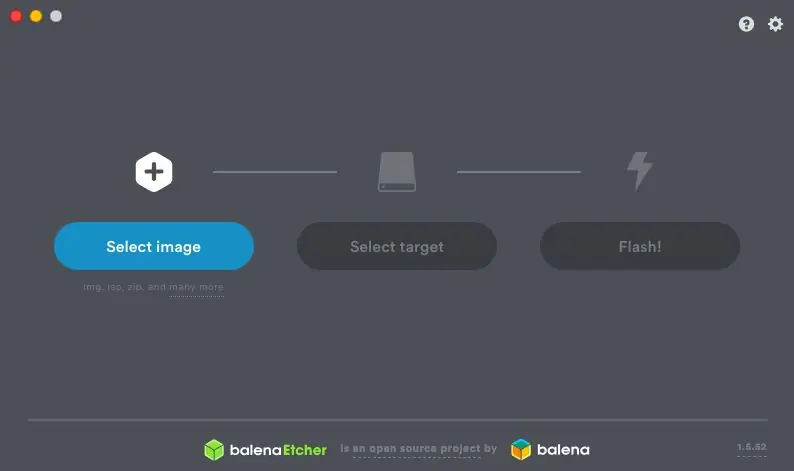
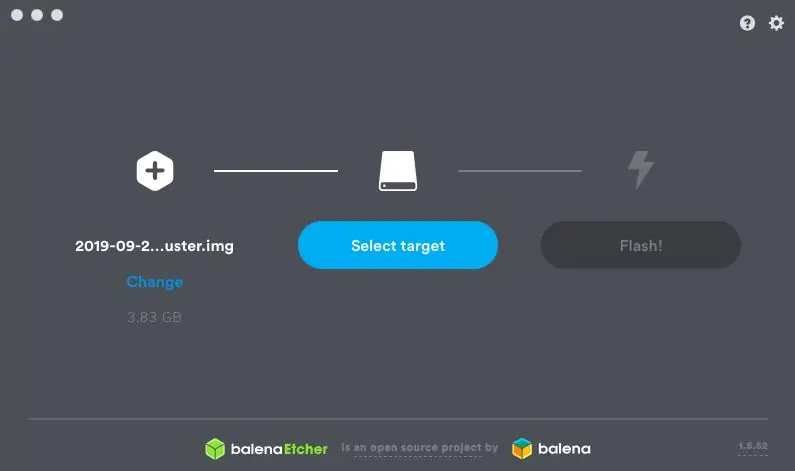
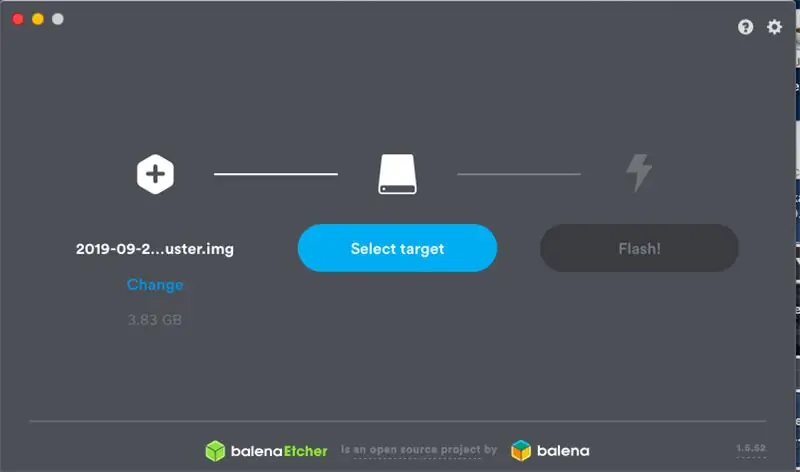

Toma tu tarjeta SD y conéctala a tu computadora. Descargue el software raspberry pi (haga clic aquí para obtener la versión más reciente). Aplíquelo en su tarjeta SD; mi método preferido es usar Balena Etcher. Haga clic en "Seleccionar imagen" y seleccione la imagen que acaba de descargar. Debería detectar automáticamente su tarjeta SD una vez que la conecte. De lo contrario, selecciónela presionando el botón "Destino". Después de eso, presiona "¡Flash!". Inserte su tarjeta Micro SD en la parte inferior de la Raspberry Pi.
Paso 2: encontrar su Raspberry Pi
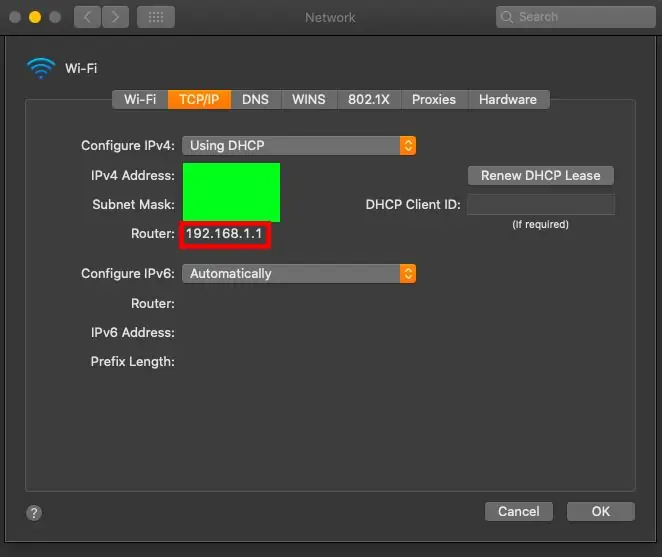
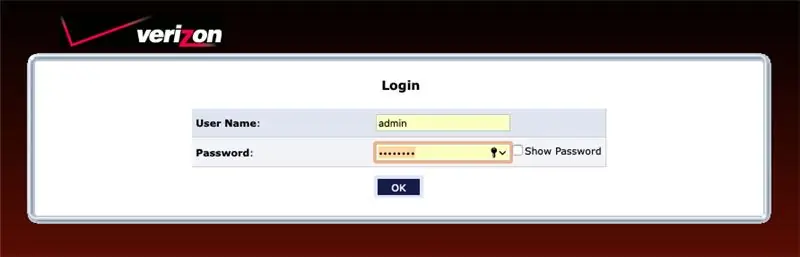
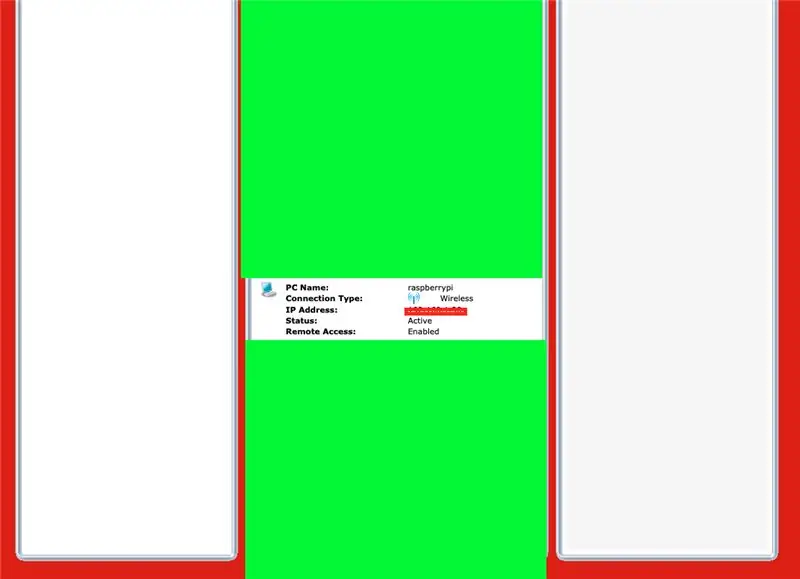
Si no tiene un cable micro HDMI a HDMI o un monitor externo, siga estos pasos; de lo contrario, vaya a la parte inferior. Primero, conecte su Raspberry PI a Ethernet (no se preocupe, esto es temporal). Vaya a la configuración de WiFi en su computadora, en la configuración avanzada, en TCP / IP, debería ver una dirección IP llamada "Enrutador". Vaya a ese sitio y, en la parte posterior de su enrutador en su casa, verá su nombre de usuario y contraseña para iniciar sesión en el sitio. Desplácese hacia abajo hasta que vea "raspberrypi" debajo de la lista de dispositivos. La dirección IP que ve es la que necesita. Cópielo en una edición de nota o simplemente guárdelo en su portapapeles. Escriba, en su terminal, ssh pi @ (SU DIRECCIÓN IP). La contraseña predeterminada es "frambuesa". Escriba sudo apt-get install tightvncserver. Luego escriba tightvncserver. En una Mac, presione "Comando + K". Escriba "vnc: //raspberrypi.local: 5901", luego escriba la contraseña que utilizó cuando configuró tightvncserver. Ahora debería ver un escritorio de raspberry pi en su computadora. Puede conectarse a su wifi y luego desconectar la ethernet después de que se conecte el wifi.
Si tiene el cable y el monitor externo: conecte su Pi al monitor y conéctese a su wifi en la esquina superior izquierda.
Paso 3: Ensamblaje de las otras partes




Saque el módulo de su cámara y su Raspberry Pi. Tome el conector de la cámara y levántelo para que quede en la posición abierta. Inserte el cable de la cámara en el puerto. Presione el conector hacia abajo en su posición original. Pon eso a un lado. A continuación, tome su módulo de pantalla y su ventilador. Corta el conector del ventilador y pela los cables. Suelde el ventilador según la imagen de la pantalla. Coloque el ventilador en la parte superior del módulo de la CPU, según la imagen. Coloque con mucho cuidado la pantalla en la frambuesa pi, de modo que el ventilador quede adentro, como un sándwich. Levante la pantalla y meta el cable de la cámara debajo de ella. Coloca la pantalla encima de la cámara y ¡listo!
Paso 4: software
Siga este artículo elaborado por Adafruit sobre su producto, el PiTFT. ¡LEA ESTO DETENIDAMENTE! Podría haber resuelto por qué mi pantalla no mostraba el escritorio Y por qué no cambiaba de tamaño para el tamaño de la pantalla pequeña. Querrá usar tightvncserver para la instalación de OpenCV. Ahora instalará OpenCV e instalará el reconocimiento facial. Una vez más, MUCHOS de mis problemas podrían haberse resuelto si LEÍ DETENIDAMENTE. Una vez que el reconocimiento facial funcione para su rostro, reemplace su pi_face_recognition.py por el adjunto a este paso. Este tiene el código del servomotor. Todo lo que tienes que hacer es escribir sudo apt-get install pigpio o pip install pigpio. Su software ya está listo, pasemos al hardware. Puede, en lugar de un servomotor, utilizar un electroimán o un solenoide.
Paso 5: motor y botón
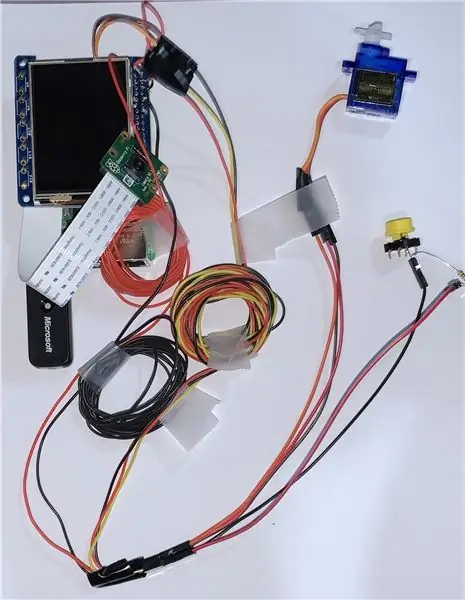
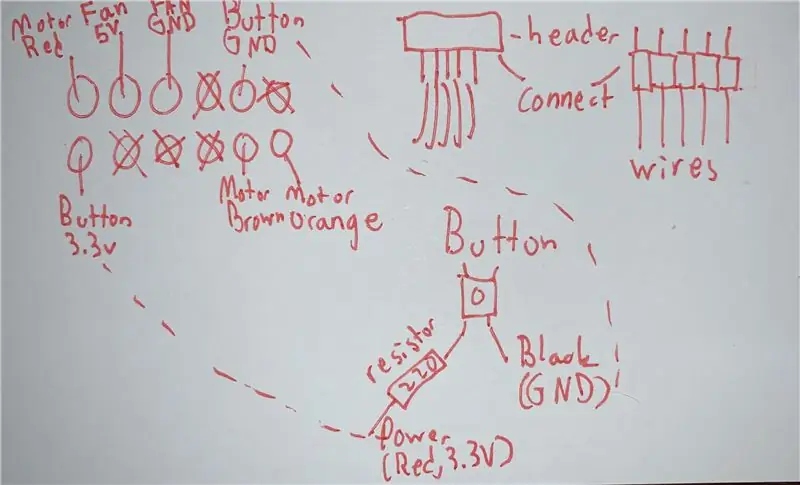
Tengo una tarjeta de índice que tiene todo el cableado que necesitará, ya que se vuelve MUY confuso. Suelde estos pines en la parte superior de la pantalla, con el motor rojo en la parte superior derecha (la parte superior es el lado sin los puertos USB). Puede perforar un agujero a través del marco de su puerta (menos cables) o hacia abajo y alrededor (más cables). Opté por no tener agujeros, por lo que hay haces de cables en la imagen.
Paso 6: Instalación de la caja



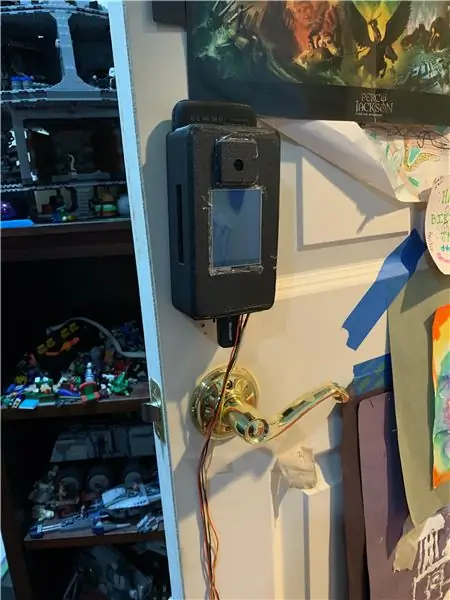
Ahora sería un buen momento para imprimir los archivos adjuntos usando Shapeways o su impresora 3D en casa. Fue tan difícil hacer que esto encajara, tengo muy pocas fotos, así que siento las molestias. Primero, conecte los cables a través de la sección del puerto USB en la parte inferior de la caja. Luego, toma tu pantalla y colócala en su lugar, asegurándola con pegamento caliente. El cable plano de mi pantalla se movía fuera de posición, así que pruebe el dispositivo en todo momento. Luego, toma la cámara y colócala dentro de su carcasa. Pégalo al cuerpo como más te guste. Asegure la frambuesa pi dentro de la carcasa, asegurándose de que los puertos USB estén visibles, los puertos laterales estén visibles, los cables no estén doblados y haya suficiente espacio para la batería. Conecte su receptor de teclado y mouse USB en la parte inferior. Hay orificios designados para clavos o tornillos en la parte posterior. Marqué la posición de todos los agujeros con un lápiz, taladré tornillos de cabeza ancha en los agujeros y coloqué la caja sobre ellos. Además utilicé pegamento caliente para mantenerlo seguro. Yo pondría un espaciador en la parte inferior para la batería, un palito de paleta que se apoya en la abertura del lateral funciona perfectamente. Desliza la batería en el orificio de la parte superior. Conecta el cable USB-C de 90 grados de modo que el cable mire hacia abajo y luego vuelve a colocarlo en la parte superior para que se pueda conectar al paquete. ¡La caja ya está lista!
Paso 7: instalación de la puerta
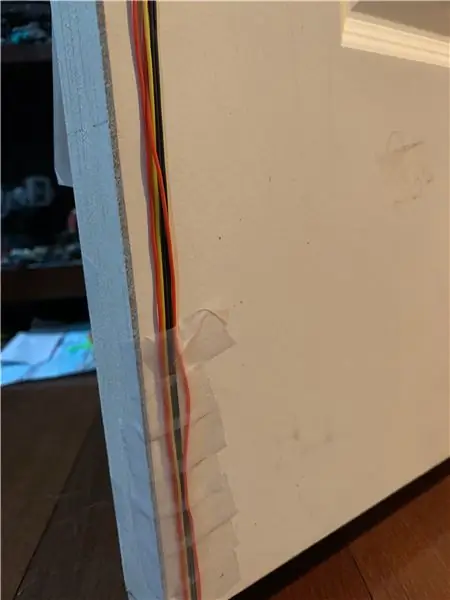
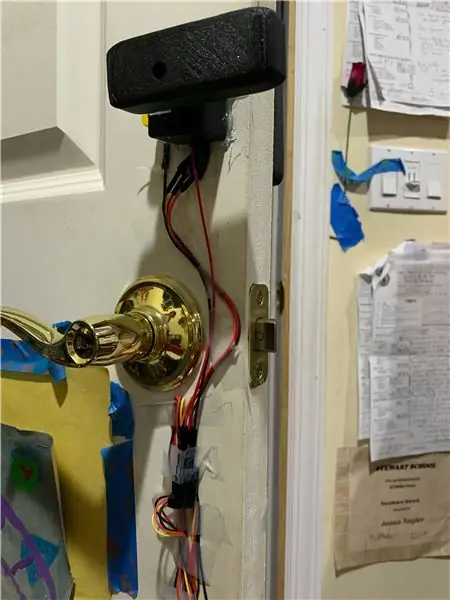

Use cinta para asegurar los cables contra la puerta. Si no está conectando los cables debajo de la puerta, ignore esto. Tira de los cables lo más tenso que puedas y luego pégalos con cinta adhesiva en secciones razonables. Usé mucha cinta en la parte inferior para que mi gato no muerda los cables. conéctelos debajo de la puerta y péguela con cinta adhesiva en la parte inferior. Vuelva a conectarlo a la parte superior lo mejor que pueda. el final, para mí, se volvió un poco complicado, pero estoy bien con eso. Tome la parte impresa del cuadrado pequeño y coloque el motor adentro, usando pegamento caliente para asegurarlo. En el otro compartimento pequeño, coloca el botón y asegúralo con pegamento termofusible. Pase los cables a través del orificio en la parte inferior y pegue / clave toda la caja contra el marco de la puerta con pegamento caliente. Tome el accesorio del motor para el servomotor y péguelo en el prisma rectangular grande. Usando el orificio para tornillos en la parte delantera, atorníllelo en su posición. Consejo: encienda el Pi y ejecute el programa para atornillarlo en la posición correcta; cuando no se detecte nada, atorníllelo para que quede paralelo al suelo. Tome el pestillo y, con los dos orificios, ATORNÍCELO en el marco de la puerta. Recomiendo encarecidamente tornillos para la integridad estructural. ¡Has terminado! (No tengo la instalación de la caja porque edité el diseño de la caja después, y los pasos mencionados anteriormente no aplican la parte impresa en 3D que hice anteriormente).
Paso 8: final
¡Estás listo! Actualmente, no puedo encontrar una manera de ejecutar programas OpenCV en el arranque. Lo he intentado todo, así que si alguien sabe cómo hacerlo, por favor dímelo. Actualmente, cuando se inicia, debe usar el teclado y el mouse en la pantalla pequeña y escribir, por memoria. cd (su ubicación del archivo) luego trabajar en cv luego sudo pigpiod luego el comando realmente largo que el Pi guarda cuando presiona el botón "arriba" en la terminal. Aparte de eso, ¡estoy bastante orgulloso de mi proyecto! ¡Espero que lo hayas disfrutado y puedas crear uno para ti!
Recomendado:
Cerradura de puerta hecha en casa RFID: 4 pasos

Cerradura de puerta RFID hecha en casa: el dispositivo de cerradura de puerta RFID es un dispositivo práctico que puede usar durante su vida diaria. Cuando escanea su tarjeta llave, puede abrir la cerradura de la puerta. Modifiqué el proyecto desde este sitio web: https://atceiling.blogspot.com/2017/05/arduino-rfid.html?m=1Yo
Cerradura de puerta protegida con contraseña en Tnikercad: 4 pasos

Cerradura de puerta protegida con contraseña en Tnikercad: Para este proyecto, tomaremos la entrada de un teclado, procesaremos esa entrada como una posición de ángulo y moveremos un servomotor basado en el ángulo de 3 dígitos adquirido. Usé un teclado de 4 x 4, pero si tiene un teclado 3x4, tiene una conexión muy similar, por lo que podría ser
Sensor de cerradura y puerta de cobertizo a batería, solar, ESP8266, ESP-Now, MQTT: 4 pasos (con imágenes)

Sensor de cerradura y puerta de cobertizo alimentado por batería, solar, ESP8266, ESP-Now, MQTT: En este Instructable le muestro cómo hice un sensor alimentado por batería para monitorear el estado de la puerta y cerradura de mi cobertizo de bicicletas remoto. No tengo energía de red, por lo tanto lo tengo alimentado por batería. La batería se carga mediante un pequeño panel solar. El módulo es d
Wifi a RF - Cerradura de puerta: 3 pasos (con imágenes)
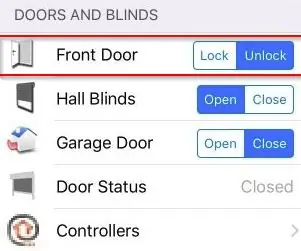
Wifi a RF - Bloqueo de puerta: descripción general Este instructivo le dará la capacidad de bloquear / desbloquear la puerta de su casa a través de su software de automatización del hogar (como OpenHAB, software de automatización del hogar gratuito que yo personalmente uso) La imagen de arriba muestra una captura de pantalla de muestra de OpenHAB
Cerradura de puerta eléctrica con escáner de huellas dactilares y lector RFID: 11 pasos (con imágenes)

Cerradura de Puerta Eléctrica con Escáner de Huellas y Lector RFID: El proyecto fue diseñado para evitar la necesidad de usar llaves, para alcanzar nuestro objetivo usamos un sensor óptico de huellas y un Arduino. Sin embargo, hay personas que tienen una huella dactilar ilegible y el sensor no la reconoce. Entonces pensando en
