
Tabla de contenido:
- Paso 1: Video Paso a Paso del Proyecto
- Paso 2: ⛏Materiales⚒
- Paso 3: Montaje en Fritzing
- Paso 4: Construcción
- Paso 5: Construcción: Pulsadores Y Resistencias
- Paso 6: Construcción: Pulsadores Y 5V
- Paso 7: Construcción: Pulsadores Y Puertos Digitales De La Circuit
- Paso 8: Programación: Librerias Y Variables
- Paso 9: Programación: Configuración nula
- Paso 10:? ? Programación? ? Bucle vacío
2025 Autor: John Day | [email protected]. Última modificación: 2025-01-23 14:39

En este pequeño proyecto crearemos un gamepad (control de videojuegos), utilizando un CircuitPlayground, aunque se prodría utilizar cualquier placa que cuente con un procesador atmega32u4. Lo que hacemos es programar nuestra placa como un periférico de entrada de datos (teclado). Esto se puede realizar con otras placas como la arduino UNO, pero hay que realizar otra serie de pasos he instalar programas externos.
Al realizarlo con una placa con el procesador atmega32u4, estamos reduciendo en gran media los pasos y por ende el tiempo de elaboración.
Paso 1: Video Paso a Paso del Proyecto
Paso 2: ⛏Materiales⚒




En la realización de este proyecto se utilizaron:
1 circuito de juegos. Aunque este proyecto se puede realizar con cualquier placa arduino que posea un procesador atmega32u4 como por ejemplo: Arduino Micro, Arduino Yun, Arduino Robot, Lilypad USB, Arduino Leonardo.
1 Protoboard
6 Pulsadores (pulsador).
6 Resistencia de 220 ohmios.
14 trocitos de cable de red.
Paso 3: Montaje en Fritzing

Les comparto la imagen del proyecto montado en fritzing donde muestro como
realicé las conexiones de todos los componentes
Paso 4: Construcción

Paso 1
Empezaremos fijando la tarjeta a la protoboard para evitar que la tarjeta se mueva. Para fijarla podemos utilizar unas bandas elasticas.
Paso 5: Construcción: Pulsadores Y Resistencias




Paso 2. Conectamos los pulsadores a la protoboard como se muestra en las imágenes. Tres pulsadores del lado derecho y tres del lado izquierdo.
A cada pulsador vamos a conectar una resistencia de 220 ohm a su pata derecha de la parte de abajo, como se muestra en las imágenes, estas resistencias irán conectadas a la fila de color azul.
Paso 6: Construcción: Pulsadores Y 5V



Paso 3
Conectaremos ahora la pata izquierda del lado de abajo de los pulsadores a la fila de color rojo, donde posteriormente conectaremos los 5v de nuestra placa.
Al final las conexiones nos deben quedar como se muestra en las imágenes☝☝
Paso 7: Construcción: Pulsadores Y Puertos Digitales De La Circuit



Paso 4
Ahora que ya tenemos conectados los pulsadores a GND a través de las resistencias de 220 ohm a la fila de color azul y a VCC a través de los trocitos de cable de red a la fila de color rojo de nuestra protoboard.
Continuamos ahora conectando nuestra placa (Circuitplayground):
Del Lado derecho de nuestra tarjeta tenemos los botones A, B, C
1- Conectamos el puerto digital # 10 al botón C
2- Conectamos el puerto digital # 9 al botón B
3- Conectamos el puerto digital # 6 al botón A
Ahora del lado izquierdo de nuestra CircuitPlayground tenemos las flechas izquierda, arriba, derecha
4- Conectamos el puerto digital # 3 al botón que representa la flecha izquierda
4- Conectamos el puerto digital # 2 al botón que representa la flecha arriba
4- Conectamos el puerto digital # 0 al botón que representa la flecha derecha
Paso 8: Programación: Librerias Y Variables

Realizaremos la programación en el IDE de Arduino
Incluimos las siguientes librerías
#incluir
#incluir
// si se usa otra placa arduino, esta librería no es necesaria // Definimos los botones del lado derecho int btna = 6; int btnb = 9; int btnc = 10; // Definimos los botones del lado izquierdo int fiz = 3; int farriba = 2; int fder = 0; // Definimos las variables que se cargaran con los datos que nos den los pulsadores (botones del lado izquierdo y derecho) int arriba; int derecha; int izquierda; int botona; int botonb; int botonc;
Paso 9: Programación: Configuración nula

CircuitPlayground.begin (); // si usamos otra placa arduino esta parte no es necesaria
Keyboard.begin (); // inicializamos el teclado // a continuación definimos los puertos de nuestra placa, todos como entradas como se muestra pinMode (farriba, INPUT); pinMode (fder, ENTRADA); pinMode (fiz, ENTRADA); pinMode (btna, ENTRADA); pinMode (btnb, ENTRADA); pinMode (btnc, ENTRADA);
Paso 10:? ? Programación? ? Bucle vacío
// cargamos los valores de los 6 botones en las variablesarriba = digitalRead (farriba); izquierda = digitalRead (fiz); derecha = digitalRead (fder); botonc = digitalRead (btnc); botonb = digitalRead (btnb); botona = digitalRead (btna);
// Indicamos que teclas queremos que se activen cada vez que presionamos un boton
// flecha izquierda
if (izquierda == HIGH) {Keyboard.press (KEY_LEFT_ARROW); }
// flecha arriba if (arriba == HIGH) {Keyboard.press (KEY_UP_ARROW); }
// flecha derecha if (derecha == HIGH) {Keyboard.press (KEY_RIGHT_ARROW); }
// boton c if (botonc == HIGH) {Keyboard.press (KEY_UP_ARROW); }
// boton b if (botonb == HIGH) {Keyboard.press (88); // EL 88 en código ASCII representa la tecla X}
// boton a if (botona == HIGH) {Keyboard.press (32); // EL 32 en código ASCII representa la tecla Espacio
}
} retraso (90);
// esta parte de la programación es para indicarte la PC
// que tiene que liberar las teclas, porque si no las teclas quedarían presionadas
Keyboard.releaseAll ();
Recomendado:
Reloj literario hecho con lector electrónico: 6 pasos (con imágenes)
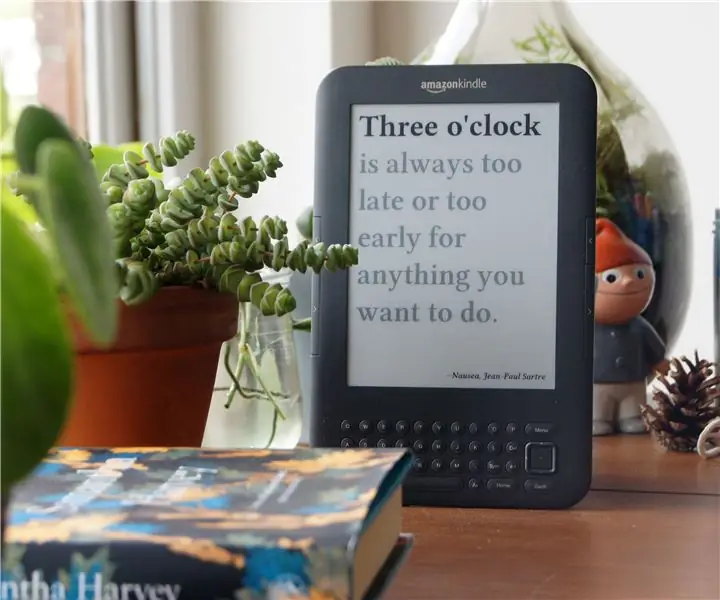
Reloj literario hecho con lector electrónico: Mi novia es una lectora * muy * ávida. Como profesora y estudiosa de literatura inglesa, lee ochenta libros por año en promedio. En su lista de deseos había un reloj para nuestra sala de estar. Podría haber comprado un reloj de pared en la tienda, pero ¿dónde está la diversión?
Control WIFI ESP8266 RGB LED STRIP - NODEMCU como mando a distancia por infrarrojos para tira de led controlado por wifi - Control de teléfono inteligente RGB LED STRIP: 4 pasos

Control WIFI ESP8266 RGB LED STRIP | NODEMCU como mando a distancia por infrarrojos para tira de led controlado por wifi | Control de teléfono inteligente con tiras de LED RGB: Hola chicos, en este tutorial aprenderemos a usar nodemcu o esp8266 como control remoto IR para controlar una tira de LED RGB y Nodemcu será controlado por teléfono inteligente a través de wifi. Entonces, básicamente, puedes controlar la TIRA LED RGB con tu teléfono inteligente
Menorah musical (hecho con Arduino): 13 pasos (con imágenes)

Menorah musical (hecho con Arduino): ¡Janucá llegará pronto! Así que pensé que sería una gran idea hacer un proyecto relacionado con las vacaciones. Hice esta genial Menorah de Janucá con un Arduino que reproduce una canción diferente cada vez que cambias la noche presionando el botón. Los LED
Soporte ergonómico para computadora portátil hecho de un perchero: 7 pasos (con imágenes)

Soporte ergonómico para computadora portátil hecho de un perchero: Hola, mi nombre es Tully Gehan. En este momento estoy viviendo en Beijing, China, y planeo mudarme a Taiwán en unos meses. Así que no estoy muy interesado en comprar muchos más muebles. Sin embargo, me doy cuenta de que la pantalla de la computadora portátil es bastante baja y tiende a hacerme
NESblinky - Interruptor de bicicleta con mando de Nintendo: 12 pasos (con imágenes)

NESblinky - Destellador de bicicleta del controlador de Nintendo: Vi el " Ilumina tu viaje " competencia, y reflexioné sobre lo que podría reutilizarse para aumentar la visibilidad de mi bicicleta, todo mientras, con suerte, cegaba a uno o dos automovilistas en un ataque de rabia retro. Me encontré con una vieja Nintendo rota
