
Tabla de contenido:
- Paso 1: Paso 1: Materiales
- Paso 2: Paso 2: Prueba de cableado de la placa de pruebas
- Paso 3: Paso 3: Programando el Arduino
- Paso 4: Paso 4: Prueba
- Paso 5: Paso 5: Preparación de la carcasa para los componentes
- Paso 6: Paso 6: Cableado de transferencia
- Paso 7: Paso 7: Prueba y ajuste
- Paso 8: Paso 8: Hecho
2025 Autor: John Day | [email protected]. Última modificación: 2025-01-23 14:39:44

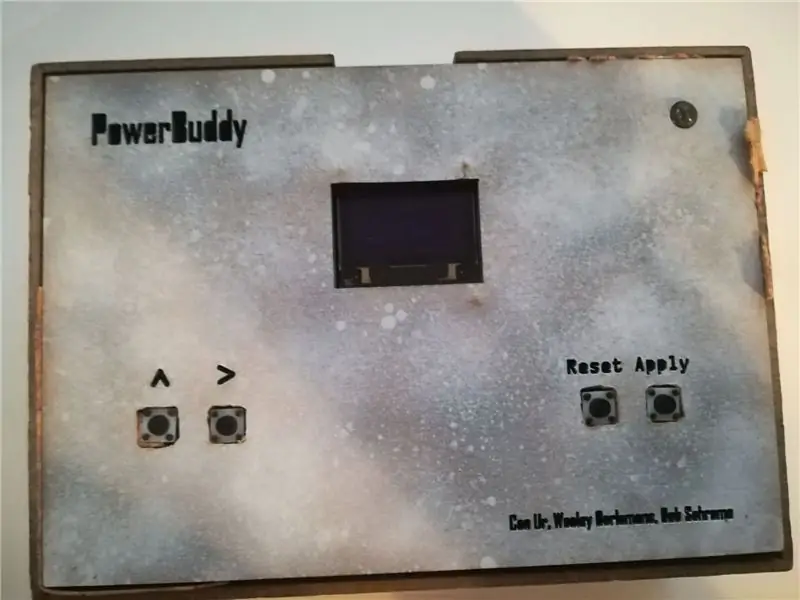
Durante nuestro seminario sobre arduino, tuvimos que inventar un truco feliz con arduino. Decidimos hacer un dispositivo que cortara la energía de los dispositivos de carga usando algún código para arduino. ¡El Powerbuddy! Este prototipo en realidad no carga dispositivos ya que el arduino no suministra suficiente energía, pero podría ser muy útil para alguien capaz de completarlo con transistores.
En este instructivo, aprenderá cómo hacer este prototipo que conectará y desconectará dispositivos de carga.¡También aprenderá cómo configurar una interfaz de usuario para el temporizador usando una mini pantalla OLED!
ADVERTENCIA: el dispositivo no nos funcionó. Esto se debe a que no pudimos hacer que nuestro transistor funcione como un interruptor electrónico, pero es posible que pueda hacerlo funcionar.
Paso 1: Paso 1: Materiales
Para este instructable, necesitará:
-1pc arduino UNO programable chip-1pc 0.96 pulgadas OLED 128x64 I2C-20pcs cable arduino (10 FF / 10 MM) -1pc 9V soporte de batería + batería (puede elegir usar un adaptador de CA) -4pcs Mini interruptor de botón-7pcs resistor 221 Ohm-1pc RGB LED 5MM -puerto USB (hembra)
-rollo de corcho-adhesivo (para hacer ajustes ceñidos)
Paso 2: Paso 2: Prueba de cableado de la placa de pruebas
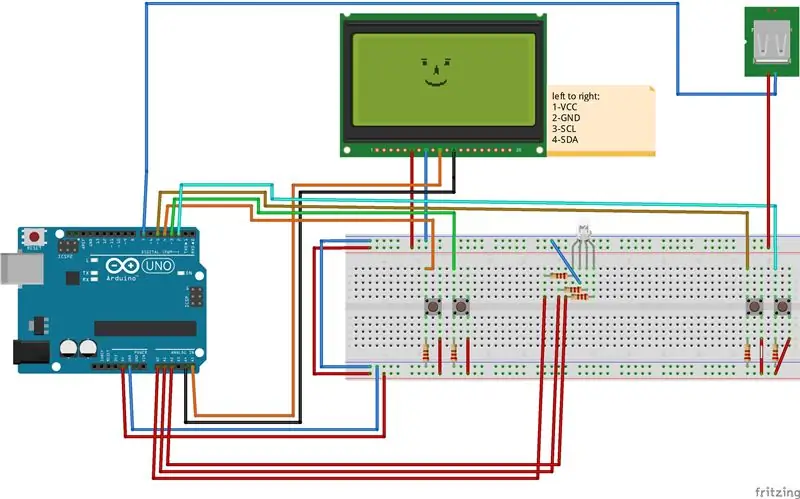
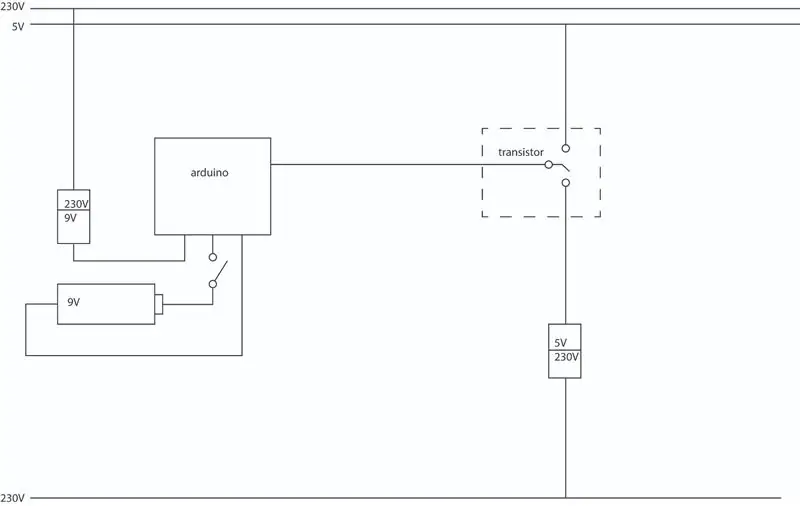
Vea la imagen para el cableado que necesitará hacer. Descripción de las funciones de los pines: PIN2: botón de aplicación PIN3: botón de movimiento de dígitos PIN4: botón de agregar dígitos PIN5: Reset PIN7: Interruptor USB GND PIN-A1: Luz verde PIN-A2: Luz azul PIN-A4: Datos de pantalla SCL PIN-A5: datos de pantalla SDA
Paso 3: Paso 3: Programando el Arduino
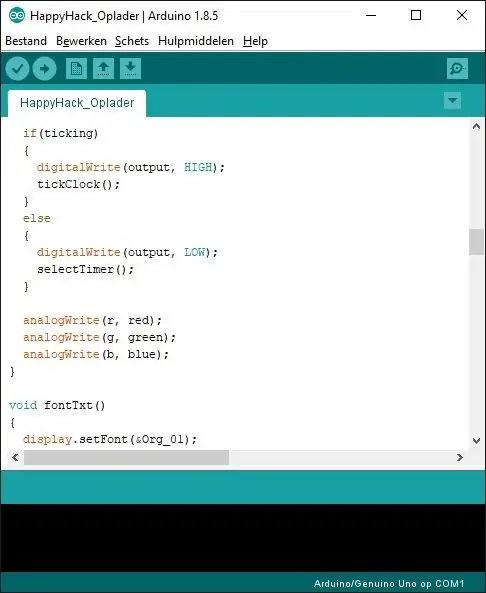
Código:
El código consta de algunas funciones personalizadas escritas para mayor eficiencia y conveniencia.
La pantalla OLED está programada de tal manera que tiene dos estados: la etapa de selección del temporizador y el estado de carga.
Las entradas de cuatro botones están organizadas en un diseño simple: [ARRIBA] - [SIGUIENTE] - [RESTABLECER] - [APLICAR]
En la etapa de selección de temporizador, puede usar el botón [ARRIBA] para incrementar el número seleccionado, como en los relojes de alarma antiguos. Con [NEXT] recorre todos los números individuales.
Entonces, con estos dos controles puede configurar el tiempo de carga en horas, minutos y segundos. Después de esto, presione [APLICAR] para iniciar el estado de carga. Durante esta etapa, el tiempo dado disminuirá hasta que llegue a cero y se reiniciará en la etapa de selección de tiempo, mientras se coloca la señal de salida digital (pin 7) en LOW para que el USB no reciba corriente.
Las bibliotecas utilizadas en este boceto son: - Adafruit_GFX (biblioteca de gráficos principal para la pantalla OLED) https://github.com/adafruit/Adafruit-GFX-Library - Adafruit_SSD1306 (biblioteca de hardware para esta pantalla OLED específica) https:// github.com / adafruit / Adafruit-GFX-Library - SPI (Arduino integrado) - Wire (Arduino integrado)
NOTA: Hemos utilizado una fuente personalizada que deberá importarse a la carpeta Adafruit_GFX / Fonts: Org_01.h
Paso 4: Paso 4: Prueba
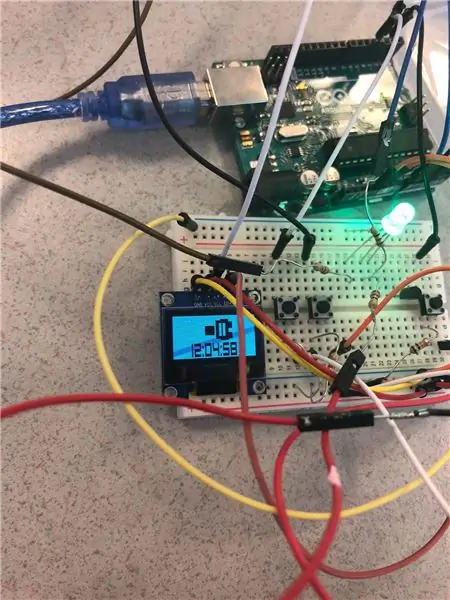
Pruebe si su dispositivo funciona según lo previsto, controlar el temporizador es similar a configurar un reloj de alarma: 1 botón para agregar dígitos al actualmente seleccionado 1 botón para cambiar al siguiente dígito 1 botón para reiniciar el reloj (cuando el reloj está en funcionamiento, tendrá que presionarlo durante aproximadamente un segundo para evitar presionar accidentalmente) 1 botón para iniciar el reloj. Si los botones y la pantalla funcionan como se espera, puede continuar con el siguiente paso, si no se ejecuta a través del cableado esquemas de nuevo.
Paso 5: Paso 5: Preparación de la carcasa para los componentes
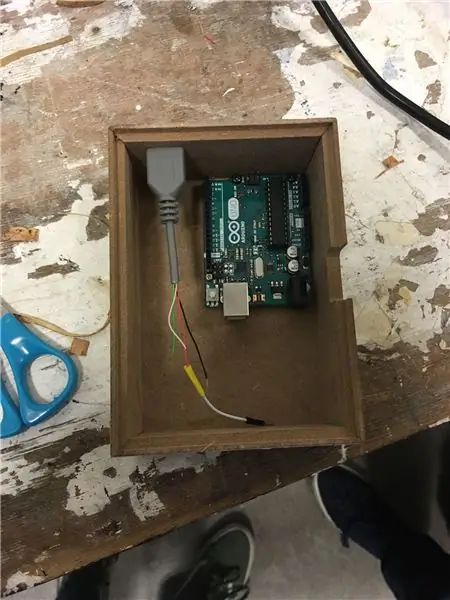

Las dimensiones de nuestra caja son 138 mm * 98 mm * 50 mm. ¡Con una tapa personalizada cortada con láser que compartiremos en este instructivo!
Elija una caja u otra cosa que se ajuste a la cantidad de materiales que se necesitan para que funcione el Powerbuddy. Para conocer los materiales necesarios, consulte el paso 1: Materiales. Use algo como cinta pequeña o alambre para enrollar los cables juntos para ahorrar espacio más adelante. Asegúrese de conectar los cables al Arduino antes de enrollarlos. También pruebe si el arduino está funcionando, cuando todos los pines están conectados.
Como puede ver en la esquina izquierda, usamos una batería de 9 voltios como fuente de alimentación. Asegúrese de que la parte superior del powerbuddy esté lo suficientemente cortada para que quepan las perillas, el LED y la pantalla. Si no es así, use su herramienta de lima para agrandar los agujeros. Cuando estén demasiado grandes, agregue algunos trozos de corcho en los bordes entre la perilla y la parte superior del Powerbuddy.
Paso 6: Paso 6: Cableado de transferencia
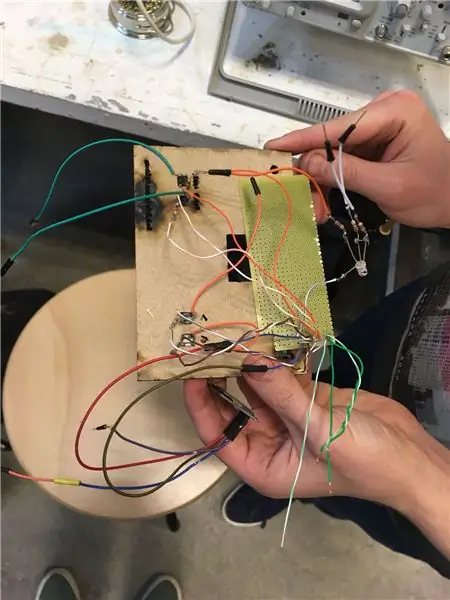
Ahora transfiera el cableado de la placa a la carcasa. asegúrese de hacer un componente a la vez, porque puede ser una pesadilla absoluta una vez que la cosa se enreda.
Paso 7: Paso 7: Prueba y ajuste
Ahora asegúrese de que todo siga funcionando como antes. Tuvimos muchos problemas con las malas conexiones en los cables soldados, así que tenga paciencia. Consíguete una buena taza de té porque esto puede llevar un tiempo. una vez que todo esté en orden, use un poco más de corcho para apretar los bordes de la tapa y continúe con el siguiente paso.
Paso 8: Paso 8: Hecho

¡Presto! ¡Tu propio powerbuddy casi práctico y funcional! Esperamos que esto pueda ser útil para alguien de alguna manera.
Recomendado:
Cómo hacer una unidad flash USB con un borrador »Wiki Ùtil Caja de memoria USB DIY: 4 pasos

Cómo hacer una unidad flash USB con un borrador »Wiki Ùtil Caja de la unidad USB DIY: este blog trata sobre " Cómo hacer una unidad flash USB con una goma de borrar | Caja de unidad USB DIY " espero que te guste
ESP8266 - Enchufe temporizado y controlado a distancia (seguridad para personas mayores): 6 pasos

ESP8266 - Enchufe Temporizado y Controlado a Distancia (Seguridad para personas mayores): INFORMACIÓN: Este conjunto es un control contra sobrecalentamiento, incendio y accidentes en caso de olvido de electrodomésticos conectados (principalmente por personas mayores con Alzheimer). Una vez que se activa el botón, el enchufe recibe 110/220 VCA durante 5 minutos (otro
Convierta una memoria USB normal en una memoria USB segura: 6 pasos

Convierta una memoria USB normal en una memoria USB segura: en este Instructable aprenderemos cómo convertir una memoria USB normal en una memoria USB segura. Todo con características estándar de Windows 10, nada especial ni nada adicional que comprar. Qué necesitas: una memoria USB o un lápiz. Recomiendo encarecidamente getti
¿El puerto USB de NODEMcu no funciona? Cargue el código usando el módulo USB a TTL (FTDI) en solo 2 pasos: 3 pasos

¿El puerto USB de NODEMcu no funciona? Cargue el código usando el módulo USB a TTL (FTDI) en solo 2 pasos: Cansado de conectarse a muchos cables desde el módulo USB a TTL al NODEMcu, siga estas instrucciones para cargar el código en solo 2 pasos. NODEMcu no funciona, entonces no se asuste. Es solo el chip del controlador USB o el conector USB
Termómetro USB para interiores / exteriores (o 'Mi primer dispositivo USB'): 4 pasos (con imágenes)

Termómetro USB para interiores / exteriores (o, 'Mi primer dispositivo USB'): este es un diseño simple que muestra el periférico USB en los PIC 18F. Hay un montón de ejemplos para los chips 18F4550 de 40 pines en línea, este diseño demuestra la versión más pequeña de 18F2550 de 28 pines. La PCB usa piezas de montaje en superficie, pero todas las c
