
Tabla de contenido:
2025 Autor: John Day | [email protected]. Última modificación: 2025-01-23 14:39

Un sistema de monitoreo de temperatura proporciona información valiosa en entornos comerciales e industriales para reducir las ineficiencias o mantener la calidad de los productos y su calidad. ¿Qué pasaría si le dijera que puede controlar la temperatura de su bodega construida por usted mismo o del acuario de su familia en casa usando el mismo dispositivo? Además, ¿qué pasaría si le dijera que el mismo dispositivo podría usarse para monitorear la temperatura del aire y del líquido de los fluidos en su fábrica también? Los creadores de nuestro mundo lo han hecho posible y esta guía está aquí para ayudarlo a poner en marcha sus propias iniciativas en casa o en el taller.
Esta guía será su tutorial para un simple sistema de monitoreo de temperatura de bricolaje que también es impermeable para arrancar. Usando una Raspberry Pi y Ubidots, le mostraremos cómo conectar su Pi y mostrar en tiempo real las métricas de su sistema de temperatura. Con Ubidots, también puede crear mensajes de correo electrónico o eventos SMS para garantizar que su "variable" (en este caso, la temperatura) se mantenga dentro de un conjunto de límites definidos asignados por usted para garantizar la calidad y eficiencia de las condiciones de su sistema.
Para este proyecto vamos a utilizar una versión impermeable y precableada de 1 cable del sensor DS18B20. ¿Qué es 1 hilo? Es un protocolo de comunicación que simplifica la conexión de sus sensores de IoT al agregar todo el cableado en un solo cable (… bueno, en realidad son tres, dos son conexiones de tierra y energía para energía, el tercero es el de 1 cable para la transmisión de datos).
NOTA IMPORTANTE: El sensor de temperatura de 1 cable tiene diferentes versiones a la venta; uno con una resistencia integrada en el sensor y el otro sin. Al comprar o configurar su hardware, es mejor asegurarse de que sus dispositivos y sensores sean compatibles antes de continuar con este tutorial.
Paso 1: requisitos
- Modelo Raspberry Pi 3 (ya configurado)
- Sensor de temperatura OneWire - DS18B20
- Cuenta de Ubidots - o - Licencia STEM
Paso 2: Configuración del cableado

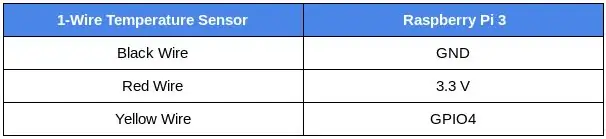
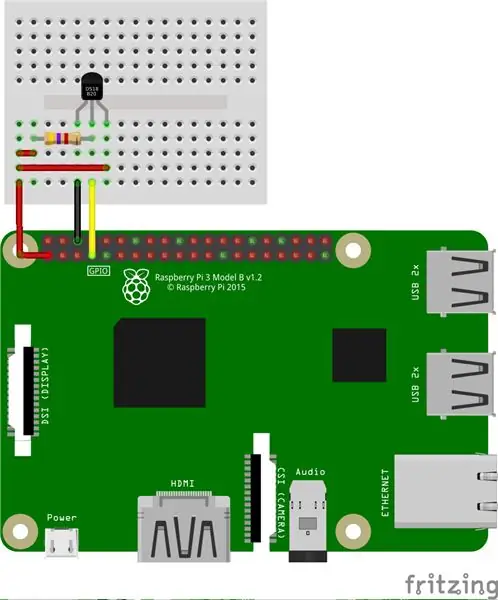
Como se mencionó anteriormente, el sensor de temperatura OneWire se vende con diferentes versiones que contienen resistencias. Para este tutorial, ilustraremos ambas versiones, con y sin resistencia. No importa cuál elija para su sistema, asegúrese de verificar que las conexiones se basen correctamente en los diagramas y fotografías a continuación.
Con resistencia integrada - con conector grove
Siga la tabla y la imagen de arriba para realizar las conexiones correctas para su sensor de temperatura OneWire con resistencia.
SUGERENCIA: Arduberry es una nueva campaña en Kickstarter, que ofrece una forma sencilla y económica de llevar los protectores de Arduino a la Raspberry Pi. Esta increíble opción es la manera más fácil de comenzar a conectar sus sensores Grove usando un escudo Arduino Grove. Para obtener más información sobre esto, consulte la campaña:)
Sin resistencia integrada, sin conector de ranura
La resistencia en esta configuración se usa como un pull-up para la línea de datos y debe conectarse entre el cable de datos y el cable de alimentación. Esto asegura que la línea de datos esté en un nivel lógico definido y limita la interferencia del ruido eléctrico si nuestro pin quedó flotando.
Utilice una resistencia de 4,7 kΩ (o 10 kΩ) y siga el diagrama anterior para realizar las conexiones correctas. Tenga en cuenta que los pines conectados en la Raspberry Pi son los mismos que se utilizan en la tabla.
Paso 3: Configuración del sensor
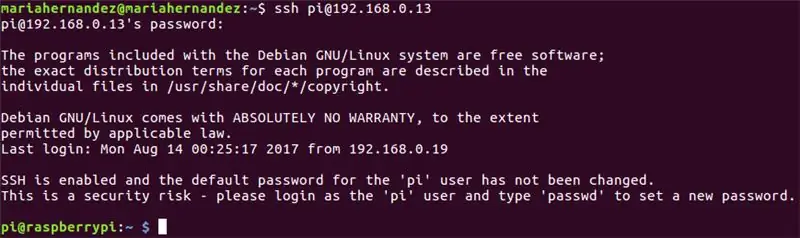
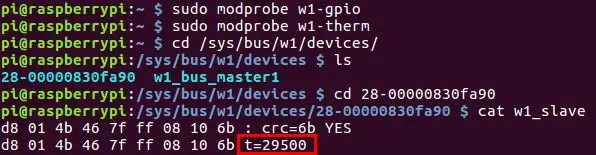
1. Con su Raspberry Pi conectada a Internet, verifique la dirección IP asignada al acceso a la placa usando ssh en la terminal de su computadora:
ssh pi @ {IP_Address_assigned}
Si aún no ha configurado las credenciales de su Raspberry Pi, tenga en cuenta que tendrá que usar las credenciales predeterminadas proporcionadas:
- nombre de usuario: pi
- contraseña: frambuesa
Cuando su pi está configurado y conectado correctamente, el usuario de su terminal aparece como: pi @ raspberrypi
2. Ahora actualice algunos paquetes e instalemos pip, el administrador de paquetes de Python. Copie y pegue los siguientes comandos en su terminal y presione "enter" después de cada uno para ejecutar los comandos.
sudo apt-get update> sudo apt-get upgrade
sudo apt-get install python-pip python-dev build-essential
3. Luego, instale la biblioteca Request, que es una biblioteca Python popular que simplifica la realización de solicitudes HTTP. Copie y pegue los siguientes comandos en su terminal y presione "enter" para ejecutar el comando.
solicitudes de instalación de $ pip
4. La Raspberry Pi viene equipada con una variedad de controladores para la interfaz. En este caso, para poder cargar el controlador del sensor de 1 cable en los pines GPIO, tenemos que usar estos dos controladores siguientes. Por lo tanto, estos controladores se almacenan como módulos cargables y se emplea el comando modprobe para iniciarlos en el kernel de Linux cuando sea necesario.
Ejecute los siguientes comandos:
$ sudo modprobe w1-gpio> $ sudo modprobe w1-therm
5. Ahora, debemos cambiar el directorio a nuestra carpeta de dispositivos 1-Wire y listar los dispositivos para asegurarnos de que nuestro sensor se haya cargado correctamente. Copie y pegue los siguientes comandos en su terminal y presione "enter" después de cada uno para ejecutar los comandos.
$ cd / sys / bus / w1 / dispositivos /> $ ls
En este momento, su sensor ya ha sido ensamblado y conectado y debe aparecer como una serie de números y letras. En nuestro caso, el dispositivo está registrado como 28-00000830fa90, pero su caso será una serie diferente de letras y números, así que reemplace nuestro número de serie por el suyo y ejecute el comando.
$ cd 28-00000830fa90
El sensor escribe periódicamente en el archivo w1_slave, para leer su sensor de temperatura, ejecute el siguiente comando:
$ gato w1_slave
Este comando le mostrará dos líneas de texto con la salida t = mostrando la temperatura en grados Celsius. Tenga en cuenta que debe colocarse un punto decimal después de los dos primeros dígitos (esto se proporciona en el código final, no se preocupe); por ejemplo, la lectura de temperatura que hemos recibido es de 29.500 grados Celsius.
Ahora que puede tomar lecturas de temperatura, ¡es hora de publicarlas en Ubidots!
Paso 4: envío de datos a Ubidots para su visualización
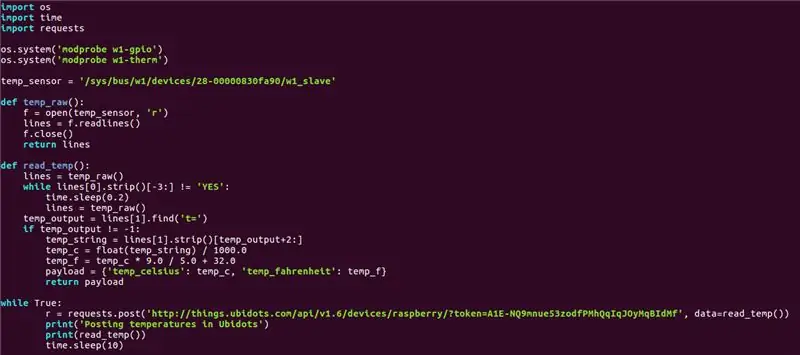
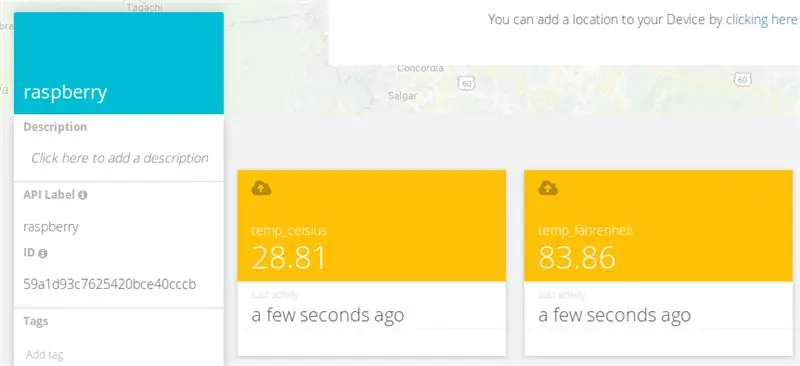
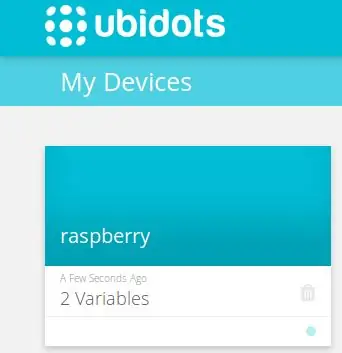
¡Ahora es el momento de codificar!:) Cree y ejecute un script de Python en la terminal de su computadora:
$ nano onewire_temp_ubidots.py
Luego pegue y guarde el siguiente código en su terminal: Presione aquí para obtener el código
Asegúrese de reemplazar el número de serie 28-00000830fa90 con el suyo y asigne el token de su cuenta Ubidots en la URL de solicitud. Si no sabe cómo obtener su token de Ubidots, consulte el artículo a continuación para obtener ayuda:
Encuentra tu TOKEN en tu cuenta de Ubidots
Ahora probemos el guión. Pegue y ejecute el siguiente script en la terminal de su computadora.
python onewire_temp_ubidots.py
Si está funcionando correctamente, verá un nuevo dispositivo en su cuenta de Ubidots con dos variables: temp_celsius y temp_fahrenheit
Paso 5: Pasos opcionales: cambie el nombre del dispositivo y las variables
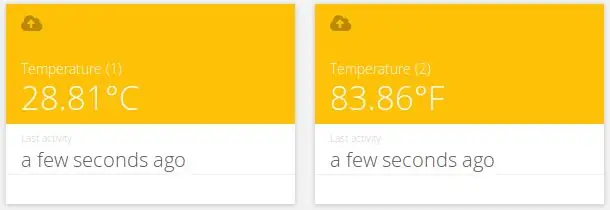
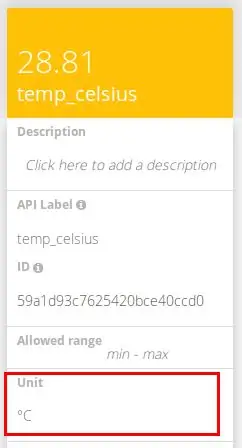
Los nombres de las variables creadas son los mismos que los de las etiquetas de la API, que son los ID utilizados por la API. Esto no significa que sus nombres no se puedan cambiar, por lo que se recomienda cambiar los nombres de sus dispositivos y variables para hacerlos más amigables con su nomenclatura. Para aprender cómo cambiar el nombre de sus variables, consulte a continuación:
Cómo ajustar el nombre del dispositivo y el nombre de la variable
También puede agregar y ajustar las unidades de cada variable de su lista de opciones.
Como puede ver arriba, hemos asignado diferentes unidades a cada variable, y también hemos asignado nombres más amigables para ajustarse a la nomenclatura de nuestros proyectos. Esto es muy recomendable para los usuarios que buscan implementaciones de 100 o dispositivos.
Paso 6: configuración del evento
Un evento (o alerta) es cualquier acción que se desencadena cuando los datos cumplen o exceden una regla de diseño. Por ejemplo, se puede enviar un correo electrónico o un mensaje SMS cada vez que un sensor deja de enviar datos o una temperatura supera un umbral máximo o mínimo.
Para crear el evento, consulte el artículo a continuación:
Eventos: creación de un evento de mensaje de texto (SMS, correo electrónico y telegrama)
Paso 7: Resultado
En solo unos minutos, ha construido un sencillo sistema de monitoreo de temperatura de bricolaje. ¡Ahora coloque sus sensores donde sea necesario y comience a rastrear las temperaturas desde su dispositivo hoy mismo!
Feliz piratería:)
Recomendado:
Oficina con pilas. Sistema solar con paneles solares y turbina eólica con conmutación automática Este / Oeste: 11 pasos (con imágenes)

Oficina con pilas. Sistema solar con paneles solares y turbina eólica con conmutación automática de este a oeste: El proyecto: Una oficina de 200 pies cuadrados debe funcionar con baterías. La oficina también debe contener todos los controladores, baterías y componentes necesarios para este sistema. La energía solar y eólica cargará las baterías. Hay un pequeño problema de solo
Sistema de temperatura controlada con L293D: 19 pasos (con imágenes)

Sistema de temperatura controlada con L293D: El sistema de temperatura controlada es un dispositivo que controla y mantiene la temperatura de un objeto en un área particular relacionada con el entorno. Estos tipos de sistemas controlados se utilizan principalmente en AC (acondicionadores de aire), refrigeradores
Sistema de control de temperatura y humedad para terrario: 11 pasos (con imágenes)

Sistema de control de temperatura y humedad para terrarios: INTRODUCCIÓN: Este instructivo es para el desarrollo de un sistema modular de control de temperatura y humedad utilizando un Arduino Uno. Este sistema utiliza una sonda impermeable de humedad y temperatura para monitorear los parámetros ambientales y un conector Arduino Uno
Termómetro de cocina con sonda de temperatura ESP32 NTP con corrección Steinhart-Hart y alarma de temperatura: 7 pasos (con imágenes)

Termómetro de cocción con sonda de temperatura ESP32 NTP con corrección Steinhart-Hart y alarma de temperatura: Aún en camino para completar un " proyecto próximo ", " Termómetro de cocina con sonda de temperatura ESP32 NTP con corrección Steinhart-Hart y alarma de temperatura " es un Instructable que muestra cómo agrego una sonda de temperatura NTP, piezo b
Cómo conectar y configurar correctamente un mini sistema de estantería HiFi (sistema de sonido): 8 pasos (con imágenes)

Cómo conectar y configurar correctamente un mini sistema de estantería HiFi (sistema de sonido): Soy una persona que disfruta aprendiendo sobre ingeniería eléctrica. Soy una escuela secundaria en la Escuela Ann Richards para Mujeres Líderes Jóvenes. Estoy haciendo este instructivo para ayudar a cualquiera que quiera disfrutar de su música desde un Mini LG HiFi Shelf Syste
