
Tabla de contenido:
- Autor John Day [email protected].
- Public 2024-01-30 08:40.
- Última modificación 2025-01-23 14:39.

Perdí datos hace algunos días debido a una falla en la PC. Se perdió el trabajo de un día.: /
- Guardo mis datos en la nube para evitar un defecto en el disco duro.
- Utilizo un software de control de versiones para poder restaurar versiones anteriores de mi trabajo.
- Hago una copia de seguridad todos los días.
Pero esta vez perdí mis datos actuales antes de la copia de seguridad. Y un archivo temporal para la recuperación también se destruyó durante el accidente.
Me gustaría mostrarles cómo evitaré dicha pérdida de datos en el futuro
(Esta solución es adecuada para sistemas de ventanas).
Paso 1: Qué necesitará …
No tienes que comprar lo que necesitas.
- Necesitas derechos de administrador
- Un editor, como Notepad ++ o el editor de Windows.
Paso 2: crear un archivo por lotes


Tengo un plan;)
Si es programador, autor de libros o editor de imágenes, es importante tener distancias de respaldo muy cortas. Tal vez incluso un minuto … Quiero una copia de seguridad de 10 minutos en diferentes directorios para que no se sobrescriba nada.
Primero, necesitamos un archivo por lotes que inicie un programa de respaldo. Windows tiene su propio programa de respaldo llamado Robocopy. Robocopy se basa en la línea de comandos y solo se puede ejecutar en una ventana de CMD. (DOS-Caja)
Ahora es algo difícil, porque soy alemán y tengo Windows alemán. Pero veamos …
Abra un editor de su elección y cree un archivo llamado "backup.bat". El nombre no es importante y se puede elegir libremente.
La línea de comando para Robocopy es la siguiente:
Robocopy - origen - destino - archivos a respaldar - parámetro
Mi archivo por lotes se ve así:
- set quelle = D: / Projekte
- establecer ziel = D: / Datensicherung / RoboCopy / Backup_% tiempo: ~ 3, 1% 0
- robocopy "% quelle%" "% ziel%" *.c / mir / maxage: 1
No es necesario utilizar variables, pero aclara la línea de comandos. Significa lo siguiente:
- set quelle = Este es el directorio de sus datos. También puede usar "fuente" o lo que quiera en lugar de "quelle". Es tu decisión.
-
set ziel = Este es el objetivo de su copia de seguridad de datos. También puedes usar "target" o lo que quieras en lugar de "ziel". Es tu decisión.
- Se crea un nuevo directorio cada 10 minutos. Entonces un total de 6 directorios. Esto se hace mediante la descripción del directorio:
- La copia de seguridad es la primera parte del nombre, luego encierre el tiempo con%
- % tiempo: ~ 3, 1% 0 significa: tome la hora actual y extraiga el primer dígito del minuto y agregue un 0.
- es decir, el tiempo es 12:10:34, esto significa: 0 = 1, 1 = 2, 2 =:, 3 = 1, 4 = 0, 5 =:, 6 = 3, 7 = 4
- 3 dígitos = 1, mostrar solo un dígito, agregar un 0 = 3, 1% 0. Eso hace: 00, 10, 20, 30, 40, 50.
-
% tiempo: ~ 0, 2% significa, tome la hora actual, extraiga el dígito izquierdo de las horas y use 2 dígitos. (0-12 / 24)
- % de tiempo: ~ 3, 2% significa, tome la hora actual, extraiga el dígito izquierdo de los minutos y use 2 dígitos (0-59)
- *.c = Los archivos o tipos de datos para la copia de seguridad. También puede usar *.txt, *.png, *.xls, todo lo que necesita y puede usar más de una extensión de archivo separada por un espacio. (*.txt *.cpp *.h)
- Hay muchos parámetros. ¿Usar robocopy /? ¡para detalles!
- Yo uso / mir. Significa: Reflejar la estructura del directorio. Copia de seguridad de archivos, ¡pero también elimínelos!
- Yo uso / maxage: 1. Significa: No considere archivos que tengan más de 1 día.
- Puede agregar el comando "Pausa" -> comando "esperar" (?) Para que la ventana no se cierre automáticamente.
Guarde este archivo por lotes en una ubicación de su elección. Inicie el archivo y vea qué sucede. Debería verse como la captura de pantalla anterior y debería crearse un directorio en el lugar de destino.
Paso 3: el programador de tareas (parte 1)


Windows tiene un programador de tareas, que se puede encontrar en Sistema / Administración. (?)
En alemán, esto llama Windows-Verwaltungsprogramme -> Aufgabenplanung. De lo contrario, solicite el Programador de tareas al Asistente de Windows.
Inicie el programador de tareas. (Adjunto una captura de pantalla en inglés).
A la derecha, seleccione Crear tarea … Y puede ver la ventana en la imagen 2.
- Asigne un nombre y una descripción a la tarea. (si tu quieres)
- Los demás detalles de esta ventana pueden permanecer como están.
Paso 4: el programador de tareas (parte 2)

Seleccione la pestaña Desencadenador.
- Seleccione "Nach einem Zeitplan" (en un horario) (la primera selección)
- Seleccione "Einmal" (una vez) e ingrese la fecha y hora actuales.
- Seleccione "Wiederholen jede:" (repetir la tarea cada) 10 minutos.
- Seleccione "Für die Dauer von:" (por una duración de) "sofort" (Indefinidamente)
- Seleccione "Ablaufen" (caducar) si desea establecer una fecha / hora de finalización
- Seleccione "Aktiviert" (habilitado)
Paso 5: el programador de tareas (parte 3)

Seleccione la pestaña Acción:
- Seleccione "Aktion: Programm starten" (Acción: Iniciar un programa)
- En Programa / Script, ingrese la ruta y el nombre de su archivo por lotes. (copia de seguridad.bat)
No se requiere más información.
Paso 6: el programador de tareas (parte 4)

Seleccione la pestaña Condiciones:
No he especificado ninguna condición, pero si usa una computadora portátil, podría usar algunas condiciones …
Paso 7: el programador de tareas (parte 5)

Seleccione la pestaña Configuración:
Mire estos detalles detenidamente. Aquí puede ingresar algo, si algo no funciona.
Por defecto, las configuraciones 1, 4 y 5 están seleccionadas y es una buena elección. También elegí el punto 2. Mire la captura de pantalla.
Creo que en este punto no es necesario explicar nada.
Paso 8: La final


¿Usó la pausa (pausa / espera) en su archivo por lotes?
¿Guardaste tu nueva tarea?
Bien, en el lado derecho, verá un comando EJECUTAR. Seleccione su tarea y déjelo correr….
Aparece la ventana de comando y si se incluye la pausa, la ventana permanece abierta hasta que la cierra. Posteriormente deberás modificar tu lote para no tener que cerrar siempre la ventana a mano.
Se creó un nuevo directorio, dependiendo de la hora, en su directorio de destino.
Después de una hora, Task creó 6 directorios y almacenó sus datos que no tenían más de un día.
Las decisiones de programación equivocadas ya no son un problema.
Los fallos del sistema ya no son un problema.
¡Pero este método no debería reemplazar su copia de seguridad y control de versiones normales!
Recomendado:
Sticker Electrónico: Ideas Para Hackear La Ciudad: 5 Pasos
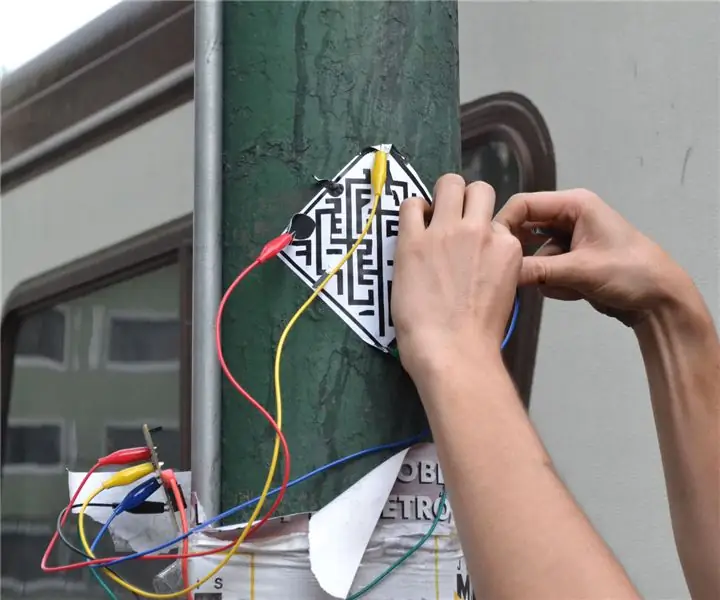
Sticker Electrónico: Ideas Para Hackear La Ciudad: Podemos utilizar los postes de la ciudad para hacer diversas cosas, haremos un sticker para hacer un controlador y jugar pac-man.Materiales Vinil Tinta conductiva Kit Makey Makey (contiene Alligator Clips y un cable USB. Herramientas Plotter de
Cómo hacer una casa inteligente usando el módulo de relé de control Arduino »Wiki Ùtil Ideas de automatización del hogar: 15 pasos (con imágenes)

Cómo hacer una casa inteligente con el módulo de relé de control Arduino »Wiki Ùtil Ideas de automatización del hogar: en este proyecto de automatización del hogar, diseñaremos un módulo de relé inteligente para el hogar que puede controlar 5 electrodomésticos. Este módulo de relé se puede controlar desde un teléfono móvil o teléfono inteligente, control remoto IR o control remoto de TV, interruptor manual. Este relé inteligente también puede detectar el r
Badgelife: Lámpara LED para ideas brillantes: 6 pasos

Badgelife: Lámpara LED para ideas brillantes: me encantan las bonitas insignias de hackaday, muy bonitas y encantadoras. Como nuevo no electrónico en Makerfabs, tengo curiosidad sobre cómo hacer una placa PCBA, por lo que una placa de placa simple podría ser una buena lección para mí
Ideas creativas de feliz cumpleaños: 5 pasos
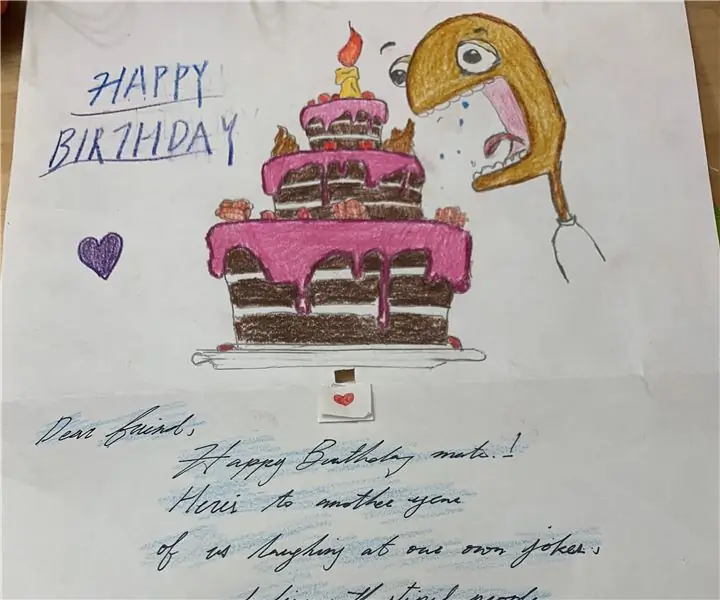
Ideas creativas de feliz cumpleaños: esta es una idea de tarjeta de cumpleaños hecha para sus amigos y seres queridos. La luz LED simboliza la vela dentro de la tarjeta, mientras que la cosa redonda negra es el altavoz, el altavoz reproducirá la canción de feliz cumpleaños. Tanto la canción como la luz
Bloqueador de energía fantasma (proteja sus micrófonos dinámicos): 5 pasos

Bloqueador de energía fantasma (proteja sus micrófonos dinámicos): los micrófonos de condensador contienen circuitos internos y una cápsula que requieren una fuente de alimentación. La alimentación fantasma utiliza los mismos cables de la señal de salida balanceada del micrófono para transportar esa energía desde la consola mezcladora al micrófono. Se requiere alimentación fantasma
