
Tabla de contenido:
- Autor John Day [email protected].
- Public 2024-01-30 08:40.
- Última modificación 2025-01-23 14:39.

¿Quiere agregar o quitar la protección contra escritura en su propio disco? ¡Sigue esta guía y podrás hacerlo!.
Paso 1: Abra Cmd e inicie el servicio Diskpart
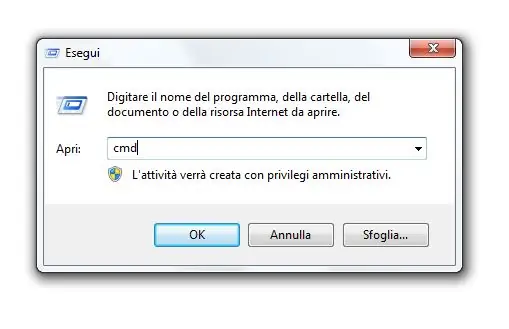
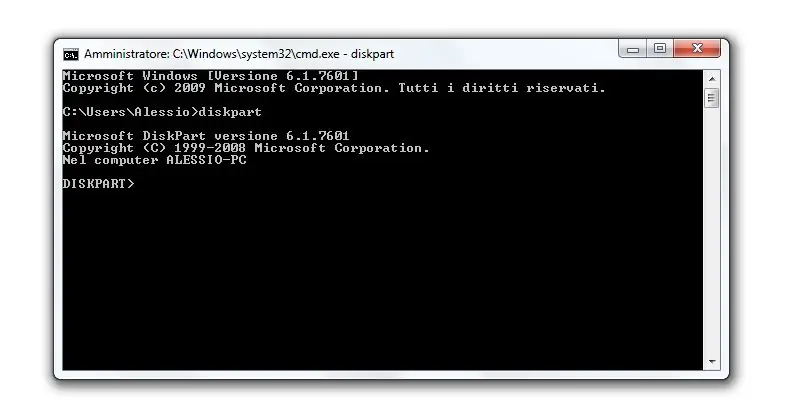
0) Presione el botón Win + R y escriba shell "cmd", luego presione enter.
1) En cmd, escriba "diskpart".
Paso 2: Abra listas de discos y seleccione el disco
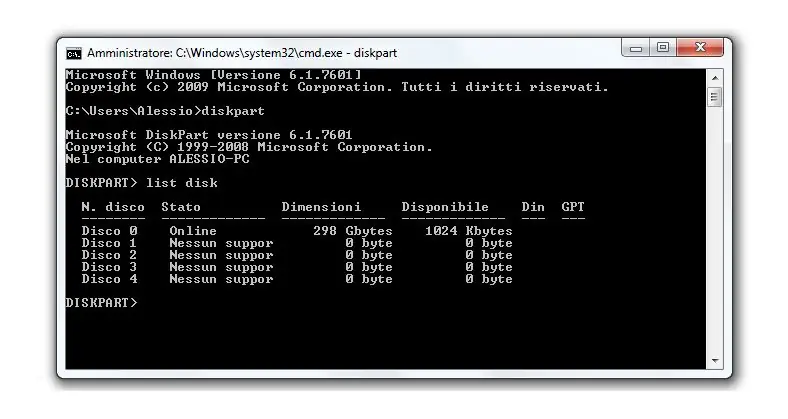
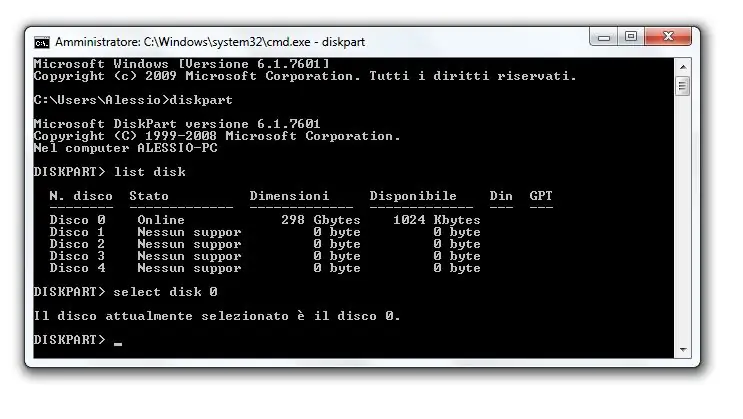
2) Escriba "lista de discos", después de escribir "seleccione el número de disco"
# es su número de unidad (0, 1, 2, 3…)
Paso 3: ESCRIBA LA PROTECCIÓN o QUITA LA PROTECCIÓN
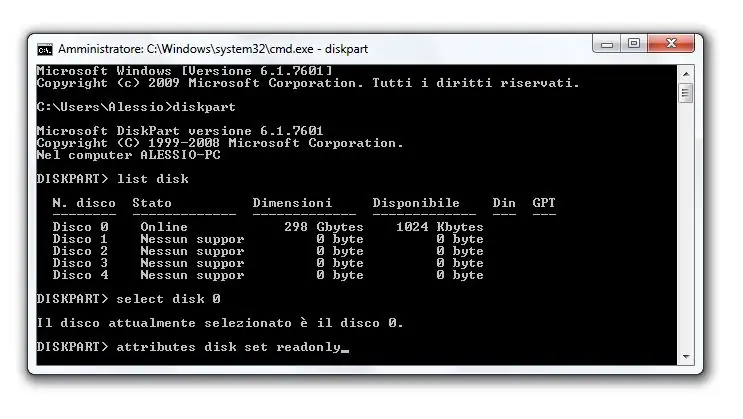
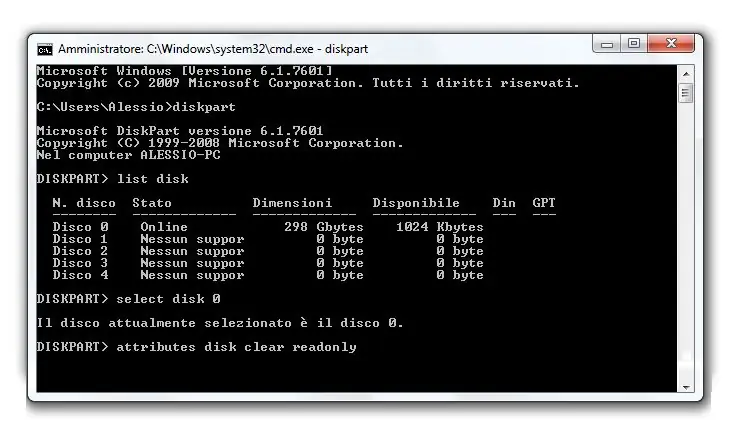
3) Para agregar el tipo de protección contra escritura "conjunto de discos de atributos de solo lectura".
4) Para eliminar la protección contra escritura, escriba "atributos de disco, borrar solo lectura".
Recomendado:
Protección contra sobretensiones domésticas: 6 pasos

Protección contra sobretensiones domésticas: la foto muestra un varistor de óxido metálico humilde, o MOV. Estos cuestan menos de un dólar y son el componente principal de un protector contra sobretensiones. Son efectivos, aunque un protector contra sobretensiones de alta calidad también incluye otras cosas, como bobinas de alambre conocidas
Protección contra cortocircuitos (sobrecorriente) de bricolaje: 4 pasos (con imágenes)

Protección de cortocircuito (sobrecorriente) de bricolaje: en este proyecto, le mostraré cómo crear un circuito simple que puede interrumpir el flujo de corriente a una carga cuando se alcanza el límite de corriente ajustado. Eso significa que el circuito puede actuar como protección contra sobrecorriente o cortocircuito. ¡Empecemos
Enrutador WIFI seguro: protección y privacidad contra virus, malware y ransomware: 5 pasos

Enrutador WIFI seguro: protección y privacidad contra virus, malware y ransomware: protección de punto final de bajo costo utilizando RaspBerryPI 4 y código abierto. Bloquea lo siguiente ANTES de que lleguen a su computadora o teléfono: Malware Virus RansomWare También proporciona: Control parental de sitios web de adultos / odio Preserva su privacidad a través del anuncio
Cómo formatear un dispositivo USB protegido contra escritura: 4 pasos

Cómo formatear un dispositivo USB protegido contra escritura: cuando intente formatear su dispositivo de almacenamiento USB, puede recibir el siguiente mensaje de error: " El disco está protegido contra escritura ". No se preocupe, no significa que esté infectado con virus o malware. Para resolver el problema solo tienes t
Cómo agregar fácilmente cualquier tipo de LED a su impresora 3D: 8 pasos (con imágenes)

Cómo agregar fácilmente cualquier tipo de LED a su impresora 3D: ¿Tiene algunos LED de repuesto que acumulan polvo en su sótano? ¿Está cansado de no poder ver lo que está imprimiendo su impresora? Bueno, no busques más, este Instructable te enseñará cómo agregar una tira de luz LED en la parte superior de tu impresora para il
