
Tabla de contenido:
2025 Autor: John Day | [email protected]. Última modificación: 2025-01-23 14:39

Alguma vez você já correu pouco espaço em memória no seu android e tive que excluir algunas aplicaciones? Com um computador e um cartão micro SD que você não precisa se preocupar com a falta de espaço no seu telefone mais! Você não precisa mesmo de enraizar o seu telemóvel! Depois disso, o telefone irá automáticamente instalar aplicativos na memória externa. Nota - este funciona en Windows e Mac OS Itens necessários
- Teléfono Android (duh)
- um cabo micro usb
- um computador
Aviso para usuários da galáxia! Este método de mover seus aplicativos para o cartão SD é conhecida por não trabalhar com a série Galaxy, você se próprio uma galáxia / estão recebendo uma galáxia e está pensando em mover seus aplicativos para um armazenamento externo, eu recomendo enraizamento seu dispositivo, permitindo ainda o acesso aos arquivos e tal. Aqui está um link para guiá-lo para o seu enraizamento galáxia, https://www.androidcentral.com/root. Boa Sorte!
Paso 1: Preparando-se Para Mudança Local De Instalação

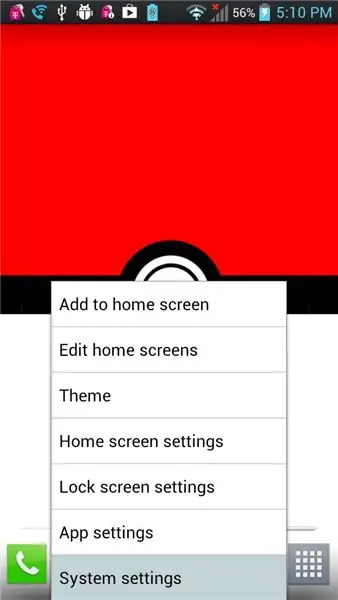
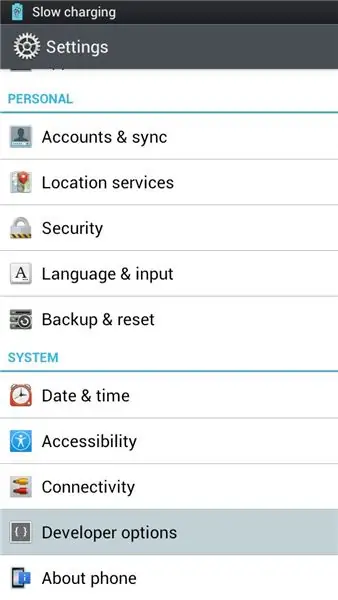
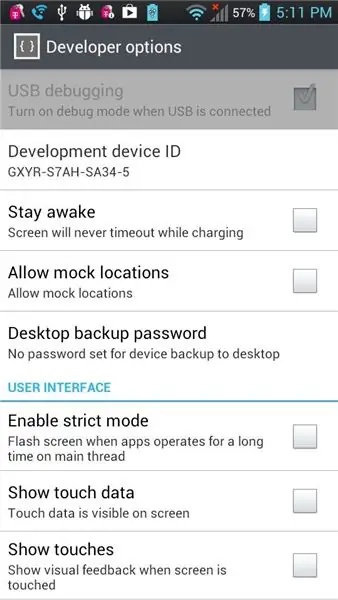
1. Obter o SDK Google Android - Descompacte o arquivo y coloque una pasta en el escritorio o en el lugar donde se puede acceder fácilmente. - Encontrar una plataforma de herramientas de pasta (padrão, que deve ser: adt-bundle / sdk) 2. Encontre cmd / terminal (para Mac) - (Para usuários Mac) ir para [Preferências do Sistema> Teclado> Atalhos de Teclado> Serviço s] e, em seguida, marque a caixa [novo terminal no Folder] 3. Vá para o seu telefone Android e selecione depuração USB - Vá para [Definições de Sistema> Opções do desenvolvedor] e selecione Depuração USB (se a opção estiver esmaecida, desligue seu telefone em primeiro lugar)
Paso 2: Usando O Adb

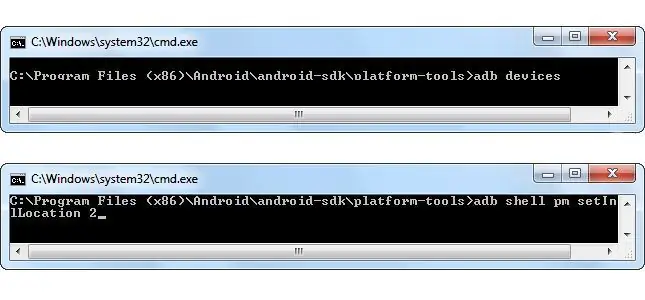
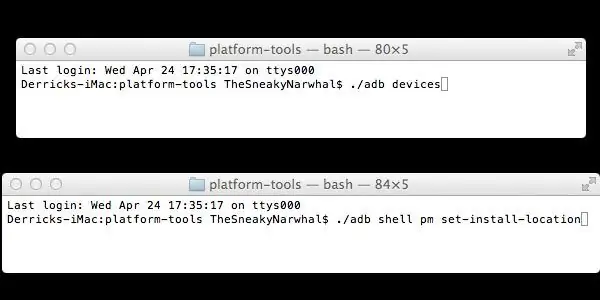
1. Hacer Windows - Abra una pasta chamada "plataforma-tools" - Shift + botón directo del mouse en cualquer lugar dentro de la pasta e selecione [Abrir ventana de comando aquí] Mac - Botón directo del mouse na pasta chamada "plataforma-herramientas" e escolha [novo terminal sin carpeta] 2. Digite o seguinte Para Windows: dispositivos adb adb shell pm set-install-location 2 adb shell pm get-install-location Para Mac: (nota - há um período antes de barras) Dispositivos. / Adb. / Adb shell pm set-install-location 2. / Adb shell pm get-install-location 3. Verifique se você fez certo - Se você fez certo, a última saída deve dizer: 2 [externo] Se você fez certo, parabéns! O seu telefone irá a instalar seus aplicativos para o cartão SD por padrão! Divirta-se agora!
Paso 3: Mais Informações
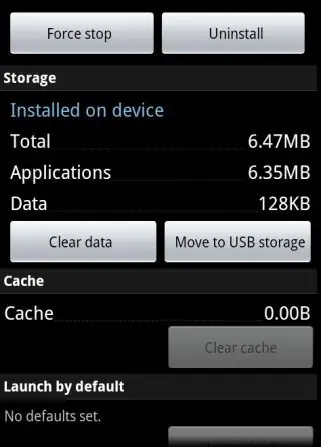
CUIDADO Alguns aplicativos no van a continuar a funcionar correctamente se encuentra localizado en su cartão SD. Apps móveis [Definições de Sistema> Aplicaciones> Gerenciar Aplicativos] e selecione o seu aplicativo deseja mover e pressione movimento. ¿Problemas ou perguntas? Comente abaixo ou envie um email para [email protected]. Atualize * O "Move para USB Storage" opção estava disponível apenas en firmwares mais velhos android, desculpe pela confusão.
Recomendado:
Cómo instalar, ejecutar y conectar un controlador a un emulador: 7 pasos

Cómo instalar, ejecutar y conectar un controlador a un emulador: ¿Alguna vez has estado sentado y recuerdas tu infancia como jugador joven y, a veces, deseaste poder volver a visitar esas viejas gemas del pasado? Bueno, hay una aplicación para eso … más específicamente, hay una comunidad de jugadores que hacen programas
Cómo instalar complementos en WordPress en 3 pasos: 3 pasos

Cómo instalar complementos en WordPress en 3 pasos: En este tutorial, le mostraré los pasos esenciales para instalar el complemento de WordPress en su sitio web. Básicamente, puede instalar complementos de dos formas diferentes. El primer método es mediante ftp o mediante cpanel. Pero no lo incluiré en la lista, ya que es realmente completo
Cómo Instalar Aplicaciones En La Tarjeta SD (No Root): 3 Pasos

Cómo Instalar Aplicaciones En La Tarjeta SD (No Root): ¿ Alguna vez se corri ó bajo en espacio de memoria en el android y tuvo que eliminar algunas aplicaciones? Con un ordenador y una tarjeta micro SD no tiene que preocuparse por quedarse sin espacio en su tel é fono m á s! Usted
Cómo grabar juegos móviles con audio de chat de voz * sin root: 4 pasos

Cómo grabar juegos móviles con audio de chat de voz * sin raíz: Bueno, hoy debido al gran éxito de los juegos móviles como PUBG, mucha gente quiere transmitirlo, pero hay un problema importante, aunque puede grabar su pantalla, pero la dosis de Android no lo permite. que grabe su chat de voz. O puede grabar su voz
Inglés / Portugués: S4A Como Instalar E Usar / S4A Cómo instalar y usar: 7 pasos

Inglés / Portugués: S4A Como Instalar E Usar / S4A Cómo instalar y Usuario: O S4A (ou Scratch para Arduino) é um sistema que no se basa en Scratch que permite interagir directamente con Arduino. É uma forma muito hizo á tica de ensinar programa ç ã o e verificar em tempo real a intera ç & atild
