
Tabla de contenido:
2025 Autor: John Day | [email protected]. Última modificación: 2025-01-23 14:40
La mayoría de nosotros tenemos una colección de viejos discos de vinilo que nunca escuchamos, tal vez porque en esta época de música digital y iPods, nadie quiere molestarse con un tocadiscos. Si alguna vez ha querido convertir su vinilo a archivos MP3 o incluso grabarlos en un CD para escucharlos fácilmente, ¡este instructivo es para usted!
También agregué un clip de sonido corto, para que puedas hacerte una idea de la calidad del sonido. No lo pasé por ningún filtro, así que eso es lo que suena directamente fuera del disco.
Paso 1: Cosas que necesitará
La mayor parte de esto es bastante sencillo, y tendrá la mayor parte, si no todo, de lo que necesita por ahí. Necesitarás:
1.) Registros 2.) Un fonógrafo (también conocido como un tocadiscos, estoy usando un Beogram 8002) 3.) Un preamplificador de phono (en mi caso, un Rotel RA-8408X) * 4.) Un cable de audio estéreo RCA 5.) Un adaptador RCA a Mini-Jack 6.) Una computadora con software de grabación Puede recoger fácilmente discos en lugares como DI y tiendas de segunda mano, o similares. Si no dispone de Fonógrafo, puede encontrarlo online, en tiendas de segunda mano, etc. Los cables RCA se pueden adquirir fácilmente en Radio Shack, otras tiendas de electrónica o tiendas en línea (Monoprice https://www.monoprice.com/home/index.asp es mi favorito). Los preamplificadores se pueden encontrar en línea, el más barato. He encontrado este https://www.mcmelectronics.com/product/40-630. El preamplificador es necesario debido a una curva de ecualización especial, llamada curva RIAA EQ, que se aplicó cuando se grabó el disco (RIAA significa Asociación de la Industria Discográfica de América). La curva limita las frecuencias más bajas y potencia las más altas. Luego, un preamplificador limita las frecuencias altas y aumenta las bajas, creando una réplica que suena bien. Si no usara un preamplificador, terminaría con una grabación de mala calidad. Finalmente, pasemos a la computadora y el software. Básicamente, cualquier computadora sirve, solo necesita tener una entrada de línea y suficiente espacio en el disco duro para almacenar su música grabada. Tener una computadora más robusta ayuda a editar y exportar el producto final con facilidad. El software que utilizo se llama Audacity https://audacity.sourceforge.net/, es gratuito, multiplataforma y de código abierto. Además, viene con algunos complementos útiles que puede usar para limpiar su grabación final. Estoy usando la versión beta, si eres un tipo de persona beta, entonces adelante y úsala, pero para otros, recomendaría la versión estable. EDITAR: * Las versiones recientes de Audacity incluyen la curva de ecualización RIAA (y muchas otras curvas de ecualización) con el efecto de ecualización de forma predeterminada, por lo que no es necesario un preamplificador.
Paso 2: configúralo todo
En primer lugar, mueva su equipo al lugar donde va a grabar. Conecte su tocadiscos a su preamplificador usando su cable RCA. Dependiendo del tipo de preamplificador, las entradas de fonógrafo pueden etiquetarse como "Phono", "MM" o "MC", u otras variaciones. MM (Imán móvil) y MC (Bobina móvil) se refieren a diferentes tipos de cartuchos que se utilizan para convertir las vibraciones de la aguja del fonógrafo en una señal eléctrica. Asegúrese de saber qué tipo de cartucho tiene su amplificador cuando conecte cosas, ya que los cartuchos MM producen 5 mV y los cartuchos MC producen 0,2 mV. Podría dañar su preamplificador si el fonógrafo estuviera conectado a la entrada incorrecta. Además, si su fonógrafo tiene un cable de tierra, asegúrese de conectarlo a su amplificador.
A continuación, busque la salida de su preamplificador. Puede estar etiquetado como "Tape (Rec Out)" o similar. En mi caso, es una etiqueta como "TMONITOR 1". Tome su cable adaptador RCA a mini-jack y páselo desde su amplificador a su computadora. Debe conectarlo a la entrada "Line-In" de su computadora, ya que capturará señales estéreo y la entrada "Mic" solo le dará mono. Generalmente, la línea de entrada será de color azul. Algunos dispositivos tienen un pico de inicio, por lo que le recomendaría que lo conecte a su computadora después de haber encendido todo. Eso es todo, está todo listo para comenzar a grabar, al menos en lo que respecta al hardware.
Paso 3: software y configuración
Si aún no ha descargado Audacity, hágalo ahora (https://audacity.sourceforge.net/). Por supuesto, si tiene algún otro software preferido, también puede usarlo. Sin embargo, asumiré que estás usando Audacity para este instructable. Continúe e instale Audacity, las opciones predeterminadas funcionarán bien. Una vez instalado, adelante y ejecútelo. Es posible que deba configurar de qué entrada su computadora debe capturar el sonido, haga esto yendo a Edición> Preferencias y seleccionando "Entrada de línea" en la sección Grabación. Además, debe habilitar "Mostrar recorte" yendo a Ver> Mostrar recorte.
Paso 4: Limpiar sus registros
Para asegurarse de obtener una grabación de buena calidad, debe limpiar sus registros antes de reproducirlos. Utilizo un trozo de tela acolchado, que se muestra a continuación, con unas gotas de líquido limpiador para limpiar mis registros. Si sus discos se ensucian mucho o se golpean, también puede acudir a un profesional para que los limpie. Ponga su tocadiscos en "Turn", para que el lápiz no se salga e interfiera con nada. Luego, toque ligeramente el disco con la almohadilla de limpieza, asegurándose de que al final entre en contacto con todo el registro (puede tocar una pequeña parte de la almohadilla en el interior del disco y mover lentamente la almohadilla hacia afuera, de esa manera hay menos fricción en la superficie del disco). Una vez que estén limpios, estará listo para el paso final: ¡grabar!
Paso 5: Grabación - ¡por fin
En primer lugar, encienda Audacity y luego abra su monitor de sonido (haga clic con el botón derecho en el icono del altavoz en la barra de tareas y seleccione Dispositivos de grabación). Asegúrate de que los niveles de sonido no superen la parte superior de la barra, ya que eso provoca un "recorte" y hará que tu grabación suene mal. Si está recortando, puede ajustar el volumen de sus entradas utilizando el software incluido con su tarjeta de sonido. La mayoría de las tarjetas genéricas son tarjetas Realtek, así que lo demostraré con Realtek HD Audio Manager. Generalmente se puede acceder a esto haciendo doble clic en un icono de altavoz de color naranja en la barra de tareas. Aparecerá una ventana, vaya a la pestaña etiquetada "Entrada de línea". Establezca el volumen de grabación a un nivel que no se corte (el mío lo tengo establecido en 15) y ajuste el volumen de reproducción a algo que suene bien.
Ahora que lo ha sacado del camino, grabe un disco, límpielo y presione reproducir. En Audacity, asegúrese de estar grabando. Deje que se reproduzca hasta el final a través de la sección que desee; puede que le resulte más fácil grabar todo el álbum a la vez y dividir las pistas individuales después mientras elimina cualquier exceso. Una vez que haya grabado lo que desea, puede usar varias herramientas para limpiar su grabación. Las herramientas más útiles se encuentran en Efectos> Eliminación de ruido. Úselos a su discreción para limpiar su grabación. Para aplicar el efecto, asegúrese de seleccionar toda la grabación, esto se hace fácilmente presionando Control + A. EDITAR: La compresión puede ayudarlo a calentar su grabación lo más posible antes de exportarla. Use la discreción, ya que demasiada compresión elimina toda la dinámica de su grabación y, en general, la hace sonar horrible. En la mayoría de los casos, las grabaciones modernas hacen un uso intensivo de la compresión, razón por la cual el último álbum de Cage the Elephant sonará mucho más fuerte que, digamos, Led Zeppelin IV. Una vez que tenga su grabación de la manera que desea, obviamente querrá exportarla. Vaya a Archivo> Exportar y aparecerá una nueva ventana. Seleccione el formante que desee con el menú desplegable, asígnele un nombre y presione "Guardar". Aparecerá una nueva ventana que le permitirá editar los detalles del archivo. Complete lo que desee y presione Aceptar, ¡y listo! Si desea ir aún más lejos, puede grabar sus canciones recién grabadas en un CD usando su software de grabación de CD / DVD preferido, o Windows Media Player, iTunes, etc. Me gusta usar InfraRecorder https://infrarecorder.org/, es gratis y hace un buen trabajo, además tiene una animación de humo genial cuando quema un disco:). ¡Eso es todo! Gracias por leer mi instructivo, si tiene alguna pregunta o algo que pueda haber dejado fuera, no dude en señalarlo, siempre estoy abierto a críticas constructivas. ¡Diviértete grabando tus récords!
Recomendado:
Extraiga y muestre de forma ambiental datos de cualquier sitio web a través de Wifi (indicador de aurora boreal) con NodeMcu: 6 pasos

Extraiga y muestre de manera ambiental datos de cualquier sitio web a través de Wifi (indicador de aurora boreal) con NodeMcu: Mi motivación: He visto MUCHOS instructivos sobre cómo configurar / usar un NodeMCU (construido en el módulo ESP8266) para hacer proyectos de IoT (Internet de las cosas) . Sin embargo, muy pocos de estos tutoriales tenían todos los detalles / códigos / diagramas para un principiante
Emulador de vinilo Sonos Spotify: 26 pasos

Sonos Spotify Vinyl Emulator: tenga en cuenta que este no es el último conjunto de instrucciones para este proyecto: visite https://www.hackster.io/mark-hank/sonos-spotify-vinyl-emulator-3be63d para obtener el último conjunto de instrucciones y soporte Escuchar música en vinilo es genial. Su
Cómo crear una configuración de DJ para principiantes: ¡estilo vinilo !: 7 pasos

Cómo construir una configuración de DJ para principiantes - ¡Estilo de vinilo !: En este Instructable, le mostraré cómo construir una configuración de DJ con el estilo clásico de tocadiscos usando vinilo. Si eres un aficionado o quieres convertirte en un profesional, y posiblemente viajar por el mundo obteniendo ingresos, estos pasos te
Una forma sencilla de limpiar discos de vinilo: 5 pasos (con imágenes)

Una forma sencilla de limpiar los discos de vinilo: muchos coleccionistas de vinilos principiantes no saben mucho sobre los discos o cómo cuidarlos adecuadamente. Una de las primeras cosas que analicé cuando comencé a coleccionar es cómo limpiar adecuadamente el vinilo. Hay muchas personas diferentes que te dirán var
Extraiga el código fuente del complemento de Firefox: 4 pasos
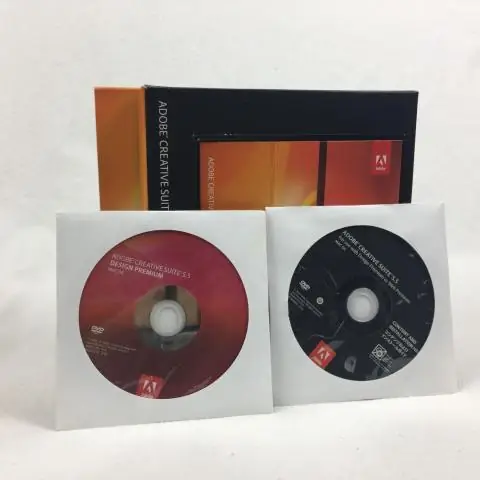
Extraer el código fuente del complemento de Firefox: este instructivo le mostrará cómo extraer el código fuente de cualquier complemento de Firefox. No requiere más que una utilidad de extracción ZIP y un editor de texto si elige editar y volver a empaquetar la fuente
