
Tabla de contenido:
- Autor John Day [email protected].
- Public 2024-01-30 08:40.
- Última modificación 2025-01-23 14:39.

Mi motivación: He visto MUCHOS instructivos sobre cómo configurar / usar un NodeMCU (construido en el módulo ESP8266) para hacer proyectos de IoT (Internet de las cosas). Sin embargo, muy pocos de estos tutoriales tenían todos los detalles / códigos / diagramas para que una persona muy principiante los siguiera de principio a fin, y ninguno de ellos hizo exactamente lo que yo quería.
¿Qué cubrirá esto ?: Esto cubrirá todo lo que necesita saber (y que yo no), incluyendo:
- Materiales (lo que usé, específicamente)
- Arduino, NodeMcu, ESP8266, ¿cuál es la diferencia?
-
Empezando con NodeMcu
- Configuración del software (Arduino IDE)
- Hacer que un LED parpadee
- Opciones para alimentar NodeMcu
- Conectarse a Internet
-
Cómo extraer datos de un sitio web
- "Señalar" la información que desea en el sitio web
- Thingspeak / ThingHTTP / API (no se asuste, no es necesario codificar)
- Accediendo a estos datos desde NodeMCU
-
Visualización de los datos
- Lo que usé (cómo conectar una pantalla de 7 segmentos)
- Algunas ideas / cosas que hubiera hecho con más tiempo
- Cómo construir una caja, supongo.
DESCARGO DE RESPONSABILIDAD: Vi MUCHOS videos para aprender cómo hacer esto, y casi todo el código está compuesto de otras fuentes y no puedo recordarlos todos. La principal fuente de inspiración de thinghttp fue este tipo que esencialmente está haciendo lo mismo que estoy describiendo, pero encontré que examinar lo que era la pantalla táctil y lo que no era confuso. Considero que este instructable es más una introducción a NodeMcu y una especie de proyectos de IoT en lugar de un objeto específico, pero la inspiración para este indicador específico (Northern Lights) fue este instructable de 2008. Me encantó la forma en que se describió como un "pobre orbe ambiental del hombre ", que muestra información ambiental como acciones, vistas de YouTube o el clima sin el uso de teléfonos u otros medios intrusivos.
Paso 1: Materiales


Vas a NECESITAR estos:
1. Una placa NodeMcu
2. Un cable micro USB para cargar el código en la placa y alimentar el producto final si así lo desea.
3. LED, cables de puente (macho-macho, macho-hembra) y una placa de pruebas para conectar cosas … esto es un hecho, pero lo que quieras "mostrar" (mostrar o hacer dependiendo de los datos) requerirá hardware. Si desea recrear el orbe ambiental, o hacer exactamente lo que hice, una pantalla de 7 segmentos o algunos LED son lo suficientemente sutiles. La placa de pruebas es necesaria para la "creación de prototipos" antes de conectar realmente las cosas 4 reales, y explicaré cómo funcionan / cómo se conectan las cosas en la sección correspondiente. Si solo es un principiante, obtenga un kit de inicio arduino, ya que tiene muchas cosas pequeñas (incluido todo lo que usé), además de un arduino uno para otro proyecto.
Cosas que PUEDE necesitar:
4. Un módulo de fuente de alimentación de tablero (si desea alimentar el NodeMcu con un adaptador de corriente estándar … no haría esto ya que puede alimentarlo con un micro USB, que es mucho más conveniente. Si desea hacer su proyecto completamente inalámbrico, entonces, por supuesto, necesitará un paquete de baterías, pero abordaré esto en la sección de energía.
5. 1/4 de pino para una pequeña caja (si lo desea)
6. Un poco de chapa para cubrir su caja y / o actuar como un difusor para su LED o pantalla.
7. Súper (CA) y / o pegamento para madera para unir 5. y 6.
Paso 2: ¿Qué es una MCU de nodo?


Si eres un verdadero principiante en electrónica como yo, es posible que te preguntes cuál es la diferencia entre una placa Arduino y una placa NodeMcu, y tal vez también hayas oído hablar del ESP8266… ¿cuál es la diferencia entre estas?
Esto de ninguna manera es técnico, pero esto es lo que necesita saber.
El Arduino tiene la capacidad de leer entradas de una serie de pines, "hacer cosas" usando estas entradas y luego enviarlas a una serie de pines. Es esencialmente una computadora pequeña. Arduino fabrica MUCHAS placas diferentes y muchos "protectores" que se conectan a las placas para hacer cosas adicionales. Los productos que venden actualmente que se conectan a Internet son muy caros y no tienen mucha comunidad que los siga. El código se escribe y se carga en las placas desde el software "Arduino IDE", que admite C y C ++, con algún otro formato especial incluido. No es necesario saber cómo programar C o C ++ para programar, ya que existe tal una gran abundancia de código disponible en línea, pero cierta familiaridad con la programación (particularmente cosas como bucles while y for, declaración de variables y alcance, etc.) ayuda a agilizar la comprensión. El IDE de Arduino también proporciona una ubicación única para descargar las bibliotecas necesarias para diferentes placas (más sobre esto más adelante, en la configuración de NodeMcu).
El ESP8266 es un módulo WiFi extremadamente barato que básicamente hizo obsoletos los escudos arduino habilitados para Internet (aunque todavía ve placas arduino que tienen wifi incorporado). La comunidad de bricolaje que rodea al ESP8266 es tan grande que es casi la única opción lógica para fabricar dispositivos habilitados para Internet. A menudo se usa junto con una placa arduino a través de los pines seriales (Rx y Tx), aunque supongo que algunas personas los usan "independientes", pero dado que el microchip es tan pequeño y difícil de conectar (básicamente tiene 6 pines: 2 para serial (hablando con cosas), 2 para energía (tierra y VCC) y 2 GPIO (salida de entrada de propósito general), además de que opera en 3.3V y por lo tanto 5V lo destruirá) que fue rápidamente reemplazado por …
El NodeMcu, que es una placa de desarrollo de código abierto como el Arduino, excepto que se basa en el ESP8266. De hecho, puede ver el ESP8266 integrado en la placa NodeMcu en un círculo en las imágenes que adjunto. Esta placa es perfectamente amigable para programar e interactuar, y es básicamente comparable a un arduino nano. Tiene muchos más pines, y se puede programar a través de un USB directamente desde su computadora, sin tener que pasar por otra placa. Además, aunque la placa todavía funciona técnicamente con lógica de 3.3V en lugar de lógica de 5V, tiene chips incorporados para administrar este voltaje, por lo que puede alimentarse como su arduino, ya sea por USB o por los pines VCC (voltaje de entrada). Básicamente, para cualquier cosa de IoT, NodeMcu es una placa única, buena y simple de usar, y está habilitada para WiFi … aunque también es una buena opción para proyectos sin wifi. Técnicamente, el lenguaje "listo para usar" de NodeMcu es LUA, pero después de una configuración única dentro del IDE de Arduino, podrá programarlo como lo haría con cualquier otro Arduino.
Paso 3: Introducción a NodeMcu
Usé el siguiente video para hacer mi primera puesta en marcha con NodeMcu, y si sigues todas sus instrucciones exactamente, todo debería funcionar bien.
1. Configuración del software (Arduino IDE)
- Descargue el IDE de Arduino desde el enlace anterior y seleccione "solo descargar" si no puede hacer una donación
- Abra el software Arduino IDE
- En Archivo -> Preferencias, URL adicionales del Administrador de tableros, pegue el siguiente enlace "https://arduino.esp8266.com/versions/2.5.0-beta2/package_esp8266com_index.json"
- En Herramientas -> Tablero -> Administrador de tableros (en la parte superior), desplácese hacia abajo hasta la parte inferior, o busque ESP8266 y haga clic en instalar
- Es posible que deba reiniciar el IDE de Arduino para que aparezca, pero ahora haga clic en Herramientas-> Tablero y seleccione el tablero que obtuvo, es decir, el módulo NodeMcu 1.0 ESP12-E
- Es posible que no necesite hacer este paso, pero conecte el usb a su computadora desde su NodeMcu (las luces parpadearán) y vaya a Panel de control-> Administrador de dispositivos -> Puertos -> y luego tome NOTA del puerto COM que está etiquetado "Silicone Labs …" este es el puerto COM que utiliza NodeMcu
- Vuelva a Arduino IDE y a Herramientas-> Puerto: y asegúrese de que este puerto esté seleccionado
- Todo debería estar bien, pero asegúrese de que en Herramientas, el tamaño del flash sea 4 (no se preocupe por el SPIFFS, lo que se seleccione es bueno), y que la velocidad de carga es 115200, supongo … El NodeMcu en realidad usa una velocidad en baudios de 9600 para transmitir información al monitor en serie (si no sabe lo que esto significa, no se preocupe, aparecerá en el ejemplo), pero si está en el código y luego en el monitor, tiene 9600, es bueno.
2. Hacer que un LED parpadee
Esto es como el "Hola mundo" (es decir, baby $ h1t) de la programación, pero le permite saber que todo está bien con la placa y le ayudará a familiarizarse con el IDE de Arduino. Esto NO demuestra las capacidades WiFi de la placa (lo hacemos en el siguiente ejemplo), solo se asegura de que esté conectada y pueda funcionar, etc.
- Abra el arduino IDE, tenga su NodeMcu enchufado
- Antes de hacer nada, tenga en cuenta que existe un marco para el código más básico que puede escribir en su arduino, con un bucle setup () que se ejecuta una vez y otro bucle () que se ejecutará continuamente para siempre. Nuestro código final estará estructurado así, con algunas cosas agregadas arriba y una función definida en la parte inferior.
- Archivo-> Ejemplos-> (en la sección NodeMcu 1.0) ESP8266 -> Blink
- Esto abrirá un código en la ventana. Siéntete libre de guardarlo en alguna parte.
- En este código, el ciclo setup () contiene la definición del LED incorporado en la placa como salida, y el ciclo sale alto y bajo a este LED. Tenga en cuenta que para el LED integrado en la placa (¡solo! Este no es el caso típico), la salida "LOW" (0 voltios) hará que se encienda, ya que está encendido de forma predeterminada, y "HIGH" (3.3V en este caso supongo), está apagado
- Si todo está configurado correctamente como se describe anteriormente, debería poder hacer clic en "Verificar" (la marca de verificación en el círculo en la esquina superior izquierda) para asegurarse de que no haya errores (este no tendrá ninguno ya que no lo hizo) escribirlo, ¡pero el tuyo lo hará!), y cuando todo esté bien, el botón "Subir" junto a él
- Una vez que haga clic en cargar, verá las cosas que se leen en la región negra en la parte inferior y los puntos /% completado se completan
- No se preocupe, dice que ocupará el 33% de la memoria … eso es básicamente una cantidad "fija" que ocupa incluso el código más simple, lo que escribí solo ocupó un 1% adicional de espacio
- Verá que el LED en la placa comienza a parpadear (lo que puede haber estado haciendo ya un poco), así que siéntase libre de cambiar la cantidad de milésimas de segundo (milisegundos) en la parte de retardo del script. Si esta es la primera vez que programa, ver el LED parpadear a una frecuencia ligeramente diferente probablemente será un viaje realmente emocionante.
3. Opciones para alimentar NodeMcu
No estoy seguro de por qué no entendí esto al principio, pero el código que cargue en la placa permanecerá allí y se ejecutará para siempre tan pronto como / siempre que tenga energía. Por ejemplo, después de completar el paso 2, si lo desconectara de su computadora y lo encendiera en otro lugar, comenzaría a parpadear nuevamente. La forma más fácil de alimentar el NodeMcu es simplemente enchufar un micro USB en él y luego en un bloque de carga como el que usa para su teléfono celular en la pared (un bloque de 5V 1A o lo que sea). Siéntase libre de mirar mis otras instrucciones para obtener información sobre cómo alimentar las cosas, la polaridad de las tomas de CC, etc., pero la esencia es que puede usar el amperaje que desee, siempre que sea suficiente para alimentar todas las cosas (1A es más que suficiente para esta placa y cualquier LED que use, por ejemplo), pero el voltaje tiene que estar dentro de un rango muy estrecho para que todo funcione correctamente. En el NodeMcu, puede usar una fuente de alimentación con cualquier voltaje de 3.3V a 20V de manera segura, ya que hay un regulador en la placa que reduce este voltaje (esta es una buena característica). Con el amperaje, pasar está bien, ya que la placa solo extraerá lo que necesita, pero con el voltaje, generalmente es más seguro usar voltajes lo más cerca posible, sin disminuir, del número requerido, por lo que se necesita hacer menos trabajo / se desperdicia energía estrangulando el voltaje hacia abajo. Si desea usar un paquete de baterías, o desea usar un conector de alimentación de CC (tal vez para que pueda tener un cable largo y agradable), los pines que debe usar son los pines de tierra adyacentes al VIN.
4. Conexión a Internet
He adjuntado como un archivo (por el bien de la posteridad, en caso de que el video desaparezca) el código del video de youtube de arriba, pero por favor revise el enlace de youtube y dele una vista del código. En realidad, vale la pena su tiempo, explica la historia del tablero, que es algo divertido.
Abra el archivo de código arduino llamado "Wifi_connect" y cambie el SSID y la contraseña por los suyos, luego vaya
- Tenga en cuenta que encima de los bucles hay una línea #include, que le dice a Arduino que incluya una biblioteca llena de material WiFi para el ESP8266. Estos son básicamente un montón de utilidades y cosas que se agrupan y le permiten hacer cosas específicas de manera relativamente simple, utilizando las cosas preescritas contenidas dentro de la biblioteca. Por ejemplo, si compró un escudo o una adición a una placa, es probable que tenga bibliotecas asociadas para que pueda interactuar con él más fácilmente.
- Herramientas-> Monitor de serie
- Asegúrese de que el monitor en serie esté configurado para leer a 9600. Si no está a la velocidad correcta, el monitor en serie escupirá un desorden confuso, por lo que es un buen indicador de que su monitor en serie no está al mismo ritmo que el definido en serie. en el codigo
- Haga clic en verificar y ejecutar, y observe el monitor en serie a medida que se completa … ¡le dirá un montón de detalles sobre la conexión si funcionó, y demuestra que el ESP8266 en el NodeMcu es capaz de conectarse a su WiFi! No está HACIENDO nada, pero si fue y enchufó esta placa a la pared en algún lugar, podría esperar 30 segundos y estar bastante seguro de que estableció una conexión con Internet, lo que también debería ser emocionante.
- Para probarse a sí mismo, intente combinar el código "bllink" y el código "wifi_connect" para que el LED integrado se encienda o parpadee una vez que esté conectado a Internet. ¡Esta es una excelente manera de aprender!
Si hiciste todo lo anterior, ¡felicitaciones! Ha demostrado que puede cargar código en NodeMCU y que NodeMcu puede conectarse a su WiFi. En realidad, usaremos un método ligeramente diferente para conectarnos al WiFi, usando la biblioteca MultiWifi en lugar de la biblioteca Wifi anterior, ya que le permite agregar fácilmente una lista de WiFis y simplemente intentar conectarse a lo que pueda.
Paso 4: Cómo extraer datos de un sitio web

Los datos en los sitios web se almacenan de una manera muy espeluznante. Filtrar esto en el material que desea, o "analizarlo", es igualmente espeluznante, e intentar hacerlo sin un conocimiento significativo de HTML puede ser desalentador … por lo que el objetivo es obtener los datos que desea del lugar espeluznante en un lugar muy puro y feliz. Funcionalmente, lo que esto significa es pasar de una URL que muestra todo el sitio web a una URL que muestra SOLO los datos que desea.
1. "Señalar" a la información que desea en el sitio web
Vaya al sitio web que le interesa, por ejemplo aquí
www.timeanddate.com/worldclock/canada/edmonton
luego vaya a los datos que desee, haga clic derecho y seleccione "inspeccionar". Abrirá el visor HTML en su navegador y le mostrará la rama final del árbol de donde provienen sus datos. Encuentro que el navegador más fácil de usar para esto es Chrome, pero aparentemente Firefox tiene algunas extensiones que lo hacen mejor … pero ¿no creo que eso es solo una especie de cosa clásica de Firefox para decir?
Ahí es donde viven los datos. A veces tiene una identificación por la que se hace referencia, a veces simplemente está escrito. Entonces, ¿cómo extraemos esto?
2. Thingspeak / ThingHTTP / API (no se asuste, no es necesario codificar)
Ni siquiera voy a hablar sobre qué son las API y cómo las haces, pero puedes imaginarlas como la conexión o transmisión real entre tú (tus solicitudes) y dónde están las cosas sobre las que estás solicitando. La analogía clásica es un camarero en un restaurante. Para llevarlo a cabo sin ningún tipo de codificación, utilizará un servicio gratuito llamado "ThingSpeak", y en concreto su aplicación "ThingHTTP". Simplemente cree una cuenta y luego vaya a aplicaciones, y en la parte inferior, thinghttp, y cree una.
Lo único que tendrá que hacer es copiar y pegar la URL del sitio web, por ejemplo, el sitio web de fecha y hora anterior, y luego desplazarse hacia abajo hasta el último campo "Parse String". Esta es la ruta a los datos que desea.
Supongo que esta ruta se puede dar de varias maneras, pero la forma más simple y única que conozco es haciendo clic derecho en ese dato como se describe anteriormente, inspeccionándolo y luego haciendo clic derecho en la línea que está resaltada correspondiente a esos datos en el visor HTML, y vaya a Copiar-> x ruta. Esto se muestra en la imagen adjunta.
Una vez que haya terminado, intente ir a la URL generada para usted y vea si contiene los datos que desea de alguna manera con la que al menos se pueda trabajar. Por ejemplo, el mío dice que la temperatura es "XX F" en lugar de la cantidad de grados Celsius, pero las unidades y la F al final se pueden cambiar fácilmente dentro del código. ES EXTREMADAMENTE COMÚN OBTENER EL ERROR DE QUE NO SE PUEDE DISPARAR. Si este es el caso, intente eliminar algunos de los encabezados dentro del xpath, vea si puede encontrar los datos en otro lugar o consulte un foro donde puedan identificar los aspectos "corruptos" de su cadena de análisis. Este método definitivamente NO funcionará en un sitio web que no carga los datos deseados con el sitio web, sino que (él mismo) extrae de alguna fuente externa, lo que requiere un poco de tiempo para cargarse. Sin embargo, debería funcionar bien para algunas cosas. como cosas de youtube, clima, etc.
3. Accediendo a estos datos desde NodeMCU
Ya he escrito mucho, así que vea el código adjunto, que tiene muchos comentarios, y actualmente está configurado para leer con probabilidad de aurora boreal en Edmonton AB, Canadá (¡solo!). El primer ajuste que tendrá que hacer es simplemente cambiar la URL (de hecho, solo la parte clave de API de 16 dígitos de la URL) a su propia cosa
La segunda cosa que tendrás que modificar es en el loop (), donde el "valor" real es introducido y almacenado como la variable "yourvalue", que es una cadena (texto). Puede usarse de la manera que desee a partir de ahí. Eliminé el símbolo de porcentaje, dividí los 2 dígitos del% en 2 variables (por ejemplo, 14% en 1, 4) y almacené cada una como números enteros, pero con algunas búsquedas rápidas de Google o comentarios aquí, debería poder para extraer exactamente los números que desea de la cadena generada por thinghttp. Necesitará números para poder hacer cosas como decidir si es grande o pequeño o divisible por algo lo suficientemente como para encender o apagar las cosas o mostrarlas. El resto del código a partir de ese momento, incluida la función en la parte inferior llamada sevenseg (), se usa para mostrar los 2 números.
No dude en hacer preguntas sobre el código, o cómo puede extraer o mostrar el tipo de cosas que desea, o cómo puede usar estos números, por ejemplo, dividiendo el espectro de un LED rgb y mapeando diferentes valores a diferentes colores.
Paso 5: Visualización de los datos

1. Qué utilicé (cómo conectar una pantalla de 7 segmentos)
Obtuve el diagrama adjunto / seguí el cableado descrito por este otro instructable.
El cableado es bastante sencillo, pero si nunca ha usado una placa de pruebas, lo que está sucediendo puede resultar confuso. Básicamente, una placa de pruebas está destinada a hacer conexiones claras y temporales.
Todas las siguientes descripciones estarán en relación con el diagrama adjunto: Una placa de pruebas se puede dividir horizontalmente en 2 mitades repetidas, cada una con 2 segmentos distintos: filas horizontales - y + que se extienden a lo largo de la placa de pruebas (utilizadas para energía) y columnas verticales, que están numerados y constan de 5 puntos por columna que se utilizan para marcar conexiones. Luego hay una pequeña brecha, y luego estas mismas características se duplicaron al otro lado de esa línea divisoria imaginaria. Todos los puntos de la fila horizontal + están conectados entre sí, y todos los puntos de la fila horizontal están conectados entre sí. Esto le permite enchufar la energía en un extremo de la placa de pruebas y luego poder enchufar cosas en cualquier lugar a lo largo del + para desconectar la energía, como una barra de energía larga para enchufes. Lo mismo ocurre con la fila -, que se utiliza para conectar a tierra las cosas. Para las columnas numeradas, cada lugar en una columna numerada está conectado a los otros 4 lugares. Tenga en cuenta que los cinco puntos en una columna NO están conectados a los cinco opuestos a la línea imaginaria a mitad de camino. La placa de pruebas podría cortarse a lo largo y no se cortarían las conexiones eléctricas.
El NodeMcu se monta perfectamente en las dos mitades de la placa de pruebas, y cada pin correspondiente a la alimentación o las entradas / salidas tiene una columna numerada para sí mismo, por lo que puede conectar los cables al punto accesible restante y conectarlo en otra parte de la placa de pruebas. Lo mismo ocurre con la pantalla de 7 segmentos que se muestra en el diagrama. Por ejemplo, siga la ruta del suelo desde la placa hasta la pantalla de 7 segmentos en el diagrama.
- El pin de tierra de NodeMcu está conectado a la columna 2
- cable de la columna 2 a la fila de alimentación horizontal -ve (designado por la convención de tierra)
- desde la fila de tierra (el número de columna es irrelevante, ya que toda la fila está conectada) a la columna 22 a través de una resistencia
- en el pin "tierra" en la pantalla de 7 segmentos que también está conectado a la columna 22
El propósito de la resistencia en el diagrama es básicamente "absorber" parte del exceso de potencia de salida de los LED, que funciona funcionalmente para atenuar la pantalla. Verá que cuando se ilumina un "1" en lugar de un "8", el 1 es mucho más brillante, ya que hay menos LED encendidos. Cuanto menos brillante ejecute el LED, más durará, por lo que la resistencia es necesaria. La mayoría de los diagramas para pantallas de 7 segmentos muestran en realidad que hay una resistencia en serie con cada uno de los segmentos individuales, pero esto parece funcionar bien. Usé una resistencia de 1K ohmios.
Sea muy consciente de qué pines corresponden a qué pines en la pantalla, ya que están mapeados en el código.
2. Algunas ideas / cosas que habría hecho con más tiempo
Esto es esencialmente donde me detuve, pero podría haber elegido muchas otras cosas para generar en función del valor de sus datos, como:
- un LED rgb que cambia de color dependiendo del valor, o cubre un degradado, de verde a rojo, por ejemplo
- una pantalla LED completa
- un LED lógico de encendido / apagado por encima / por debajo de verdadero / falso que simplemente se enciende o apaga para indicar algo
- un motor que gira en un momento específico del día, como una válvula en un sistema de riego o para liberar una golosina para su perro … Estoy seguro de que hay formas más eficientes de hacerlo que interpretar la hora a través de wifi, ¡pero es una opción!
El siguiente paso (para el que sorprendentemente hay muchos más tutoriales) es publicar datos en su PROPIO servidor (lo que también se puede hacer a través de Thingspeak) y luego usar estos datos (como para un jardín automatizado o cosas de casa inteligente).
Paso 6: construcción de una caja




Todas las conexiones realizadas a través de la placa de pruebas se pueden hacer permanentes soldando los cables directamente entre la placa y la salida (como el LED), o utilizando una placa de pruebas mucho más pequeña o PCB para hacer conexiones en una escala que pueda caber en tu proyecto. Opté por usar una pequeña placa de pruebas que venía en el kit que vinculé, y solo necesitaba soldar una resistencia en el extremo de un cable … ¡no muy robusto, pero funcional!
Corté 4 piezas de pino de 1/4 "x 3.5" a 3.5 "(los lados) y una a 4" (la parte superior), y las uní y las pegué, asegurándome de que todas las caras fueran cuadradas. como sea posible para que cada cara esté lo más coloreada posible. Antes de pegar las piezas delantera o trasera, hice una muesca en áreas para que la pantalla y el tablero sobresalieran lo suficiente como para ser vistos / enchufados respectivamente. La pequeña placa de pruebas que obtuve tenía cinta adhesiva en la parte posterior para que pudiera montarse en una de las paredes laterales, y la pantalla de 7 segmentos se podía mantener en su lugar colocando primero la pieza sobre cinta de embalaje, colocando la pantalla en esta cinta, y luego espolvorear polvo de hornear sobre / en todos los huecos. Luego vertí pegamento CA (super) en los espacios, que, al entrar en contacto con el bicarbonato de sodio, se endureció instantáneamente para mantener la pantalla en su lugar, al ras contra la parte frontal de la pieza frontal. La cinta de embalaje fue para evitar que el pegamento se filtre entre la pantalla y la superficie contra la que está boca abajo y la oscurezca una vez seca.
Pegué chapa de pino en todos los lados (usando pegamento CA, que en mi opinión funciona mejor que el pegamento para madera) y lijé los bordes con cada pieza aplicada, para que se vea uniforme / ocultar las juntas a tope / actuar como difusor para el mostrar como en este video.
Recomendado:
Estación meteorológica ESP8266 que muestra datos en un sitio web: 7 pasos
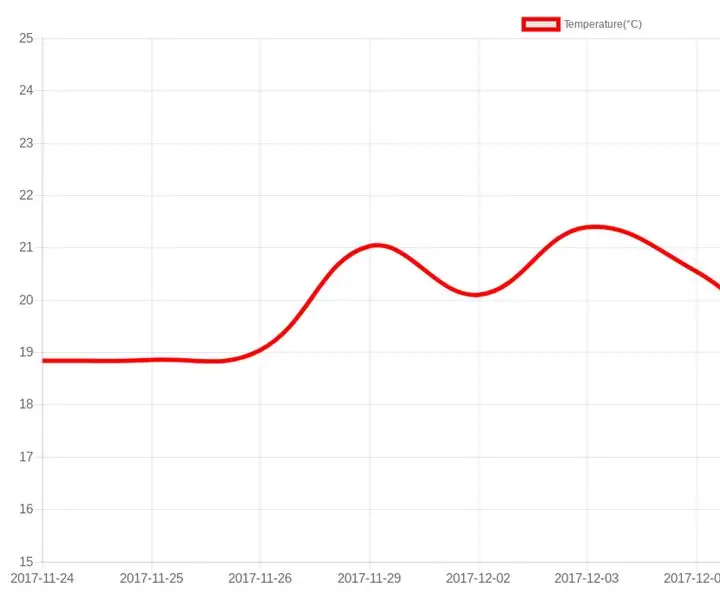
Estación meteorológica ESP8266 que muestra datos en un sitio web: Nota: Partes de este tutorial pueden estar disponibles en formato de video en mi canal de YouTube - Tech Tribe En este instructivo, mostraré cómo hacer una estación meteorológica que envíe datos directamente a su sitio web . Por lo tanto, necesitará su propio dominio (Ej .:
¡Cómo configurar el Samsung Galaxy S7 con Android 8.0 para que muestre solo la pantalla para una aplicación !: 5 pasos

¡Cómo configurar el Samsung Galaxy S7 con Android 8.0 para que muestre solo la pantalla para una aplicación!: Este Instructable le mostrará cómo configurar su samsung galaxy s7 para que muestre la pantalla para una sola aplicación. a quien le gusta jugar con su teléfono o quiere asegurarse de que su teléfono permanezca en una aplicación solo cuando otra persona está
Proyecto Arduino: Controle la electrónica a través de Internet utilizando la base de datos y el sitio web Nodejs + SQL: 6 pasos

Proyecto Arduino: Control de electrónica a través de Internet usando Nodejs + Base de datos SQL y sitio web .: Proyecto de: Mahmed.tech Fecha de realización: 14 de julio de 2017 Nivel de dificultad: Principiante con algunos conocimientos de programación. Requisito de hardware: - Arduino Uno, Nano, Mega (creo que la mayoría de MCU con conexión en serie funcionarán) - LED único y amp; Res. Límite actual
Cómo obtener música de CASI CUALQUIER sitio web (jaja) (siempre que pueda escucharlo, puede obtenerlo Está bien, si está incrustado en Flash, es posible que no pueda) EDITADO !!!!!

Cómo obtener música de CASI CUALQUIER sitio web (jaja) (siempre que pueda escucharlo, puede obtenerlo … Está bien, si está incrustado en Flash, es posible que no pueda) EDITADO !!!!! Información agregada: si alguna vez vas a un sitio web y reproduce una canción que te gusta y la quieres, aquí está el instructivo para que no sea mi culpa si estropeas algo (la única forma en que sucederá es si comienzas a eliminar cosas sin ningún motivo ) he podido conseguir música para
Obtenga videos gratis y juegos flash de cualquier sitio web: 24 pasos

Obtenga videos gratis y juegos flash de cualquier sitio web: -NOTA- ¡No soy responsable de los problemas o problemas ilegales en los que se encuentre al usar este instructivo, es solo para fines informativos! En este instructivo, le mostraré cómo obtener videos y juegos flash de cualquier sitio en Internet Explorer
