
Tabla de contenido:
2025 Autor: John Day | [email protected]. Última modificación: 2025-01-23 14:40
Ubicación: Nueva Zelanda Soy el tipo de persona que tiende a mantenerse alejado de las tripas de las computadoras, pero cuando traje mi computadora portátil sin suficiente RAM para hacer mucho más que comenzar (gracias Dell por dejarme hacer eso) un día simplemente Tenía que hacer algo al respecto, ya que me iban a cobrar unos 700 dólares por piezas y mano de obra, pensé que tendría que encontrar la manera de hacerlo yo mismo … ¡especialmente porque todos me dijeron que era una mierda! La búsqueda de Instructable no reveló a nadie más que hubiera hecho este número de modelo … Así que aquí está
Paso 1: Qué necesitas …
Bueno… - Primero vas a necesitar tus nuevos chips de RAM (módulos creo que se llaman) Cada computadora tiene una cantidad máxima de RAM que puedes agregar, en mi caso es 4.0Gigs, así que como tenía dos ranuras de RAM, Necesitaba 2 chips de 2.0 Gig RAM (si no sabe su máximo … y no su máximo, eche un vistazo al sitio web de Dell que puede encontrar allí) Como no sé nada sobre computadoras, anoté todos los números y los llevó a la tienda de PC: 2 chips "So Dimm 667MHz Dual Channel DDR2 SDRAM" de 2.0 gigabytes, por favor … - también necesita un destornillador de joyero de cabeza pequeña + para encajar los orificios de los tornillos en la caja. Reducir a la mitad a las personas con las que hablo digo que realmente no necesitas preocuparte por la estática - (transferir de ti a las computadoras tripas delicadas y zapping …) la otra mitad de la gente cree que debería preocuparse por ello y, por lo tanto, póngase un braclet antiestático que se engancha al marco de metal de la PC una vez que estuve instalando una unidad en mi escritorio, creé mi propio dispositivo estático soldando una bonita pinza de cocodrilo de metal al final de una longitud de cable de cobre aislado, sujeté la pinza de cocodrilo al marco metálico de la PC. quité una buena longitud de aislamiento en el otro extremo y lo pegué alrededor de mi muñeca… ¿así que tú decides? - ¿Algún comentario de los que están al tanto?
Paso 2: Seamos seguros …
1.) Desconecta la computadora portátil de la corriente (y sí, la apaga) 2.) Dale la vuelta y saca la batería también … 4.) Este es el panel que deseas quitar en este modelo de Dell inspiron, deshaz 5.) Ponga nuestro dedo debajo de la tapa donde está la flecha azul y suéltelo (es posible que deba terminar de desenroscar cualquier tornillo reacio. la cubierta está libre, parece desprenderse en la dirección opuesta a la flecha azul … Dejar a un lado
Paso 3: Cúbreme. Voy a entrar…
6.) Una vez que se quita la tapa, puedes ver las tripas, mis fotos son un poco basura, así que he resaltado la ubicación de los chips con la caja naranja. Pensé que no era una buena idea tocar nada más. de lo que necesitaba … perdido de personas contar historias de rayos de estática friendo la computadora, otros consideran que es basura.,. Sostenga el marco de metal mientras está parado desnudo y congelado en la cocina si está preocupado … Una vez que sepa la instalación de su Max ram, siempre puede ver de qué tipo leyendo estas etiquetas también … En este modelo hay dos chips, uno en la parte superior y uno debajo … entonces, lógicamente, primero retira el chip superior.7.) Notará a cada lado del chip superior trozos de clips metálicos (vea resaltado por las líneas naranjas) coloque la punta de los dedos en el pequeño bulto que puede ver en la parte superior del clip y sepárelos al mismo tiempo.8.) Una vez liberado, el chip de RAM se abrirá en su soporte en un ángulo de aproximadamente 20 grados.9.) Sujete el chip con los dedos como se muestra en la imagen, hacia arriba con la punta del dedo agarrando las dos pequeñas curvas en el lado del chip (con líneas rojas) y tire del chip hacia atrás en la dirección de la flecha roja. el inferior. Los clips en este caso, mientras funcionan exactamente igual, están hechos de plástico de aspecto gris (consulte la imagen 10 a) (en este ejemplo, el chip inferior ya se ha eliminado)
Paso 4: Lo nuevo …
11.) Saque su primer chip de RAM nuevo de su paquete teniendo cuidado de sostenerlo tal como se muestra, y no toque los pines de conexión dorados. Gírelo directamente hacia el soporte del chip RAM inferior. 12) A continuación, gire el chip según sea necesario para que la pequeña muesca en los pines (delineada en rojo) coincida con el pequeño "diente" en el soporte … Así es solo puede colocar este chip de una manera … asegúrese de tenerlo bien para no romperlo! 13.) ahora exactamente en el reverso de sacar el último chip, deslice los conectores en el enchufe de montaje y usando ambos dedos aún sosteniendo el chip correctamente (no como esta imagen) empújelo firmemente en el enchufe hasta que el oro prácticamente desaparezca de la vista. Luego empuje el chip de RAM hacia la mesa en la que está trabajando (la punta del dedo en el medio de la etiqueta blanca debería hacerlo …) y los pequeños clips a cada lado encajarán en su lugar … Listo.13.) (a) ahora repita todo el proceso para el chip superior y empuje hacia abajo para que los clips encajen en su lugar … ¡Guau, eso fue fácil, ¿no?
Paso 5: Enfermera, pásame esa tapa …
14.) Así que ahora regresa al modo inverso y vuelve a colocar la tapa, observando las pestañas (que se muestran aquí en círculos rojos) … Descubrí que era más fácil ubicar las dos inferiores primero y luego deslizarlas en la del lado izquierdo 15). colóquelo plano, y luego gire los tornillos suavemente una o dos vueltas hacia atrás hasta que sienta que hacen clic (se detiene la rosca cruzada) y luego gírelos correctamente. Vuelva a colocar la batería, enchúfelo y enciéndalo. Presione F2 tan pronto como tenga la cara pensante (por lo general dice arriba a la derecha … "F2 para la configuración") 16.) Lo siguiente que sucedió fue que dio señales de dolor o fueron ruidos de indignación, y mostró este mensaje sobre el cambio en la memoria. Pulse F2…. de nuevo y se dispara y te dice cuánta memoria está instalada y cuánto está libre con algunas otras frases aterradoras … Básicamente, si lee la nueva cantidad como lo hizo para mí, entonces todo está bien … si no lo hace ….. No me preguntes;-) Luego presioné ESC y confirmé que realmente quería irme… y ha sido muy divertido hacer muchas cosas abiertas a la vez…. de un concierto a cuatro …
Recomendado:
Mejora de Racing Drone: 10 pasos

Actualización de dron de carreras: ¡Este es mi proceso paso a paso sobre cómo actualicé un dron de carreras
Cómo acceder a un disco duro Dell Inspiron 15 serie 3000: 10 pasos

Cómo acceder a un disco duro Dell Inspiron 15 serie 3000: Hola, lectores de Instructables, hoy les mostraré cómo acceder a un disco duro en una computadora portátil Dell Inspiron 15 serie 3000. Lo más probable es que, si está leyendo esto, esté solucionando problemas con la computadora y esté buscando volver a colocar el disco duro o usted
Mejora de un cubo de estado de ánimo LED Arduino (simple) (video incluido): 4 pasos
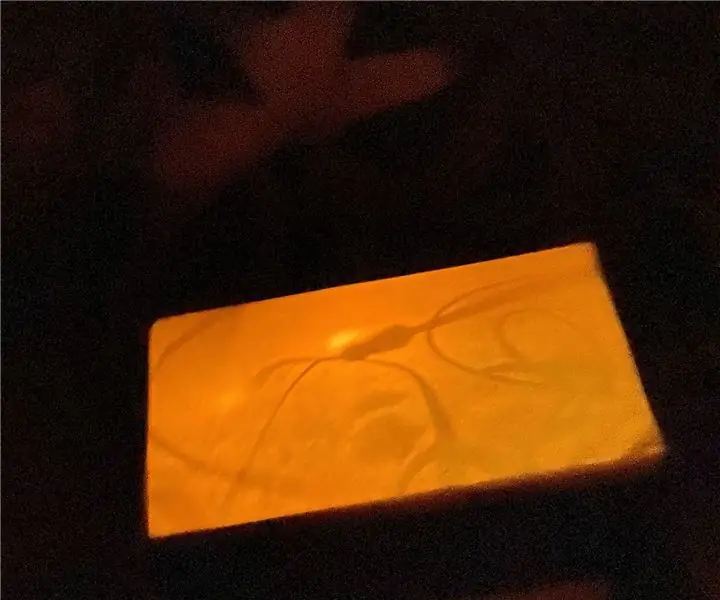
Mejora de un cubo de estado de ánimo LED Arduino (simple) (video incluido): Después de ver un proyecto de cubo de estado de ánimo pequeño LED creado por 'earl, decidí hacer una versión mejorada del cubo de estado de ánimo LED. Mi versión será más compleja que la original, ya que será un poco más grande que la original, tendrá dos colores más
Cómo desmontar una computadora portátil Dell Inspiron 15 5570 para instalar una SSD M.2: 20 pasos

Cómo desmontar una computadora portátil Dell Inspiron 15 5570 para instalar un SSD M.2: si este instructivo le resulta útil, considere suscribirse a mi canal de Youtube para ver los próximos tutoriales de bricolaje sobre tecnología. ¡Gracias
Convierta una memoria USB normal en una memoria USB segura: 6 pasos

Convierta una memoria USB normal en una memoria USB segura: en este Instructable aprenderemos cómo convertir una memoria USB normal en una memoria USB segura. Todo con características estándar de Windows 10, nada especial ni nada adicional que comprar. Qué necesitas: una memoria USB o un lápiz. Recomiendo encarecidamente getti
