
Tabla de contenido:
2025 Autor: John Day | [email protected]. Última modificación: 2025-01-23 14:40
En este Instructable, aprenderá cómo usar un programa de edición de video gratuito llamado Wax 2.0 Para importar los archivos, haga clic con el botón derecho dentro del cuadro gris a la izquierda de los controles de la línea de tiempo y haga clic en agregar medios al proyecto. Una vez que su contenido multimedia esté en el proyecto, arrastre todos los archivos a la línea de tiempo. Asegúrese de importar solo archivos de imagen avi y wav.
Paso 1: Chroma-Keying o "Pantalla verde"
Tomar objetos de ciertos colores y recortarlos se conoce como Chroma-Keying o "Greenscreening". Haga clic en la pestaña Complementos de video en la barra cerca de su biblioteca de medios, luego haga clic en Chromakey y arrástrelo a su clip de película (un clip de película puede ser identificado por una barra gris en la línea de tiempo). Luego, expanda el menú desplegable de ChromaKay y cambie el color al que desee, también esto no funcionará sin deslizar la barra de tolerancia a la configuración correcta para usted. decida si su ChromaKey funciona o no.
Paso 2: partículas que "hacen que nieve"
A continuación, aprenderá cómo "Hacer que nieve" en un video. Vuelva a la pestaña de complementos de video al arrastrar Partículas a su clip de video. Primero, si está haciendo nieve, desmarque la casilla "Mezclar" y marque la casilla "Color lineal". Luego, en el menú desplegable Creación, cambie todos los colores a blanco y cambie el tamaño a 1-5 (min-max). Luego cambie los colores en el menú de destrucción a blanco también. A continuación, mueva el marcador de la línea de tiempo a la mitad de su video, abra el menú desplegable Emisor y cambie la configuración del radio para que se ajuste a todo el video, y el directorio de la "Y" a un número negativo para que la nieve fluya hacia abajo, desde entonces todas las configuraciones están bien para editar, ¡simplemente hágalo como lo desee!
Paso 3: guardar
Para guardar, haga clic en el menú del proyecto, la configuración cambia la ruta de guardado y luego vaya al menú del proyecto y haga clic en renderizar.
Recomendado:
¡Hola, ángel de la nieve !: 6 pasos
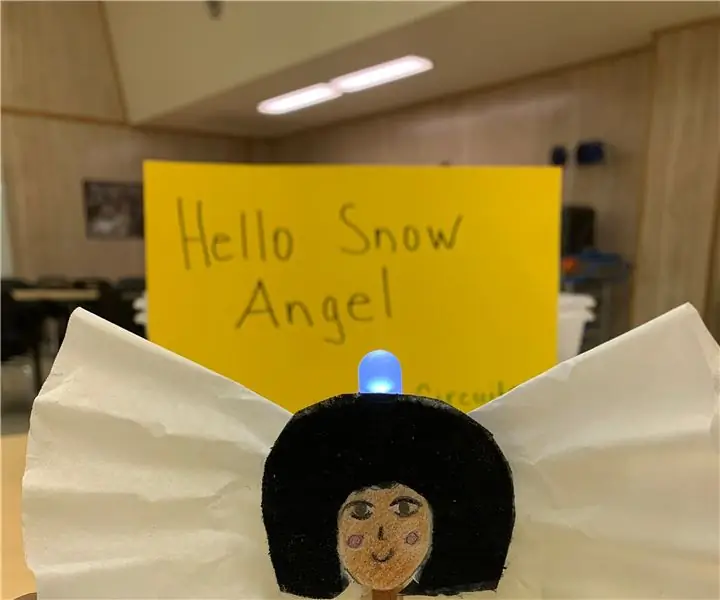
¡Hola, Ángel de la Nieve !: Esta actividad se utiliza para introducir circuitos, conductores y aislantes de 4º a 5º grado. Después de impartir la lección, presenté esta actividad para involucrar e inspirar a los estudiantes a comprender activamente cómo los circuitos, conductores y aislantes realmente funcionan
Despertador automático por nieve: 6 pasos (con imágenes)
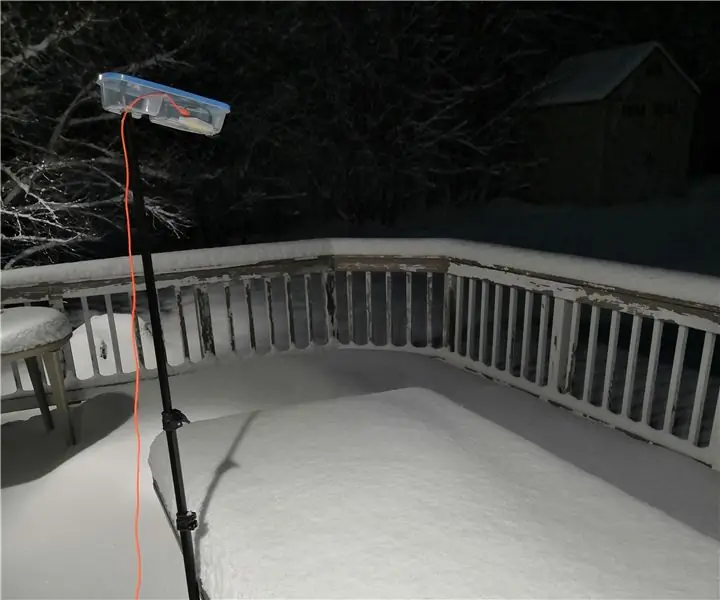
Llamada automática de despertador por nieve: salir de la casa por la mañana puede ser una ráfaga de actividad después de que unas pocas pulgadas de la materia blanca se asiente durante la noche. ¿No sería bueno que nos despertaran un poco más temprano esos días para aliviar el estrés de la mañana? Este proyecto no
Coche Arduino Bluetooth Ski RC para la nieve: 5 pasos

Arduino Bluetooth Ski RC Car for the Snow: Este auto RC nos tomó alrededor de 3 días para fabricarlo, incluido el tiempo de impresión en 3D. Este coche RC se fabricó con un módulo Bluetooth HC 05, un controlador de motor para arduino y dos motores de engranajes. Este es un proyecto realmente divertido para que lo hagas, y un descargo de responsabilidad rápido, el
Globo de nieve LED Mason Jar: 4 pasos

Globo de nieve LED Mason Jar: Somos una familia de fabricantes, así que cuando nuestro fabricante más joven dijo "Me gustaría hacer una bola de nieve con un tarro de cristal", hubo una respuesta rotunda de "¡Adelante!" Cuando creó el prototipo, vimos su visión y la oímos querer tomar
Animaciones de copo de nieve / estrella de tira de LED: 5 pasos

LED Strip Snowflake / Star Animations: Una pequeña guía sobre cómo construí una decoración navideña con tiras de LED que me sobraron de otro proyecto. Se proporcionan archivos de planos, software y animaciones. Este proyecto se inspiró en el siguiente video de youtube
