
Tabla de contenido:
- Autor John Day [email protected].
- Public 2024-01-30 08:45.
- Última modificación 2025-01-23 14:40.
Mientras caminaba por los pasillos hacia la oficina de mi universidad, me encontré con un tesoro escondido, amontonado en el pasillo como basura vieja desechada. Una de las joyas era una disquetera Apple Disk II. Lo agarré, la nostalgia palpitaba en mí, y cariñosamente le devolví la vida. De nuevo es una especie de unidad de disco. La transformación en una caja USB fue muy simple, pero todavía un proceso algo largo.
Paso 1: Destrúyelo
Esta era una unidad rota, pero todavía me sentía fatal destriparla. Una vez que comencé, volví a sentir nostalgia cuando leí la fecha en la placa de circuito, y eso me hizo sentir mejor. Desafortunadamente, no fotografié el proceso de demolición, así que usa tu imaginación aquí. (Aquí hay un enlace a uno con la caja abierta). Lo que se muestra es la caja abierta, eviscerada y una parte del aluminio inferior cortada para darnos más espacio. Tuve que cortar esa porción de aluminio porque estaba levantada y sostenía el motor paso a paso que hacía girar los disquetes. Los dos cables que ve son del LED rojo de actividad original ("en uso") en la esquina inferior izquierda de la parte frontal de la unidad. Desea quitar todo, pero con mucho cuidado. Aquí hay muchos componentes reutilizables, incluidas decoraciones creativas para algunos de sus otros proyectos. Queremos preservar el mecanismo de acción de la puerta de la unidad de disquete tanto como sea posible. Afortunadamente, eso es fácil. Pero desafortunadamente, no lo fotografié y no puedo encontrar una imagen adecuada en la red. Lo encontrará en pasos sucesivos, aunque ya adjunto.
Paso 2: Proteja los componentes electrónicos de la unidad de disco duro
Quería proteger los componentes electrónicos de la unidad, así que atornillé una hoja gruesa de plástico transparente no conductor que tenía a mano. También puede usar una bolsa antiestática cortada o una pieza delgada de madera, ya que no creo que el calor en esta área sea una gran preocupación, especialmente porque hay mucho espacio, ventilación y metal en el recinto.. Si está preocupado, puede agregar fácilmente un pequeño ventilador usando un conector en Y molex.
Paso 3: Conéctelo
Usé un kit adaptador USB a SATA e IDE (Scythe Kama Connect). Desafortunadamente, no pude colocar el disco duro y el adaptador en línea, así que tuve que comprar un cable de extensión IDE de 4 . El kit viene con un cable adaptador en Y de molex para que pueda proporcionar energía al adaptador y su disco duro IDE de la misma fuente. Conecte el cable de alimentación molex y el cable USB al adaptador. Luego, conecte el cable de extensión IDE al adaptador. Por último, conecte el cable IDE y el otro extremo del adaptador en Y de molex cable a tu disco duro. Si estás usando el mismo kit adaptador, debería terminar pareciéndose a la última foto.
Paso 4: Insertar en la caja
Ahora inserte con cuidado este grupo en el estuche. Me siento aliviado de informar que el disco duro no se caerá a través del agujero abierto en el aluminio. El Disco II tiene un buen clip de administración de cables que solía ser para el colorido cable plano original. Úselo para aliviar la tensión en el cable USB. No pude inclinar el mío para usarlo también como cable de alimentación. Pero resulta que tenemos un buen ajuste con la parte superior puesta, sin romper los cables.
Paso 5: vuelva a colocar la puerta del disquete
La puerta del disquete ahora debe volver a colocarse agregando los dos tornillos que se muestran brillantemente en el lado izquierdo de la segunda foto. Tuve que usar pequeños separadores (primera foto) para levantar la puerta un poquito, de modo que la puerta pudiera cerrarse sin romper cosas. Cuando la puerta está cerrada, no debería presionar en absoluto el combo adaptador + HDD. El mío simplemente encaja tan perfectamente que evita que el cable de extensión IDE levante el adaptador USB. Observe la mecánica de la puerta ridículamente simple. También observe cómo la palanca de la puerta está ocupando mucho espacio importante, justo en el medio. Si no le importaba usar la puerta, puede quitar la parte de plástico de la puerta con los dos tornillos del lado derecho y luego pegarla en su lugar. Entonces tendrías mucho espacio extra, probablemente suficiente para un segundo disco duro. Sin embargo, tengo un plan para la puerta, así que lo dejo solo.
Paso 6: ciérrelo
Asegúrese de colocar el clip de administración de cables / alivio de tensión y luego vuelva a colocar la cubierta. Asegúrese de que los cables de alimentación y USB salgan por la pequeña muesca en la parte posterior, como en la foto. El cable de la izquierda es para alimentación y tiene un interruptor integrado. Eso es lo que estoy usando para cambiar la alimentación al disco y al adaptador hasta que modifique la carcasa para usar la puerta como interruptor (consulte el último paso para el plan).
Paso 7: Pruébelo
Conéctelo a su computadora y, con los dedos cruzados, vea si funciona. El mío lo hace. Uf.
Paso 8: Posibilidades futuras de modificación
Aquí hay algunas cosas que puede hacer para mejorar este proyecto. Puede insertar un interruptor de cuchillo cerca del frente de la puerta, aunque es posible que tenga que ser creativo para encontrar espacio para él. Esto se puede utilizar para controlar la energía o un pequeño circuito de espectáculo de luces LED. Puede sustituir una unidad de computadora portátil de 2,5 "por la unidad de 3,5". Entonces tendrías mucho espacio para el interruptor de cuchilla. De hecho, podría obviar la necesidad del cable de extensión IDE / SATA que usamos en el paso 3. (No he verificado que encaje en línea, así que advertencia lector). Puede cablear el original "en uso". "LED de actividad para parpadear cuando el HDD está en uso. Aquí hay un sitio de ejemplo que explica en detalle cómo se puede hacer: https://hachi.kuiki.net/projects/ide-led/ Finalmente, puede agregar otro conector en Y de Molex y un ventilador, para mantener el interior más fresco.
Recomendado:
Cómo hacer una unidad flash USB con un borrador »Wiki Ùtil Caja de memoria USB DIY: 4 pasos

Cómo hacer una unidad flash USB con un borrador »Wiki Ùtil Caja de la unidad USB DIY: este blog trata sobre " Cómo hacer una unidad flash USB con una goma de borrar | Caja de unidad USB DIY " espero que te guste
Caja / Gabinete de la unidad de disquete Amiga Arduino: 5 pasos

Caja / gabinete de la unidad de disquete Amiga Arduino: este instructivo explica cómo ensamblar la caja de la unidad de disquete para el proyecto Arduino Amiga Floppy Disk Reader / Writer para Windows. en el abo
Unidad de disco duro externa de cartucho NES: 7 pasos
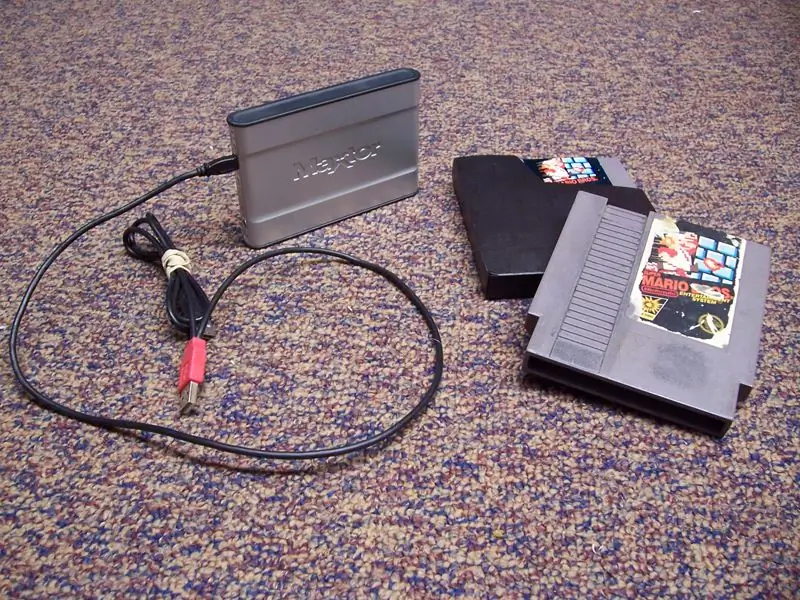
Disco duro externo de cartucho NES: Convierta su antiguo cartucho NES en un disco duro externo, tal como lo hizo este tipo, excepto con mejores instrucciones paso a paso. Modifiqué el LED incorporado para que pudiera tener luces rojas personalizadas saliendo El fondo. Esta es una personalización opcional;
Soporte de disco duro de 3,5 "para bahía de unidad de 5,25": 3 pasos

Soporte de disco duro de 3,5 "para bahía de unidad de 5,25": la mayoría de nosotros todavía tenemos CD / DVD-Roms antiguos que ya no necesitas, pero lamentas tirarlos
Disco duro antiguo Xbox 360 + kit de transferencia de disco duro = ¡Disco duro USB portátil !: 4 pasos

Disco duro antiguo Xbox 360 + Kit de transferencia de disco duro = Disco duro USB portátil: Entonces … Has decidido comprar el disco duro de 120GB para tu Xbox 360. Ahora tienes un disco duro antiguo que probablemente no utilizar más, así como un cable inútil. Podrías venderlo o regalarlo … o darle un buen uso
