
Tabla de contenido:
- Paso 1: Paso 1 - ¿ES COMPATIBLE SU HARDWARE?
- Paso 2: Paso 2 - LO QUE NECESITA
- Paso 3: Paso 3 - PREPARATIVOS
- Paso 4: Paso 4 - ARRANQUE DESDE EL DVD
- Paso 5: Paso 5 - COMIENZA LA INSTALACIÓN
- Paso 6: Paso 6 - IDIOMA
- Paso 7: Paso 7 - FORMANDO
- Paso 8: Paso 8: SELECCIONE un DESTINO
- Paso 9: Paso 9 - RESUMEN DE INSTALACIÓN
- Paso 10: Paso 10 - COMPROBACIÓN DEL DVD
- Paso 11: Paso 11 - INSTALACIÓN TERMINADA
- Paso 12: Paso 12 - CASI HECHO
- Paso 13: SOLO ACTUALIZAR
2025 Autor: John Day | [email protected]. Última modificación: 2025-01-23 14:40
Esta es una guía paso a paso muy detallada para instalar Leapard real (10.5.6) en su PC. VÍDEO PRÓXIMAMENTE.
Este es un conjunto de pautas para instalar OS X Leopard en una PC. Lo que elija hacer con esta información depende de usted y yo no soy responsable de lo que suceda con su máquina. SI TE GUSTA MI INSTRUCTABLE, NO FALSES PARA CALIFICAR Y SUSCRIBIRTE
Paso 1: Paso 1 - ¿ES COMPATIBLE SU HARDWARE?
Para todos los que se han preocupado por la configuración de su hardware, existe un sitio web que enumera los componentes de hardware y los sistemas informáticos completos: Para equipos informáticos: https://wiki.osx86project.org/wiki/index.php/HCL Para componentes individuales: https:// wiki.osx86project.org/wiki/index.php/HCL_10.5.2 Concedido que las listas anteriores son para 10.5.2 y ahora para 10.5.5, pero en su mayor parte las mismas reglas deberían aplicarse con parches y compatibilidad. tenga en cuenta si está haciendo esto por primera vez. La primera es que NUNCA debe usar el actualizador de Apple para actualizar su instalación de Leopard. Por ejemplo, si aparece el actualizador de Apple y dice que puede actualizar de 10.5.5 a 10.5.6 ¡NO ACTUALICE BAJO NINGUNA CIRCUNSTANCIA! Bloqueará su máquina y deberá volver a instalar Leopard.
Paso 2: Paso 2 - LO QUE NECESITA
Las cosas que necesita para este proyecto son las siguientes:
Conexión a Internet de alta velocidad (útil si desea obtener la imagen del disco antes de que acabe el tiempo) DVD-R en blanco (o dos, lo abordaré más adelante) Nero, o algún otro programa que permita la grabación de imágenes de disco en medios en blanco Un programa BitTorrent como BitComet o Transmission Una computadora con los siguientes atributos: Procesador con capacidades SSE2, SSE3 o SSE2 / 3. al menos 512 MB de RAM al menos 9 GB de espacio libre en disco Una unidad de DVD para la instalación Una vez que se hayan resuelto todos los aspectos esenciales, podemos llegar al meollo de la cuestión. En mi opinión personal, esta es una de las instalaciones más fáciles de cualquier sistema operativo con el que haya tenido experiencia. Si todos sus dispositivos son compatibles y su sistema tiene especificaciones razonables, puede esperar estar navegando en su nuevo Leopard en menos de una hora y media. Si solo tiene los requisitos mínimos del sistema, puede llevar mucho más tiempo.
Paso 3: Paso 3 - PREPARATIVOS
Preparativos: Ahora, para las dos opciones prácticas, necesita descargar la distribución Leopard. El último en Internet es de un equipo de desarrollo llamado iDeneb. Tienen la última versión de Leopard: 10.5.5, así que vaya a un sitio de torrents popular (no puedo vincular o sugerir uno por razones legales) y si escribe algo similar a "iDeneb 10.5.5", puede encontrar Que necesitas. A menos que tenga una conexión increíblemente buena, espere esperar al menos medio día para que se descargue todo. Es un archivo grande y tomará un tiempo considerable adquirirlo. Luego, debe grabar el archivo.iso en el DVD en blanco. Me gusta usar un programa gratuito llamado ImgBurn. Puede descargarlo aquí
Paso 4: Paso 4 - ARRANQUE DESDE EL DVD
Si nunca ha arrancado desde un CD o DVD en su sistema, siga los pasos descritos. Si ya sabe cómo, omita el siguiente párrafo. Inserte el DVD en su unidad de DVD y apague la computadora. Luego, siempre que la computadora se inicie, preste atención a si dice algo sobre la secuencia de inicio o la configuración del BIOS en los primeros segundos de inicio. Para la mayoría de los sistemas Dell con los que me he encontrado, se puede acceder a la opción Boot Sequence presionando F12 al inicio. Para HP suele ser F2. Otros BIOS pueden ser Del o cualquiera de las teclas F. Luego seleccione su unidad de CD / DVD, y la computadora arrancará desde allí después de presionar Enter. Y ahora comienzan las posibles dificultades. Si espera un momento y deja que el DVD se inicie, eventualmente dirá algo como "Presione cualquier tecla para comenzar o F8 para opciones …". (Sé que no es exactamente eso, pero es similar), si presiona cualquier tecla, aparecerá la siguiente pantalla: Ahora, si su unidad de CD / DVD todavía está girando en este punto y la luz está funcionando, lo más probable es que estás perfectamente bien, nada de qué preocuparte. Pero, desafortunadamente, con esta distribución particular de OSX86, existen algunos problemas con el hardware más antiguo. Deberá pasar por un largo proceso para volver al camino correcto para instalar Leopard. Por lo que he visto, el problema involucra principalmente a los chipsets de NVidia, pero podría ser otro hardware el que también cause su mal funcionamiento. Aquí está el sitio web que tiene el parche, también puede encontrar instrucciones sobre cómo se usa. (Implica jugar con el archivo.iso que descargó anteriormente, y necesitará algunos conocimientos básicos de la línea de comandos de Windows o la Terminal de Linux) El sitio web del parche: https://ideneb.ihackintosh.net/index.php/lang- es / homepage / 58-ideneb-v13-1055-nforce-patch.html ¿Recuerda cuando dije en la sección de materiales necesarios que es posible que necesite 2 DVD-R en blanco? Es porque si tiene este problema, necesitará grabar el.iso parcheado en un nuevo disco para poder usarlo. El enlace que se muestra arriba es parte del sitio web de iDeneb. Si tiene más problemas con esta distribución en particular, consulte ese sitio web y los foros en InsanelyMac. (Además, cuando inicie el DVD por primera vez en la parte donde se indica "presione cualquier tecla …" presione F8 y luego -v en orden para arrancar en modo de diagnóstico. Esto puede ser útil para solucionar problemas)
Paso 5: Paso 5 - COMIENZA LA INSTALACIÓN
Volviendo al caso de instalación ideal, ¡estas fallas son deprimentes!
Se cargará una pantalla gris con un cursor o un molinillo de colores en la esquina superior izquierda. Entonces aparecerá una pantalla azul de iDeneb
Paso 6: Paso 6 - IDIOMA
Luego aparecerá la pantalla de selección de idioma (inglés para este instructable)
Paso 7: Paso 7 - FORMANDO
Ahora debería ver una pantalla de bienvenida. No hagas clic en continuar todavía. Ahora se vuelve más complicado. Debe formatear el disco duro en este punto de la instalación. Para hacer esto, vaya al botón Utilidades en la barra superior de OS X como se muestra a continuación. Luego vaya a Utilidades de disco.
Aparecerá la utilidad de disco. Haga clic en su disco duro (no en ninguna de las particiones que pueda tener, vea a continuación, está en la columna de la derecha) y luego haga clic en la pestaña borrar: Haga clic en el menú desplegable Formato de volumen. Siempre uso Mac OS Extended Journaled. Es posible que pueda usar otro tipo, pero sé con certeza que eso sí funciona. Luego nombra la partición como quieras, soy partidario de algo simple como Leopard. Una vez que lo haya logrado (puede llevar algún tiempo dependiendo del tamaño de su disco duro y la configuración del sistema), haga clic en el botón x rojo para salir de la Utilidad de Discos y volver a la pantalla de bienvenida de la instalación y luego haga clic en continuar. NOTA: Asegúrese de que haya una partición en el lado izquierdo que diga "Leopard" (o como lo haya llamado). Si no lo hay, vaya a la pestaña Partición, seleccione 1 partición y particione el disco duro correctamente.
Paso 8: Paso 8: SELECCIONE un DESTINO
Entonces aparecerá la pantalla de la imagen. Haga clic en aceptar para continuar. Luego, aparecerá la pantalla "Seleccionar un destino" que le indicará dónde puede instalar Leopard. Debería mostrar la partición y el disco duro que acaba de formatear. Si no es así, algo salió mal en el proceso de formateo, pero no se preocupe, aún puede ir a la Utilidad de Discos e intentarlo nuevamente. (Tenga en cuenta que en esta foto se utiliza un icono de disco duro externo, a menos que esté instalando en un disco externo, debería aparecer un icono de disco duro). Haga clic en instalar.
Paso 9: Paso 9 - RESUMEN DE INSTALACIÓN
Después de hacer clic en instalar, debería aparecer la página "Resumen de instalación". ¡¡¡¡¡MUY IMPORTANTE!!!!!
¡DEBE hacer clic en Personalizar! Si no lo hace, su instalación probablemente no funcionará. La pantalla Personalizar le mostrará varias opciones que deberá seleccionar o deseleccionar según su propia configuración de hardware. Si su primera instalación no funciona correctamente, lo más probable es que deba elegir diferentes opciones en el Después de terminar de personalizar, haga clic en Listo y vuelva a la página de resumen de la instalación.
Paso 10: Paso 10 - COMPROBACIÓN DEL DVD
El instalador ahora comprobará el disco. Si te sientes particularmente atrevido, puedes saltarte este proceso. Sin embargo, recomiendo pasar por el proceso al menos una vez. Es posible que haya habido un error al grabar el disco o que el archivo.iso en sí mismo esté ligeramente dañado. Siempre que el disco no se haya rayado, solo debe verificar el disco una vez si necesita instalar Leopard nuevamente.
Paso 11: Paso 11 - INSTALACIÓN TERMINADA
Una vez que se completa la instalación, aparece un círculo verde con una marca de verificación que indica que la instalación se realizó correctamente. Deberá reiniciar la computadora (creo que puede hacerlo automáticamente si no está cerca) y después de que pase por Darwin Bootloader, aparecerá otra pantalla de carga de Apple:
Paso 12: Paso 12 - CASI HECHO
Ahora todo lo que necesita hacer es configurar los conceptos básicos de Leopard … Adivina qué. ¡¡Entonces has terminado !! - eso es si todo su hardware es compatible. Si no es así, sugiero consultar estas fuentes: https://www.insanelymac.com/https://wiki.osx86project.org/wiki/index.php/Main_Page Si tiene alguna pregunta o comentario, por favor publique un comentario o envíeme un correo electrónico a [email protected]. Además, muchos de sus problemas se pueden resolver con solo buscarlos en Google. Gracias por tu interés, olvídate de calificar y suscribirte.
Paso 13: SOLO ACTUALIZAR
Simplemente actualice a 10.5.6. ¡Asegúrese de descargar solo la actualización, no la actualización combinada, utilizando el software de actualización en su nueva Mac!
Recomendado:
Nuevo micro medidor de luz para la vieja cámara Voigtländer (vito Clr): 5 pasos

Nuevo micro medidor de luz para la vieja cámara Voigtländer (vito Clr): Para todos los que están entusiasmados con las viejas cámaras analógicas con medidor de luz incorporado, puede aparecer un problema. Dado que la mayoría de estas cámaras se construyeron en los años 70/80, los sensores de foto usados son realmente viejos y pueden dejar de funcionar de manera adecuada. En este
¿Tienes un nuevo Neopixel? Aquí hay una guía de inicio rápido: 5 pasos

¿Tienes un nuevo Neopixel? ¡Aquí hay una guía de inicio rápido !: Sé que en mi último instructivo dije que seré regular, pero no lo he hecho. Bueno, lo intenté, pero no tenía buenas ideas: Cerilla cubierta de cera: ¡KABOOM! * Vela de crayón: Fissssssss … ¡KABOOOM! ** Arte matemático elegante: ¡Me equivoqué de ángulos! De todos modos, estoy de vuelta
¡Nuevo proxy Siri / Spire 100% funcional !: 7 pasos
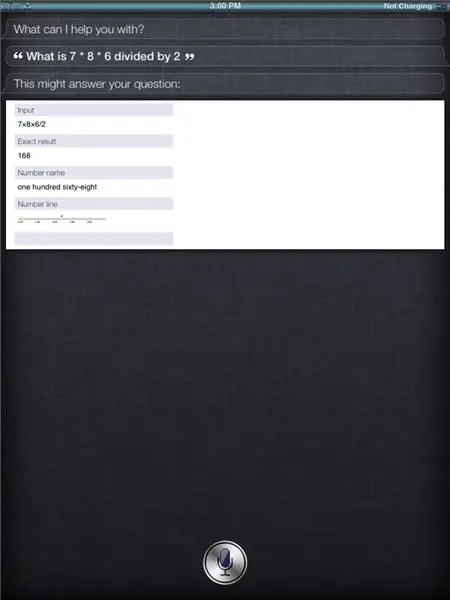
¡Nuevo proxy Siri / Spire 100% funcional !: En mi primer instructable, el proxy siri / spire original que te di fue cancelado. Le di uno menos valioso, ¡pero ahora encontré uno nuevo y sorprendente! Es un poco confuso, así que trata de tener paciencia conmigo. Le daré instrucciones detalladas paso a paso
Haz que el tallo sea genial de nuevo. Caja inútil de Trump con audio: 6 pasos

Haz que el tallo sea genial de nuevo. Trump Useless Box With Audio: este proyecto es para hacer que STEM sea divertido, no para hacer una declaración política. Quería construir una caja inútil con mi hija adolescente durante mucho tiempo, pero hasta ahora no podía pensar en algo original. Tampoco vi a nadie usar sonido o al menos
Cómo debe comenzar con un nuevo proyecto: 7 pasos

Cómo debe comenzar con un nuevo proyecto: Hola lector, este es mi tutorial sobre cómo debe comenzar con un nuevo proyecto de microcontrolador
