
Tabla de contenido:
- Paso 1: Descargas de archivos y teclas de acceso directo de Photoshop
- Paso 2: análisis
- Paso 3: Fondo duplicado
- Paso 4: carga del script de acción
- Paso 5: ejecución de Action Script
- Paso 6: Regla de los tercios
- Paso 7: Aplicar niveles
- Paso 8: máscara rápida
- Paso 9: Aplicar máscara de capa
- Paso 10: Desenfoque gaussiano
- Paso 11: Selección de máscara de capa
- Paso 12: Ajustar la opacidad de la capa
- Paso 13: Fusionar capas y niveles
- Paso 14: Ajuste de curvas
- Paso 15: Afilado con filtro de paso alto
- Paso 16: recorte
- Paso 17: Resultado
- Autor John Day [email protected].
- Public 2024-01-30 08:45.
- Última modificación 2025-01-23 14:40.
Tomar fotografías de personas y lugares durante los festivales de baile callejero puede ser muy colorido y divertido, todos nos emocionamos mucho haciendo clic aquí y allá, imaginando lo maravillosos que quedarían los disfraces en nuestras fotos, lo orgullosos que estaríamos de nuestros estampados, lo exóticos Los bailarines miraban. Toda la emoción y las esperanzas pronto se desvanecen tan pronto como obtenemos las huellas, desafortunadamente. Esto se debe a que tendemos a quedarnos tan atrapados en el momento que, en la mayoría de los casos, todo lo que tenemos son instantáneas. Entonces, ¿cómo puedes convertir tus instantáneas en una gran foto? Para obtener más información, ve a la página siguiente… Visual Playground
Paso 1: Descargas de archivos y teclas de acceso directo de Photoshop
Antes que nada; Algunas de las herramientas que he usado en este tutorial: ScreenPrint32 - Lo usé para serigrafía. Puede descargar gratis para uso ilimitado en su sitio web. Regla de los tercios: un script de acción de PanosFX. Descargue el archivo y descomprímalo en una carpeta y cámbiele el nombre a Photoshop Action Script para que pueda localizarlo fácilmente para su uso posterior. (Consulte mi tutorial sobre la "Regla del tercero" aquí usando este script. Teclas de atajo de Photoshop: Ctrl + Alt + Shift + E - Fusionar capas visibles en una capa separada y colocarla encima de la paleta de capas. - Reducir o Maximizar el diámetro del pincel. Barra espaciadora - Panorámica. B - BrushCtrl + Shift + I - Selección inversa. X - Alternar color de primer plano y de fondo.
Paso 2: análisis
Esta es la foto original que tomé en el festival de baile callejero "Pintaflores" en noviembre pasado en la ciudad de San Carlos, Negros, Filipinas. Me gusta mucho esta foto, una hermosa bailarina con un gran disfraz, un material apropiado para este tutorial. Ahora tomemos un momento para identificar cómo mejorar esta foto. Exposición - Está un poco subexpuesta por parte del sujeto. Si no hubiera sido demasiado vago, podría haber enganchado el tiro. En ese momento estaba en una especie de dilema si debía traer mi flash externo. En su lugar, opté por la cerveza (que es lo correcto) para poder tomar fotografías con una sola mano.:) Composición - Demasiado centrado para mi gusto y el chico de la izquierda no ayudó con el equilibrio general. Muy ocupado. ¡Podría haber difuminado el fondo con un DoF menos profundo, pero en ese momento estaba lo suficientemente borroso para mí! Hic…. Las mejoras restantes serán para la siguiente etapa de este tutorial solo para que vuelvas por más.:) ¡Desenrollamos nuestras mangas y ponte manos a la obra!
Paso 3: Fondo duplicado
Puede descargar una copia haciendo clic en la imagen de arriba para usarla solo en este tutorial. Abra su Photoshop y recuerde duplicar el fondo arrastrando la capa al botón "Crear una nueva capa" debajo de la paleta de capas o puede presionar / mantener presionadas las teclas Ctrl + J.
Paso 4: carga del script de acción
Busque el archivo "Recorte de la regla de los tercios" donde descomprimió el script de acción presionando la opción "Cargar acción".
Paso 5: ejecución de Action Script
Cuando esté cargado, resalte el guión y presione "Reproducir selección" y espere a que el guión se ejecute por completo hasta que aparezca una cuadrícula amarilla.
Paso 6: Regla de los tercios
Gire la cuadrícula haciendo clic / arrastre el cursor del mouse justo fuera del rectángulo amarillo y cambie el tamaño arrastrando los conmutadores de transformación en las esquinas y las secciones centrales de la cuadrícula. (Puede retener la proporción de tamaño de la imagen presionando / manteniendo presionada la tecla "Shift" al mismo tiempo.) Cuando termine, lea y siga las instrucciones hasta que termine el script de acción.
Paso 7: Aplicar niveles
Ajuste los valores de "Nivel" como se indica enfocándose en el fondo. Marque / desmarque la casilla de verificación de vista previa para comparar el efecto. El propósito de este paso es minimizar el efecto del fondo.
Paso 8: máscara rápida
Enmascare con cuidado el fondo con un pincel en "Modo de máscara rápida" y asegúrese de que el color de primer plano sea negro. No se preocupe si va más allá de los bordes. Simplemente presione la tecla "X" para cambiar el primer plano a blanco y cepille el exceso para borrar la máscara. Esto debería ser un desafío para tus habilidades de enmascaramiento, especialmente en la parte del tocado.
Paso 9: Aplicar máscara de capa
Desactive el "Modo de máscara rápida" haciendo clic en el botón una vez. Automáticamente se convertirá en una selección. Es una buena idea guardar la selección haciendo clic en la pestaña "Seleccionar" y elegir la opción "Guardar selección". Aplique la máscara de capa como se muestra a continuación.
Paso 10: Desenfoque gaussiano
Combina capas presionando / manteniendo presionada la tecla "Ctrl + Alt + Shit + E" en una capa separada. Luego aplique desenfoque gaussiano para disminuir aún más el fondo y hacer que el sujeto se destaque.
Paso 11: Selección de máscara de capa
Para aislar el efecto solo en el fondo, aplicaremos una máscara de capa. Pero primero, haga clic derecho en la miniatura de la máscara de capa "Niveles" y seleccione "Agregar máscara de capa a la selección", resalte la capa superior y mientras presiona la tecla "Mierda", haga clic en "Agregar máscara vectorial" en la parte inferior de la paleta de capas.
Paso 12: Ajustar la opacidad de la capa
Demasiado desenfoque producirá halos en los bordes. Para solucionarlo, reduciremos la opacidad de la capa para minimizar el efecto de desenfoque.
Paso 13: Fusionar capas y niveles
Fusiona capas, luego oscurece la imagen usando "Niveles" y aplica una máscara para restringir el efecto solo en el fondo.
Paso 14: Ajuste de curvas
Aplique "Curvas" para mejorar el contraste como se muestra.
Paso 15: Afilado con filtro de paso alto
Hay muchas formas de enfocar una imagen. Pero para este tutorial, usaremos el filtro de nitidez "Paso alto".
Paso 16: recorte
Finalmente, recorta la imagen como desees. En mi caso, prefiero la proporción de 8 x 10.
Paso 17: Resultado
¡Y voilá! Hemos terminado. Para obtener más técnicas de Photoshop, visite Visual Playground. Esté atento a la Etapa Dos de este tutorial. Ciao …
Recomendado:
Nike LED Swoosh! Esta es una gran decoración para una habitación. Este es el único proyecto que todos pueden repetir: 5 pasos

Nike LED Swoosh! Esta es una gran decoración para una habitación. Este es el único proyecto que todo el mundo puede repetir .: Herramientas -Cinta métrica-destornillador -soldador-sierra de capear-taladro eléctrico-papel de lija Consumibles -Tira de LED (RGB) 5m-Controlador LED -Fuente de alimentación 12V 4A-madera 50-50-1500 2x-madera 20-20-3000 2x-madera contrachapada 500-1000mm-tornillos (45mm) 150x-tornillos (35mm) 30x-scr
Cámara Pi instantánea portátil: 6 pasos (con imágenes)

Cámara Pi Instantánea Portátil: Tenía en mente la idea de crear una serie de fotografías inspiradas en la época dorada de la fotografía polaroid y analógica, una gran parte de mi proceso creativo se define creando mis propias herramientas, por lo que no me atrajo mucho. la idea de comprar un
Emoticonos de mensajería instantánea con Adobe Flash: 3 pasos
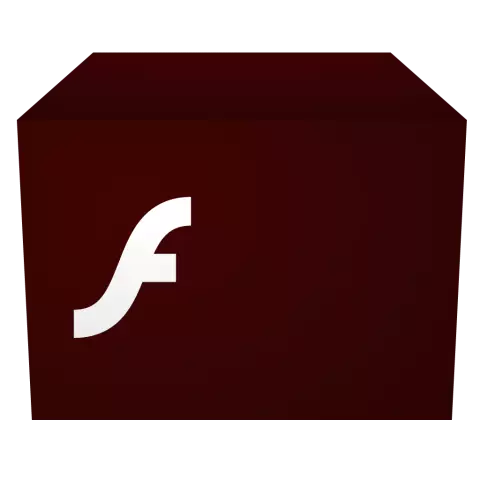
Emoticonos de mensajería instantánea con Adobe Flash: cómo crear emoticonos de mensajería instantánea para aplicaciones como MSN Messenger usando Macromedia / Adobe Flash. ¡Haga clic en siguiente
Cómo hacer un auricular para juegos en línea o mensajería instantánea: 5 pasos
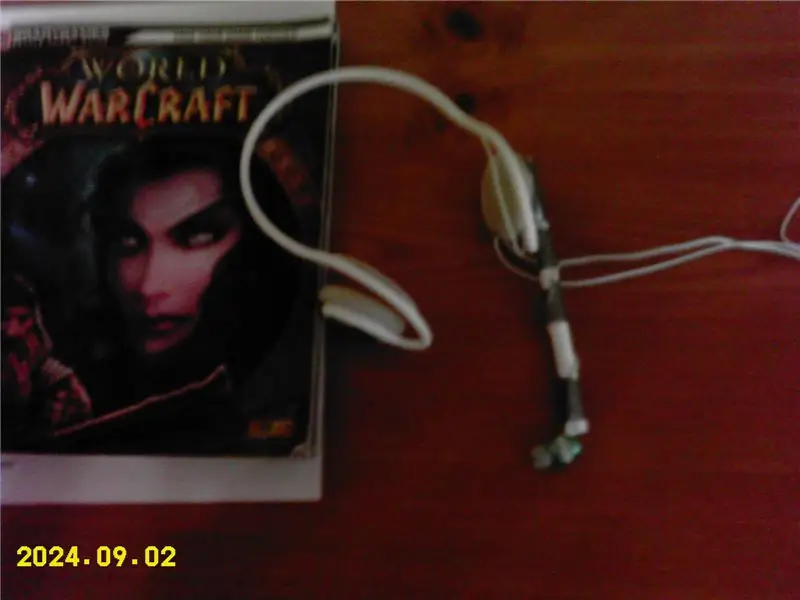
Cómo hacer un auricular para juegos en línea o mensajería instantánea: Cómo hacer un auricular para juegos en línea o mensajería instantánea. Este es mi primer instructivo y realmente trabajé duro en esto, así que por favor no llames;)
LED Throwie - Tubo de mensajería instantánea: 4 pasos

LED Throwie - Instant Messanger Tube: tienes algo que decir y quieres pegarlo en metal y dejar que se vea con un brillo LED. Bueno, estás de suerte. Hoy te voy a mostrar cómo hacer LED Throwie - Tubos de mensajería instantánea para que tu mensaje se difunda en el mundo físico
