
Tabla de contenido:
- Autor John Day [email protected].
- Public 2024-01-30 08:41.
- Última modificación 2025-01-23 14:39.




Proyectos Fusion 360 »
Tenía en mente la idea de crear una serie de fotografías inspiradas en la época dorada de la fotografía polaroid y analógica, una gran parte de mi proceso creativo se define creando mis propias herramientas, por lo que no me atraía realmente la idea de solo comprar una polaroid y empieza a disparar.
Esta idea no es nueva, ya hay varios proyectos de cámaras de fotos que utilizan Raspberry Pi y una impresora térmica. Pero para esta cámara quería hacerlo a mi manera. Así que me inspiré en todos esos proyectos e hice algunos cambios.
Todos los demás proyectos similares que he visto antes usan una Raspberry Pi 2 y un módulo de cámara de lente ancha (vigilancia) para la Pi.
Para esta cámara, opté por una Raspberry Pi Zero W y una lente de longitud focal mediana-grande.
El Pi Zero W tiene la misma huella que el Pi Zero original, que es bastante pequeño y eso es genial. Pero la versión W incluye el puerto de la cámara y Wifi integrado junto con muchas otras características.
La mayoría de los módulos de la cámara Pi vienen con una lente gran angular. Elegí una lente M12, con un campo de visión de 40 ° que sería similar a una distancia focal de ~ 45 mm en una cámara de fotograma completo, porque la imagen sería más natural, no tan distorsionada y similar a la fotografía clásica.
Por cierto, gracias a la conectividad wifi puedo disparar a distancia.
Paso 1: componentes y materiales
Componentes y partes
- 1x Raspberry Pi Zero W raspberrypi.org/raspberry-pi-zero-w
- 1x Mini impresora térmica TTL dafruit.com/product/597
- 1x módulo de cámara Raspberry Pi
- 1x Mini cámara (CSI) Cable de 15 pines shop.pimoroni.com/cable-raspberry-pi-zero-edition
- Lente de cámara 1x M12 (cualquier distancia focal que desee)
- 1x Soporte de lente de placa M12 m12lenses.com/M12-Lens-Holder-Plastic-p
- 1x botón pulsador
- 1x banco de energía de 5v / 3.5A (mínimo 3A) amazon.de/RAVPower5v3A
- 1x condensador electrolítico 4700uF
- 1x Adaptador USB en ángulo recto A macho a hembra
- 1x Adaptador Jack de 2.1 mm a USB
- 1x adaptador - conector de 2,1 mm a bloque de terminales de tornillo adafruit.com/368
Cableado
- 1x encabezado MACHO de tira separable
- 1x encabezado FEMENINO de la tira desprendible
- Conector 3x 2 pines (yo uso conector Dupont)
- Perfboard
- Cable eléctrico
Montaje
- 2x Tornillo M3 x 6 mm (6 mm ~ 10 mm)
- 2x tuercas cuadradas (M3 1, 8 mm x 5, 5 mm)
- 2x Tornillo M2 x 6 mm (6 mm ~ 10 mm)
Impresión
Rollos de papel térmico (57 mm)
Extras
- Tarjeta SD de 8GB (para raspberrypi)
- Adaptador Mini HDMI (para conectar el Zero W a un monitor)
- Mini USB a USB (para conectar el Zero W a un teclado)
- Cargador USB 5v
Herramientas usadas
-
Software
- Fusion 360 autodesk.com/fusion-360
- Raspbian Jessie Lite raspberrypi.org/downloads/raspbian
- ImageMagick www.imagemagick.org
- zj-58 CUPS por adafruit github.com/adafruit/zj-58
-
Hardware
- Prusa i3 mk3 prusa3d.com/original-prusa-i3-mk3
- Engarzadora de cables (SN-28B)
- Herramienta pelacables
- Calibrador digital
- Varios destornilladores
Paso 2: Configuración y código del software




Para este paso, es posible que necesite un teclado USB y un monitor HDMI. También sería útil instalar el módulo de la cámara en la Raspberry Pi para que pueda probar y comprobar que todo funciona.
Configuración del sistema
Ejecute la utilidad raspi-config:
$ sudo raspi-config
Para este proyecto se requieren estas opciones:
- Opciones de interfaz -> Activar cámara
- Opciones de interfaz -> Desactivar serie
- Opciones avanzadas -> Expandir sistema de archivos
Utilice raspi-config para configurar la conexión Wi-Fi. Necesitará una conexión de red para actualizar el sistema y descargar el software requerido.
Opciones de red -> Wi-Fi
También puede habilitar SSH para acceder de forma remota al sistema y realizar cambios rápidos.
Opciones de interfaz -> Habilitar SSH
Instalar software
El proceso de estos pasos se basó en este tutorial:
learn.adafruit.com/instant-camera-using-raspberry-pi-and-thermal-printer
$ sudo apt actualización
$ sudo apt install git cups cableadopi build-essential libcups2-dev libcupsimage2-dev
Instale el filtro ráster para CUPS desde adafruit github
$ git clon
$ cd zj-58
$ hacer $ sudo./install
Instale y configure el impreso como predeterminado en el sistema CUPS. Cambie el valor de "baudios" a 9600 o 19200 según sea necesario para su impresora. (El mío era 19200)
$ sudo lpadmin -p ZJ-58 -E -v serie: / dev / ttyAMA0? baud = 19200 -m zjiang / ZJ-58.ppd
$ sudo lpoptions -d ZJ-58
Guión de la cámara
$ sudo apt-get install imagemagick
Usando imagemagick para mejorar los contrastes y establecer el contraste y el brillo predeterminados de la cámara, el orden de disparo se ve así:
raspistill -t 200 -co 30 -br 75 -w 512 -h 388 -n -o - | convertir - -escala de grises Rec709Luminancia -contraste jpg: - | lp
Estos son los parámetros que encontré que funcionan mejor para mi caso, pero es posible que desee modificar esos valores.
Utilizo el mismo botón de pulsación para disparar una foto y derribar el sistema. Los guiones separaron una pulsación única de una acción de pulsación larga (+4 segundos).
camera.sh
#! / bin / bash
OBTURADOR = 20 # Inicializar GPIO estados gpio -g modo $ OBTURADOR arriba mientras: hacer # Verificar el botón disparador si [$ (gpio -g leer $ OBTURADOR) -eq 0]; luego # Debe mantenerse presionado por más de 4 segundos antes de que se ejecute el apagado… starttime = $ (date +% s) while [$ (gpio -g read $ SHUTTER) -eq 0]; hacer si [$ (($ (fecha +% s) -hora de inicio)) -ge 5]; luego apagar -h ahora echo "apagado" # Espere a que el usuario suelte el botón antes de continuar mientras [$ (gpio -g lee $ SHUTTER) -eq 0]; continúe; hecho fi hecho si [$ (($ (fecha +% s) -hora de inicio)) -lt 2]; luego haga clic en "Hacer clic para cerrar" raspistill -t 1800 -co 30 -br 75 -w 512 -h 388 -n -o - | convertir --grayscale Rec709Luminance -contrast jpg: - | lp # fecha + "% d% b% Y% H:% M" | lp fi dormir 1 fi dormir 0.3 listo
Configure automáticamente el script para que se inicie cuando arranque el sistema. Modifique el archivo /etc/rc.local y el siguiente comando antes de la línea final "exit 0":
sh /home/pi/camera.sh
Utilice la ruta donde guardó el archivo de secuencia de comandos.
Raspberry Pi Zero W habilita la compatibilidad serial
pi3-miniuart-bt cambia la función Bluetooth Raspberry Pi 3 y Raspberry Pi Zero W para usar el mini UART (ttyS0) y restaura UART0 / ttyAMA0 a GPIO 14 y 15.
Para deshabilitar el Bluetooth integrado y restaurar UART0 / ttyAMA0 sobre GPIO 14 y 15, modifique:
$ sudo vim /boot/config.txt
Agregar al final del archivo
dtoverlay = pi3-disable-bt
También es necesario deshabilitar el servicio del sistema que inicializa el módem para que no use la UART:
$ sudo systemctl deshabilitar hciuart
Puede encontrar más información en:
Paso 3: Estuche impreso en 3D



La carcasa de la cámara está diseñada para mantener un tamaño compacto y pequeño donde los componentes encajan y encajan entre sí para que no haya mucho trabajo de tornillo en ella.
El diseño se divide en 3 partes:
- La base, donde se asigna el banco de energía.
- La caja principal, donde tiene lugar la placa Pi, la impresora y la mayor parte del cableado.
- El cono de la lente, que aloja la lente de la cámara.
La caja principal y el cono de la lente están optimizados para la impresión y no requieren estructura de soporte. La base, en cambio, está impresa en una sola pieza utilizando material de soporte interno. Quería crear una pieza sólida para apoyar la estructura de la cámara.
Incluí los archivos stl, para que puedas imprimirlo o modificar el diseño.
Paso 4: Conéctelo



Lo primero que debe hacer es soldar los encabezados de los pines macho a los puertos IO de la Raspberry Pi.
Una vez que lo haya hecho, puede continuar y conectar el pi en una placa de pruebas y estará listo para probar la configuración.
Para cablear los componentes, dividí las conexiones usando carcasas de crimpado de 2 pines. Por lo tanto, durante el proceso de ensamblaje, los componentes se pueden unir individualmente a la carcasa y luego conectarlos sin complicaciones. También ayuda a reemplazar las piezas en caso de daños o para actualizar el hardware.
Tome el conector de barril y conecte el capacitor de 4700uF a los terminales + y -. Esto ayudará a mantener estable el voltaje cuando la impresora térmica esté en funcionamiento. Asegúrese de que la pata negativa (más corta) del condensador esté conectada al polo negativo del terminal y no al revés.
Conecte al conector de barril y al condensador, los cables para la fuente de alimentación de la impresora y la Raspberry Pi Zero W.
Para alimentar el Pi, soldé el + 5V al PP1 y la tierra desde la fuente de alimentación al PP6 en la parte posterior de la placa, justo debajo del USB de alimentación.
Tomé un trozo de perfboard y soldé en él 2 franjas de encabezados de pines hembra, así que primero los pines Pi IO. En ese tablero perftico puede conectar el botón y los cables de datos de la impresora.
Conecte el pulsador a tierra GND (pin 34) y el BCM 20 (pin 38)
Para la impresora siga este orden:
- Impresora GND -> Raspberry Pi GND (pin 6)
- Impresora RX -> Raspberry Pi TXD (pin 8, BCM 14, transmisión UART)
- Impresora TX -> Raspberry Pi RXD (pin 10, BCM 15, recepción UART)
Consulte Raspberry Pi IO para obtener más información:
Paso 5: Montaje



El proceso de montaje es sencillo.
El banco de energía encaja en la base de la carcasa y no se mueve. Pero se puede quitar fácilmente para cargarlo o reemplazarlo.
Imprimí algunos pines para unir la placa Raspberry Pi a la carcasa y para conectar la lente también al resto de la carcasa.
No hay mucho espacio para todos los cables y componentes. Hay que organizar el espacio, pero todo encaja dentro.
Para cerrar la caja, la base y la caja principal tienen dos pestañas en la parte trasera que encajan entre sí. En la parte delantera, hay un bolsillo para tornillos para fijar la caja de forma segura.
Paso 6: ¡Por fin! Disparar Disparar Disparar …
Recomendado:
Cámara CCTV con módulo de cámara para portátil antiguo NodeMCU + (con y sin usar Blynk): 5 pasos

Cámara CCTV con módulo de cámara para portátil antiguo NodeMCU + (con y sin Blynk): ¡Hola, chicos! En este instructivo, les mostraré cómo usé el módulo de cámara de una computadora portátil vieja y el nodeMCU para hacer algo similar a CCTV
CÁMARA DE UNICORNIO - Cámara Raspberry Pi Zero W NoIR de 8 MP: 7 pasos (con imágenes)

CÁMARA DE UNICORNIO - Raspberry Pi Zero W NoIR 8MP Cámara Build: Pi Zero W NoIR 8MP Camera BuildThis Instructable fue creado para ayudar a cualquiera que quiera una cámara infrarroja o una cámara portátil realmente genial o una cámara portátil Raspberry Pi o simplemente quiera divertirse, jejeje . Este es el más asequible y configurab
Emoticonos de mensajería instantánea con Adobe Flash: 3 pasos
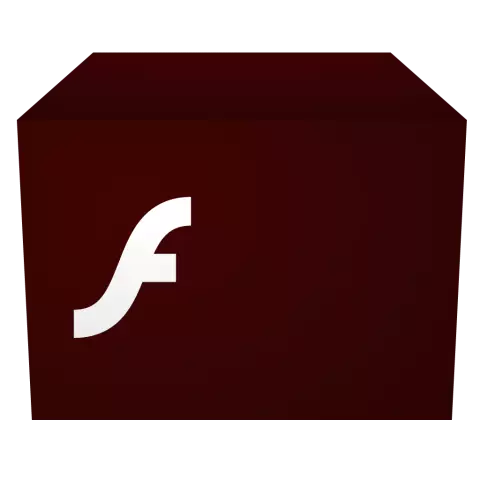
Emoticonos de mensajería instantánea con Adobe Flash: cómo crear emoticonos de mensajería instantánea para aplicaciones como MSN Messenger usando Macromedia / Adobe Flash. ¡Haga clic en siguiente
Cómo hacer un auricular para juegos en línea o mensajería instantánea: 5 pasos
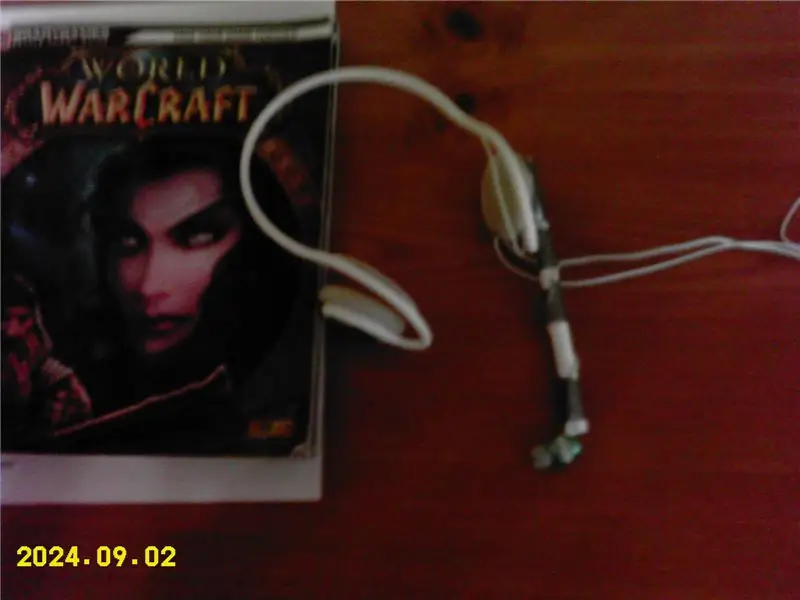
Cómo hacer un auricular para juegos en línea o mensajería instantánea: Cómo hacer un auricular para juegos en línea o mensajería instantánea. Este es mi primer instructivo y realmente trabajé duro en esto, así que por favor no llames;)
LED Throwie - Tubo de mensajería instantánea: 4 pasos

LED Throwie - Instant Messanger Tube: tienes algo que decir y quieres pegarlo en metal y dejar que se vea con un brillo LED. Bueno, estás de suerte. Hoy te voy a mostrar cómo hacer LED Throwie - Tubos de mensajería instantánea para que tu mensaje se difunda en el mundo físico
