
Tabla de contenido:
- Paso 1: esto es lo que necesita
- Paso 2: desmontando el controlador de NES
- Paso 3: instalación de la unidad flash
- Paso 4: Ahora, ¿por qué usa un dardo NERF?
- Paso 5: reinstalar la parte trasera
- Paso 6: pruebe la unidad
- Paso 7: Un pequeño toque personalizado para agregar a su nueva unidad
- Paso 8: muchos usos para su disco
2025 Autor: John Day | [email protected]. Última modificación: 2025-01-23 14:40
¿¡¡¡¿Qué hago con mi viejo controlador NES roto !!!!! ??????????????????????????????????????????????????????????????????????????????????????????????????????????????????????????????????????? Nota: si no soportas desarmar una parte de la historia de Nintendo, esto no es para ti.
Paso 1: esto es lo que necesita
Necesita algunas cosas para hacer este proyecto. Lo bueno es que no hay que soldar ni cortar. Materiales que necesitas: 1- un controlador NES (con suerte, uno que no se puede reparar y lo vas a tirar). (que es donde encontré el mío) o una tienda de segunda mano.2- una pequeña unidad flash USB. Tiene que ser pequeño y delgado para que quepa dentro del controlador (no estoy seguro de la marca mía porque lo encontré en la secadora en mis apartamentos (¡y todavía funciona después de dos años!) 3- un cable de extensión USB. Usé uno corto, pero puedes usar el que quieras siempre que el extremo hembra cuando esté conectado a la unidad quepa dentro del espacio en el controlador. El mío vino con un lector de tarjetas SD y nunca usé el cable con él.4 - un dardo NERF (o espuma firme) explicaré por qué lo necesitas más adelante. y 5 - un destornillador con una cabeza lo suficientemente pequeña como para caber en los orificios del controlador.
Paso 2: desmontando el controlador de NES
Es muy fácil sacar los tornillos, pero ten cuidado al sacarlos. Necesita todos los tornillos para mantener el controlador bien cerrado, así que no suelte ninguno. Una vez que separes la carcasa, deja la parte trasera a un lado con los tornillos y mira lo que hay en el costado. ¿Los puntos de soldadura de la placa y el cable? ¡¡Desaste de eso!! No lo necesita para esto, así que colóquelo en un lugar seguro en caso de que su controlador utilizable se rompa y necesite una placa de repuesto. Tenga cuidado una vez que saque la placa porque lo único que mantiene el D-pad y el Los botones A y B son los botones de goma que tocan los contactos en el tablero. Los botones Iniciar y Seleccionar son los suyos, así que asegúrese de que permanezcan en sus espacios.
Paso 3: instalación de la unidad flash
Una vez que el controlador se deshaga de sus componentes electrónicos antiguos, puede colocar la unidad flash y el extremo hembra del cable. Conecte la unidad flash al extremo hembra del cable. En la esquina superior izquierda de la placa frontal es donde se encuentra el La unidad encaja para que la parte posterior pueda cerrarse por completo. El cable USB se encuentra justo encima de los botones de inicio / selección y atraviesa la placa de goma del D-pad. Pase el cable a través de los postes como aquí en la imagen, tal como lo hizo el cable del controlador original y a través de la bodega en la parte superior del controlador.
Paso 4: Ahora, ¿por qué usa un dardo NERF?
El dardo Nerf es lo que usé para mantener los botones A, B, Inicio y Seleccionar del controlador NES hacia arriba y fuera del controlador. Saqué la ventosa porque no quería usarla porque no encajaba cuando Intenté cerrar la espalda. Pero puedes usarlo para el D-pad si el dardo no tiene una punta de espuma separada como esta. Quité la punta violeta y la puse en el medio de la placa de goma del D-pad. Luego, tomé el resto del dardo de espuma y lo puse en los botones Inicio, Seleccionar y A&B como en la imagen. Puede probar diferentes tipos de espuma semidura para hacer este trabajo, pero esto es lo que tenía tirado en mi escritorio. Es un buen toque usar la espuma en lugar de pegar los botones porque los botones aún se presionan y se mueven como el controlador original.
Paso 5: reinstalar la parte trasera
Una vez que la unidad con cable y espuma esté en su lugar, puede cerrar la parte posterior y apretar los seis tornillos. Asegúrese de que el cable esté en el centro del orificio cuando lo vuelva a armar o no se cerrará y podría romper un poste que sostiene el tornillo cuando lo aprieta. (Lo descubrí por las malas) Una vez que los tornillos estén apretados, ¡ya está! ¡Tiene un nuevo dispositivo de almacenamiento USB flash NES Controller!
Paso 6: pruebe la unidad
Conéctelo a los puertos USB de su computadora y pruebe la conexión con la unidad. Una vez que se conecte, puede asignarle un nombre y usar la unidad como desee.
Paso 7: Un pequeño toque personalizado para agregar a su nueva unidad
Agregué un ícono personalizado a la unidad para que se destaque. ¡Así es como lo haces! - Abre la unidad (como sea que lo llame tu computadora. El mío es F:) Encuentra un archivo de ícono.ico que quieras usar como unidades icono y colóquelo en la carpeta de la unidad Abra un nuevo documento de bloc de notas y escriba: [autorun] ICON = namegoeshere. el archivo debe guardarse como un archivo de información de configuración Establecí el archivo de icono y el archivo autorun.inf en "oculto" para que no pueda verlo cuando abra el archivo, pero puede hacer lo que quiera siempre que los archivos permanezcan en la unidad en la raíz de la unidad, no en una carpeta. (asegúrese de verificar y ver si funciona antes de configurar esto, le ahorrará tiempo de buscar los archivos si no funciona) Cierre la ventana y vuelva a abrir Mi computadora y el ícono debería estar allí. De lo contrario, desconecte la unidad y vuelva a conectarla y debería aparecer el icono. Si el ícono aún no aparece, intente reiniciar su computadora y debería funcionar. Si aún tiene problemas, consulte el.inf doc. y asegúrese de que el nombre.ico coincida con el nombre del icono. ¡¡Y ya está!
Paso 8: muchos usos para su disco
Hay muchos usos para su nuevo dispositivo de aspecto moderno. Hay muchas opciones para unidades de diferentes tamaños, desde MB a GB. Irónicamente, uso mi unidad para almacenar mis emuladores de consola y archivos Rom. Espero que esto sea lo suficientemente detallado como para que pueda construir una unidad flash del controlador NES y mostrársela a todos sus amigos.
Recomendado:
Unidad flash USB funcional Rubiks Cube: 7 pasos (con imágenes)

Unidad flash USB funcional Rubiks Cube: En este tutorial te voy a mostrar cómo hacer tu propia unidad flash USB Rubik, puedes ver el producto terminado en el siguiente video:
Cómo hacer una unidad flash USB con un borrador »Wiki Ùtil Caja de memoria USB DIY: 4 pasos

Cómo hacer una unidad flash USB con un borrador »Wiki Ùtil Caja de la unidad USB DIY: este blog trata sobre " Cómo hacer una unidad flash USB con una goma de borrar | Caja de unidad USB DIY " espero que te guste
ARUPI: una unidad de grabación automática de bajo costo / unidad de grabación autónoma (ARU) para ecologistas del paisaje sonoro: 8 pasos (con imágenes)

ARUPI: una unidad de grabación automatizada de bajo costo / unidad de grabación autónoma (ARU) para ecologistas del paisaje sonoro: este instructivo fue escrito por Anthony Turner. El proyecto se desarrolló con mucha ayuda del Cobertizo de la Escuela de Computación de la Universidad de Kent (¡el Sr. Daniel Knox fue de gran ayuda!). Le mostrará cómo construir una U de grabación de audio automatizada
Dispositivo USB del controlador NES: 6 pasos
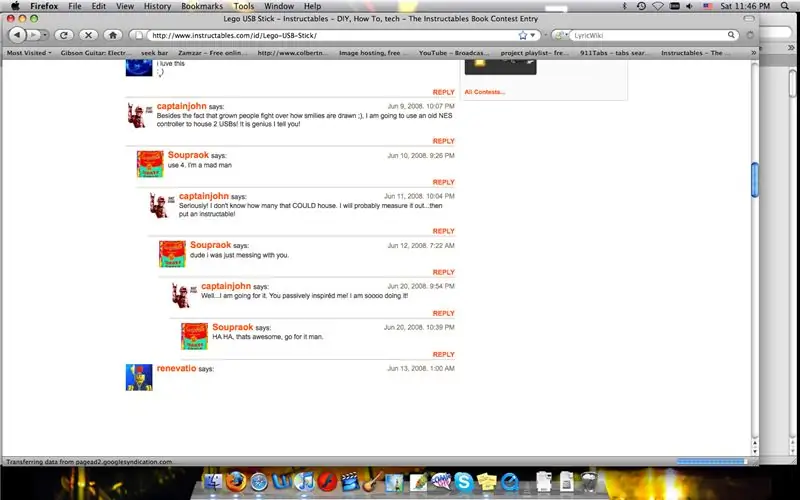
NES Controller USB Stick: ¡Me inspiré en una conversación en la página de Lego USB Stick! No es muy difícil. ¡Tardaron 10 minutos! (¡Sin incluir la compra de cosas)! Fácil, divertido y un poco nerd !!! (Utilice este método si desea guardar la electrónica, de lo contrario … puede hacer lo
Controlador USB SNES y unidad flash: 8 pasos

Controlador SNES USB y unidad flash: este instructivo detallará cómo modifiqué un controlador SNES en un controlador USB con unidad flash incorporada. Este no es un método muy sofisticado, solo junta los bits de hardware para hacer el trabajo. Todo el mérito de la ge
