
Tabla de contenido:
2025 Autor: John Day | [email protected]. Última modificación: 2025-01-23 14:40
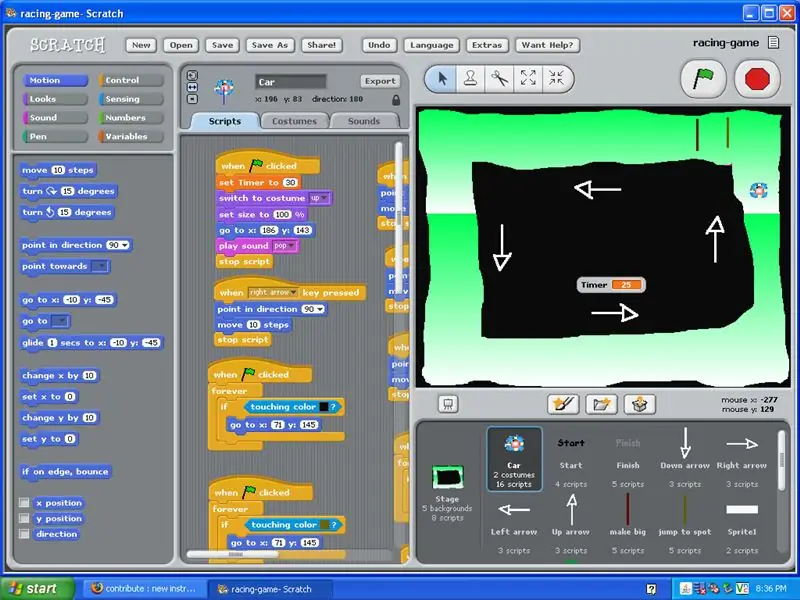
Este tutorial le mostrará cómo hacer un juego de carreras dentro de Scratch.
Paso 1: Antes de comenzar, necesita …
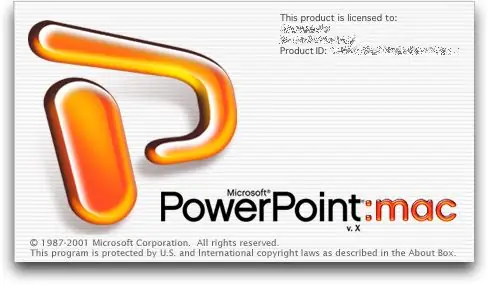
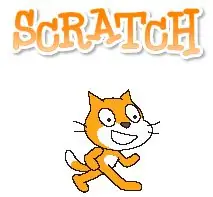
PowerPoint: Compra para Mac o PC Scratch: Gratis en
Paso 2: hacer los fondos
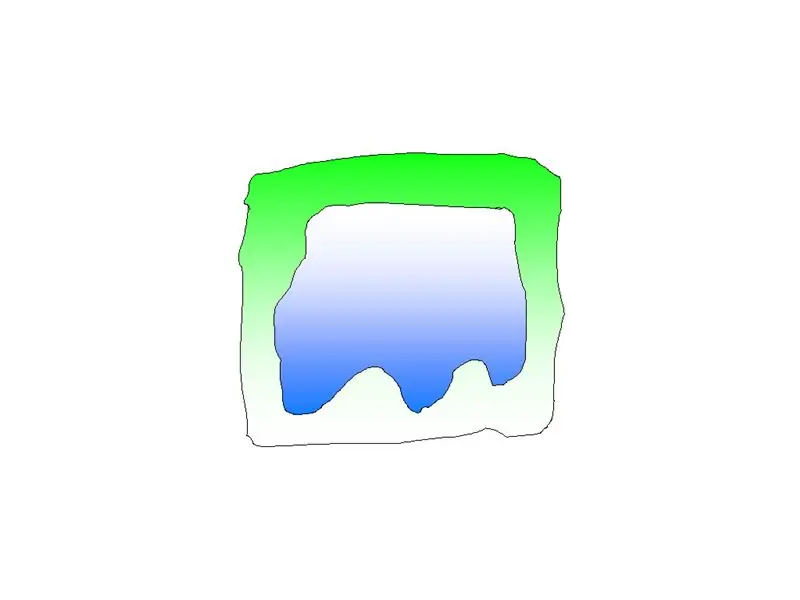
1) Utilice la herramienta de dibujo libre y dibuje la pista.
2) Asegúrese de dejar espacio en el medio para la variable "Temporizador". También asegúrese de hacerlo lo suficientemente grande para que el automóvil pueda pasar. 3) Las pistas de carreras se almacenan en el sprite del escenario dentro de Scratch. 4) Asegúrese de nombrar cada fondo como nivel 1 o nivel, para que sepa a la hora de programar cuál es cuál.
Paso 3: Sugerencias de antecedentes
1) NO haga las palabras de inicio y finalización en la pista. * La razón de esto es que si comete un error en la pista, es difícil solucionarlo. También en Scratch, solo permite un texto por sprite.2) Por último, pero no menos importante. Haz que se vea MUY FRESCO
Paso 4: ganar y perder pantalla
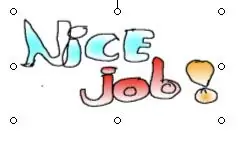
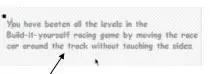
1) Las pantallas de "tú ganas" y "tú pierdes" deben estar en la pestaña de fondo debajo del sprite del escenario. 2) Asegúrate de que el mensaje sea claro, conciso y convincente. 3) Usa degradados coloridos y dibuja a mano.
Paso 5: Hacer el gráfico del coche de carreras
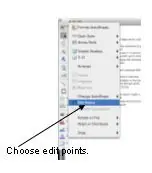
1) Haz tu gráfico de carreras dentro de PowerPoint, como este.
2) Haga que los ojos salten, para que la gente pueda verlo desde lejos. 3) Use colores degradados como en las pantallas de ganar y perder. 4) Dibuja el gráfico a mano. No uses la herramienta de círculo para hacer un círculo, dibújalo y luego, si no te gusta, edítalo. 5) Una vez que haya terminado, seleccione todas las formas de su corredor y vaya a dibujar y haga clic en el suelo.
Paso 6: conversión de gráficos
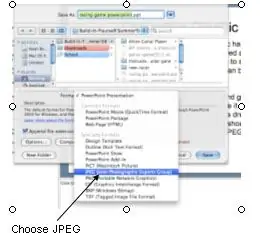
1) Después de que el gráfico se haya agrupado y guardado como una presentación de diapositivas. Tienes que guardarlo como un archivo JPEG, para que se pueda importar a Scratch.
2) Primero vaya al archivo y vaya a guardar como… Luego, donde dice formato, debería haber un menú desplegable y debería haber una opción JPEG. Elija JPEG y guarde.
Paso 7: Importación de gráficos a Scratch
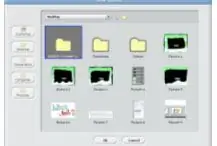
1) Una vez que haya terminado de crear gráficos en PowerPoint, es hora de importarlos a Scratch.
2) En Scratch, busque el botón de carpeta justo encima del cuadro de sprite y busque el archivo que desea importar. 3) Cuando todo esté hecho, el gráfico debería aparecer en el cuadro de sprites. 4) Una vez que el gráfico se haya importado correctamente, puede programarlo.
Recomendado:
CONSTRUCCIÓN DEL SIMULADOR DE JUEGO DE CARRERAS DE BRICOLAJE PARTE 1: 6 Pasos

CREACIÓN DE SIMULADOR DE JUEGOS DE CARRERAS DE BRICOLAJE PARTE 1: Hola a todos Bienvenidos, hoy les mostraré cómo construyo un " Simulador de juegos de carreras " con la ayuda de Arduino UNO. Canal de YouTube " asegúrate de suscribirte a mi canal A Builds (haz clic aquí) " Este es el blog de compilación, así que le
SIMULADOR DE JUEGO DE CARRERAS DE BRICOLAJE -- SIMULADOR F1: 5 Pasos

SIMULADOR DE JUEGO DE CARRERAS DE BRICOLAJE || SIMULADOR F1: Hola a todos Bienvenidos a Mi canal, Hoy les voy a mostrar cómo construyo un " Simulador de juegos de carreras " con la ayuda de Arduino UNO. esto no es un blog de compilación, es solo una descripción general y una prueba del simulador. Próximamente el blog de compilación completo
Juego de arcade de carreras de caballos de Halloween: 6 pasos
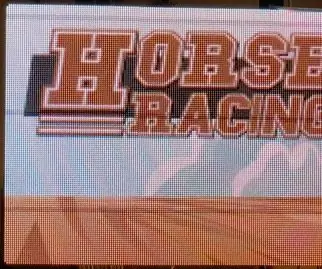
Juego de arcade de carreras de caballos de Halloween: Este año decidimos hacer un juego de arcade de carreras de caballos para Halloween. Nos inspiramos en una versión mecánica llamada Roll-a-Ball Horse Racing. Nuestro objetivo era crear un juego con controles sencillos para atraer a una amplia gama de jugadores. Basado en
Crea tu primer juego de carreras: 10 pasos

Crea tu primer juego de carreras: si has hecho algo de codificación en Python y quieres escribir un juego que puedas tener en Pygame Zero, en este tutorial escribiremos un juego de carreras simple
Cómo hacer gráficos para un juego de estilo DDR: 8 pasos

Cómo crear gráficos para un juego de estilo DDR: este tutorial le mostrará paso a paso cómo crear gráficos para un juego de estilo DDR en Scratch
