
Tabla de contenido:
- Paso 1: antes de comenzar
- Paso 2: Apertura del controlador NES
- Paso 3: Soldar cables en el controlador NES
- Paso 4: Descubriendo el Apple Remote
- Paso 5: modifica el Apple Remote
- Paso 6: Prepare Apple Remote para soldar
- Paso 7: Soldar el controlador NES y el control remoto desnudo
- Paso 8: coloque el LED de infrarrojos en el agujero
- Paso 9: ¡Paso final
2025 Autor: John Day | [email protected]. Última modificación: 2025-01-23 14:40

Esta idea comenzó cuando vi a alguien en la web colocando un iPod Shuffle en un controlador NES. Pensé que era una gran idea. Luego se me ocurrió la idea de hacer lo mismo, pero en lugar de un iPod Shuffle, usaría el Apple Remote. ¡Así que aquí está!
Paso 1: antes de comenzar

Aquí lo que necesitará para hacer el proyecto: - Controlador NES - Apple Remote - Soldador, émbolo de vacío o mecha de soldadura. (Créame, cometerá errores) - Herramienta Dremel (o una sierra, con mucha habilidad y paciencia) - Destornilladores pequeños, alicates de punta fina, cortador de alambre, pelacables - Alambres (creo que usé calibre 22, pero puede ser un calibre más grande (debe caber en los orificios del controlador) - Gafas de seguridad - Tiempo libre - Paciencia Opcional: - Multímetro o voltímetro Advertencia: La seguridad es lo primero. ¡Al soldar y desoldar, use gafas! Es importante. No querrás tener estaño en los ojos. Así que ten cuidado, no olvides tomarte tu tiempo, además, supongo que tienes algunas habilidades para soldar. Intentaré explicarlo lo mejor que pueda, pero podría saltar sobre algunos pasos obvios. Aún así, si tiene alguna pregunta, estaré encantado de responderla:). ¡Muy bien, comencemos!
Paso 2: Apertura del controlador NES




Toma el controlador NES y quita los 6 tornillos detrás de él. No pierda los tornillos. Ábrelo y verás una PCB verde, un chip y un cable. No tengas miedo de la tecnología de mediados de los 80, es bastante simple
En este paso vamos a: - Desoldar el chip de la PCB - Cortar y desoldar el cable - Modificar algunas de las imágenes de la carcasa: 1 y 2. Anverso y reverso de la PCB simple. 3. El controlador superior no está modificado y el inferior si es la carcasa modificada. Usé mi herramienta dremel para cortar el plástico. 4. Otra parte del caso NES.
Paso 3: Soldar cables en el controlador NES



Ahí vamos, tenemos una PCB controladora NES sin chip y sin cables.
En este paso, vamos a: - Aprender qué soldar y dónde - Soldar cables en la PCB Aquí está el pinout de los agujeros. Comenzando desde abajo a la izquierda: 1. Suelo 2. Derecha 3. Izquierda 4. Abajo 5. Arriba 6. Inútil 7. Inútil 8. Botón A Comenzando desde arriba a la izquierda. 1. Inútil 2. Inútil / 3. Inútil 4. Inútil 5. Iniciar 6. Seleccionar 7. Botón B 8. Inútil Como puede ver en la tercera imagen, soldé los botones A y B juntos y Comenzar y Seleccionar juntos. Quería Reproducir / Pausar con A o B y usar el Menú del control remoto con Iniciar o Seleccionar. Utilizo un poco de Veroboard (strip-board) para soldar ambos botones. Es opcional. Quería que mi control remoto fuera así, pero tú no tienes que hacerlo. Luego, solo necesita soldar cables de cada orificio necesario. Tome cables largos, porque es más fácil cortarlos al final que al contrario.
Paso 4: Descubriendo el Apple Remote


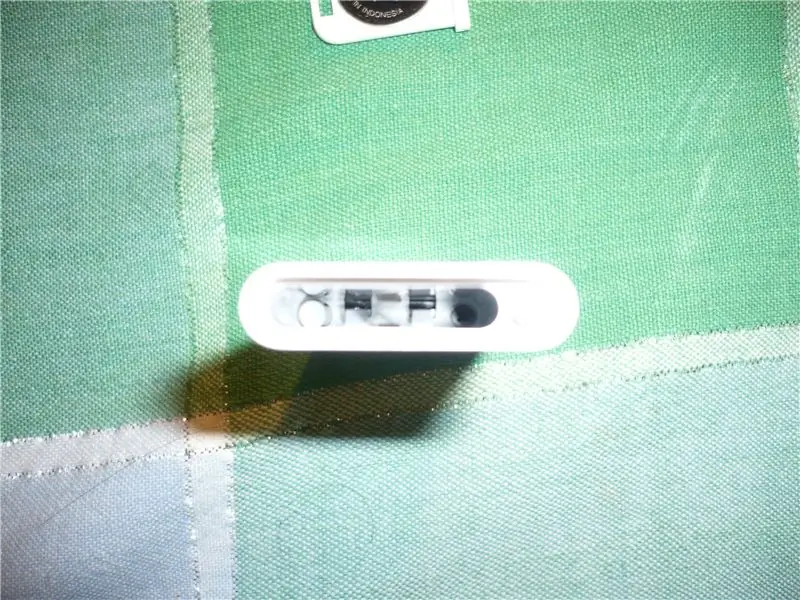
Ahora, vamos a trabajar en Apple Remote. Necesitamos quitarle las tripas al plástico. Desafortunadamente, todavía no tengo fotos del desmontaje del control remoto (las voy a publicar más adelante). No es tan difícil, es solo un dolor en el culo. Pero intentaré describir el desmontaje lo mejor que pueda. Primero, deberá quitar la batería y el carrito blanco presionando el botón con un lápiz o un destornillador pequeño en la parte inferior del control remoto. Con un destornillador realmente pequeño, tendrá que quitar el tornillo visible. Es difícil de desenroscar, así que tenga paciencia. Después de quitar el tornillo visible, debe quitar el otro, que está debajo de la pequeña tapa gris. Para quitar la tapa gris, use un destornillador pequeño y presione el borde. Hay un resorte debajo, así que ten cuidado. Después de quitar la tapa y el resorte, puede ver el tornillo. Este tornillo también es difícil de desenroscar, así que tenga paciencia y tómese su tiempo. Después de quitar el tornillo, puede deslizar el control remoto sosteniendo la parte negra en la parte superior; Debería deslizarse hacia afuera con bastante facilidad. A continuación, deberá desatornillar los 4 últimos tornillos. Después de eso, estará listo para modificar el Apple Remote para que se ajuste al controlador NES. (2008-05-20) EDITAR: Agregué fotos del Apple Remote. No lo abrí porque no es mío. Pero, después de quitar los tornillos, es bastante sencillo.
Paso 5: modifica el Apple Remote



Ahora que hemos descubierto el Apple Remote, necesitamos hacer algunas modificaciones. Modifique la sección de la batería 2. Modifica los cables del LED de infrarrojos Primero, necesitarás modificar la batería. En este momento, ocupa demasiado lugar y es demasiado "rígido" para tener lugar en el controlador. Por lo tanto, debe desoldar el soporte de la batería actual. Como puede ver en la segunda imagen, hice alambres en forma de T. Después de soldar ambos alambres en la placa, conecté la batería y la pegué con cinta eléctrica. En la tercera imagen, se muestra cómo protegí el lado positivo al tocar el lado negativo. Cuando lo arregle al control remoto, asegúrese de que las conexiones sean buenas y estables. (2008-05-18) EDITAR: Debe asegurarse de que los cables que van a la batería estén conectados con fuerza. Si no, el control remoto no funcionará … Solo usé cinta eléctrica, pero creo que un poco de pegamento caliente funcionaría. Solo asegúrate de que las conexiones sean estables. (2008-05-18) EDICIÓN 2: Bueno… la cinta eléctrica no fue suficiente. No pegué los cables a la batería, sino que puse un pequeño trozo de plástico en la parte superior de la batería … para que la PCB del controlador NES la empuje hacia abajo, manteniendo los cables en la batería. El LED va a estar lejos, necesitamos desoldar el LED IR y agregar algunos cables. 2 cosas: 1. Cuidado con la polaridad. En mi foto, cable negro = negativo. 2. Nuevamente, tome cables más largos de lo necesario, por lo que, en el peor de los casos, solo tendrá que cortar y volver a soldar.
Paso 6: Prepare Apple Remote para soldar


Ahora que ha completado la parte de la batería y el LED IR, vayamos con los botones de control del control remoto. En el lado con botones, notarás una fina capa de cinta plástica. Para acceder a los botones, deberá eliminarlo. Al quitarlo, también eliminará las pequeñas piezas de metal que presionarían los botones. De ahora en adelante, me referiré como 'control remoto desnudo'. Ahora estás frente a un control remoto desnudo. Pero, antes de soldar cualquier cosa, debes asegurarte de que el control remoto desnudo encaja en el controlador NES. La imagen es para ilustrar cómo coloco el control remoto desnudo dentro del controlador. Como puede ver, es ajustado tanto en ancho como en largo, así que, después de luchar para colocar el control remoto desnudo allí, ¡es hora de realizar una soldadura precisa! En este punto, puede probar si las modificaciones que realizó en el control remoto funcionan. Apunte el LED IR frente a una WebCam, cámara digital, iSight, y si el LED se enciende, entonces funciona. Si no es así, revise la batería y los cables del LED IR. (2008-05-18) EDITAR: Hoy tengo un error. Cuando estaba presionando el área sobre la sección Seleccionar, Inicio y Nintendo, el controlador estaba haciendo el control izquierdo. Agregué un poco de cinta eléctrica sobre los pines y ahora, todo funciona muy bien.
Paso 7: Soldar el controlador NES y el control remoto desnudo


Entonces, ahora es el momento de soldar. Es bastante fácil: suelda el botón A / B al CENTRO del botón Reproducir / Pausa. Debe tener mucho cuidado de soldar y tocar solo el metal interior. Si alguno de ustedes toca el anillo exterior de metal, habrá una conexión y la tecla siempre estará encendida o presionada. Entonces, de nuevo, ten cuidado. Después de soldar todos los botones, te quedará un cable: Tierra. Esto es realmente complicado porque necesitará soldar el cable a uno de los anillos metálicos externos del botón (todas las conexiones a tierra están conectadas entre sí). Sé que el anillo de metal es pequeño, pero si eres cauteloso y sueldas lentamente, debería estar bien. Me tomó 2-3 veces hacerlo bien. Cuidado, el suelo no debe tocar el círculo interior de metal, de lo contrario se producirá un cortocircuito. Puedes ver en la primera imagen cómo logré soldar los cables. Es bastante complicado, pero bueno, ¡funciona! En la segunda imagen, puedes ver cómo también logré pasar cables desde la parte superior hasta el control remoto desnudo. Es un poco apretado pero todo encaja y el estuche se cierra perfectamente.
Paso 8: coloque el LED de infrarrojos en el agujero


Ya casi terminamos. Una de las últimas cosas que debe hacer es colocar el LED de infrarrojos en el orificio del cable anterior.
También es un buen momento para probar Apple NesRemote antes de cerrarlo.
Paso 9: ¡Paso final



Ahí vamos, cierra el Apple NesRemote con cuidado.
Prueba, si funciona, enhorabuena, si no, revisa la batería, los cables del LED IR. Compruebe la soldadura de los botones. Eso es todo ! Espero que les haya gustado mi primer Instructable ¡Nos vemos!
Recomendado:
Estuche rígido Apple TV Siri Remote con buscador de mosaicos Bluetooth: 7 pasos (con imágenes)

Estuche rígido Apple TV Siri Remote con buscador de mosaicos Bluetooth: una vez leí una descripción del iPhone como " ¡Una barra de mantequilla empapada en aceite y rociada con WD40 en buena medida! &Quot; Creo que fue cuando salió el modelo 6 y todos dejaron caer sus costosos teléfonos nuevos y rompieron el cristal
Instalación de Windows en MacBook (software de Apple): 8 pasos

Instalación de Windows en MacBook (software de Apple): uno de los beneficios de tener una MacBook es que te da la opción de ejecutar Mac OS o Windows (si está instalado). Esto permite al usuario ejecutar ciertas aplicaciones o juegos que son solo del sistema operativo Windows. Esta guía instructiva
Controlador LED Apple HomeKit WS2812B: 3 pasos (con imágenes)

Controlador LED Apple HomeKit WS2812B: hay muchos proyectos basados en tiras LED WS2812B, pero la mayoría de ellos utilizan homebridge o cualquier otra solución, principalmente basada en MQTT, para comunicarse con HomeKit. Algunos proyectos también utilizan efectos a través de Apple HomeKit, pero ninguno de
Deshumidificador Apple HomeKit Wi-Fi basado en ESP8266?: 6 pasos (con imágenes)

Deshumidificador Apple HomeKit Wi-Fi ¿Basado en ESP8266?: Desafortunadamente, solo hay uno o dos deshumidificadores que son compatibles con Apple HomeKit, pero estos tienen precios realmente altos (300 $ +). ¿Así que he decidido hacer mi propio deshumidificador Apple HomeKit con capacidad Wi-Fi basado en uno barato que ya tengo? I
Grabador de código de barras de Apple (Photonics Hackathon Phablabs): 3 pasos

Grabador de código de barras de Apple (Photonics Hackathon Phablabs): Hola a todos: Como parte de nuestro desafío Phablabs Photonics, se nos pidió que creáramos un dispositivo capaz de reemplazar las pegatinas de las frutas. ¿También odias las pegatinas de frutas? ¿Y le gustaría hacer un cambio respetuoso con el medio ambiente? Entonces nos gustaría ins
