
Tabla de contenido:
- Autor John Day [email protected].
- Public 2024-01-30 08:44.
- Última modificación 2025-01-23 14:40.

Este instructivo es para mostrarle cómo instalar Apache, PHP, MySQL en localhost. También cómo configurarlo para que tenga algunas características de red interesantes, como poder cargar el directorio raíz usando el nombre de la computadora (https://desktop/index.php), poder editar archivos en otras computadoras y Acceda a diferentes computadoras a través de diferentes puertos mientras usa un dominio o IP. Para las personas que recién se están iniciando en el desarrollo web, esto lo ayudará en un paquete. He estado usando esta configuración (o similar) durante al menos 2 años. Puede codificar sitios en localhost y, una vez que funcione perfectamente, cárguelo en un host. Desafortunadamente, me veo obligado a hacer esto en una máquina Vista, ya que mi computadora portátil con XP ya está configurada, y esta computadora me da errores ACPI cuando instalo XP.
Paso 1: configure su tarjeta de red

Para que pueda usar esto en computadoras fuera de su red doméstica, (Internet) necesitará este paso.
Esto solo funciona si tienes un enrutador. Vaya a su panel de control, centro de redes y recursos compartidos. Donde dice Conexión, mire hacia la derecha. Debería haber un botón Ver estado. Haga clic en eso. Anote su dirección IP (IPv4, si también ve IPv6), su máscara de subred, puerta de enlace predeterminada y servidores DNS. Ahora presione cerrar, y en la ventana "Estado de conexión de área local", haga clic en Propiedades. Haga clic en TCP / IPv4, luego haga clic en propiedades. Marque "Usar la siguiente dirección IP" e ingrese toda la información que acaba de anotar. Opcionalmente, puede utilizar 4.2.2.1 y 4.2.2.2 para sus servidores DNS. Encuentro que se actualizan muy rápido en comparación con otros servidores DNS. Esto asegura que su PC mantenga la misma IP local y que el DHCP no le reasigne una IP cada vez que reinicie.
Paso 2: configura tu enrutador

En su navegador web, escriba la IP de puerta de enlace predeterminada del paso anterior. Puede que solicite una contraseña, pero puede que no. Debería ser diferente para todos, para mí es admin / admin: la contraseña predeterminada de Linksys. Si eso no funciona, sugiero consultar Google o un manual.
Una vez que haya iniciado sesión, busque el reenvío de puertos. Ingrese la dirección IP del paso anterior y un número de puerto aleatorio. No sugeriría el puerto 21 u 80, ya que son puertos predeterminados de los protocolos FTP y HTTP. No desea que personas al azar puedan acceder a esto, por lo que los números aleatorios que solo usted sabe son los mejores. Asegúrese de que el protocolo esté configurado tanto en UDP como en TCP. Esto será diferente para todos, a menos que tenga un WRT54G. Solo tendrás que buscar estos en tu configuración.
Paso 3: Opcional: Det Up DNS Fowarding

Si tiene hosting en algún lugar con un dominio, o tiene un dominio inactivo que le gustaría apuntar a su computadora, puede hacerlo. Podrá acceder a él a través del puerto que configuró en el último paso. Si no es así, puede acceder a él desde su IP. Si desea acceder a él desde su IP, entonces ya está todo listo. Si no es así, sigue leyendo. Primero, tendrás que averiguar cuál es tu IP. Intente ir al Comprobador de IP de DomainTool Si tiene una cuenta de alojamiento existente, puede usar un dominio que esté en esa cuenta para acceder al apache de su hogar. Estas instrucciones son si su host usa cPanel y si tiene una cuenta WHM; de lo contrario, tendrá que buscar la configuración de DNS. Si está buscando un buen host de cPanel, le recomiendo ASO Hosting. En WHM, vaya a la categoría Funciones DNS y haga clic en agregar una zona DNS. Ingrese su IP y escriba cualquier subdominio de un dominio que tenga en esa cuenta, ahora, una vez que el software esté instalado, podrá acceder a todo desde ese subdominio, utilizando el puerto que haya elegido. puede utilizar FreeDNS u otros servicios DNS.
Paso 4: Obtenga el software

Descarga xampp de Apache Friends. Instálelo normalmente y asegúrese de marcar "Instalar Apache como servicio" e "Instalar MySQL como servicio". Cuando están instalados como un servicio, le evita usar su panel de control, y los 2 están activados por defecto. Asegúrese de permitir conexiones a través de cada firewall y centro de seguridad de Windows.
Paso 5: configurar Apache

Apache ahora debe configurarse para que el directorio raíz web esté en Mis documentos y se pueda acceder a él a través del puerto apropiado. Empiece por ir a la carpeta Mis documentos y crear una nueva carpeta. Nómbralo como quieras. Elijo la raíz web, pero siempre hay "www" o "public_html" si quieres algo diferente. Abra la carpeta y haga clic en la barra de direcciones de ubicación en la parte superior. Debería darle una ubicación definida, por ejemplo, la mía es C: / Web RootNow, haga clic fuera de allí y suba una carpeta. Haga clic derecho en la carpeta que acaba de crear y vaya a Propiedades. Vaya a Seguridad, luego edite, luego haga clic en Agregar. Escriba Todos en el cuadro y presione Aceptar. Ahora, marca el control total para Todos y presiona ok. Querrás copiar esto. Ahora, vaya a su directorio de instalación de xampp, vaya a apache, luego vaya a conf. Abra httpd.conf en el bloc de notas y busque "Escuchar 80", (sin comillas) Y agregue otra línea debajo, diciendo Escuchar seguido del número de puerto que eligió en el paso 2. A continuación, busque "DocumentRoot" (Sin comillas). Elimina lo que está entre las comillas y luego pega tu ubicación en ellas. Deberá cambiar las barras inclinadas por barras invertidas (debe cambiarse a /) Por último, busque "", sustituya su directorio de instalación por c: / xampp Debe estar alrededor de la línea 204. Reemplace lo que está entre las comillas con su directorio, una vez más, cambiando las barras. Ahora guarde el archivo.
Paso 6: reinicia tu computadora y ¡disfrútalo
Reinicie su computadora Ahora puede acceder a su servidor de varias formas: https:// localhost / (solo PC local) https:// nombre de la computadora (solo red local) https:// su ip local (solo red local) https:// su ip: yourport https:// your domain: yourport Tuve que usar negrita, de lo contrario instructables lo convierte automáticamente en un enlace. Puede usar php y mysql en cualquier archivo que coloque en la carpeta raíz web.
Recomendado:
Cómo instalar un certificado SSL en el sitio web de WordPress: 5 pasos

Cómo instalar el certificado SSL en el sitio web de WordPress: Vamos a compartir una guía para instalar el certificado SSL en el sitio web de WordPress. Pero antes de instalar el certificado, necesita encontrar un proveedor de certificados ssl barato como el certificado SSL de Comodo
Cómo configurar el entorno de programación AVR en Linux: 5 pasos

Cómo configurar el entorno de programación AVR en Linux: si desea programar microcontroladores AVR en Windows, tiene un Studio, pero en Linux todo lo que tenemos es un Dude.AVRDUDE es la interfaz de línea de comandos para programar chips AVR, puede ser un poco complicado para configurar al principio. En este Instructable, seré s
Inglés / Portugués: S4A Como Instalar E Usar / S4A Cómo instalar y usar: 7 pasos

Inglés / Portugués: S4A Como Instalar E Usar / S4A Cómo instalar y Usuario: O S4A (ou Scratch para Arduino) é um sistema que no se basa en Scratch que permite interagir directamente con Arduino. É uma forma muito hizo á tica de ensinar programa ç ã o e verificar em tempo real a intera ç & atild
Cómo hacer una placa de desarrollo Arduino Nano 4 en 1: 4 pasos
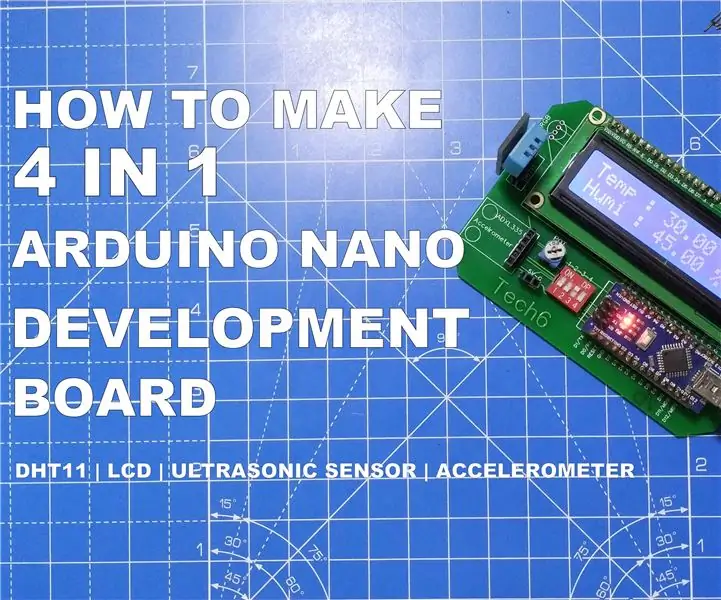
Cómo hacer una placa de desarrollo Arduino Nano 4 en 1: en este instructivo, aprenderá cómo hacer una placa de desarrollo Arduino Nano. La placa de desarrollo Arduino nano tiene ranuras integradas para sensor ultrasónico (HCSR-04), acelerómetro, sensor DHT11 y pantalla de cristal líquido (LCD). Este bo
Entorno de desarrollo del ghetto: 5 pasos

Entorno de desarrollo del ghetto: Hace un tiempo, publiqué un rápido y sucio " el barato " Método para comenzar a programar los chips de la serie Atmel AVR: Ghetto Programmer (versión 1.0) Desde entonces, he mejorado, renovado y mejorado mi configuración. Pensé que sería
