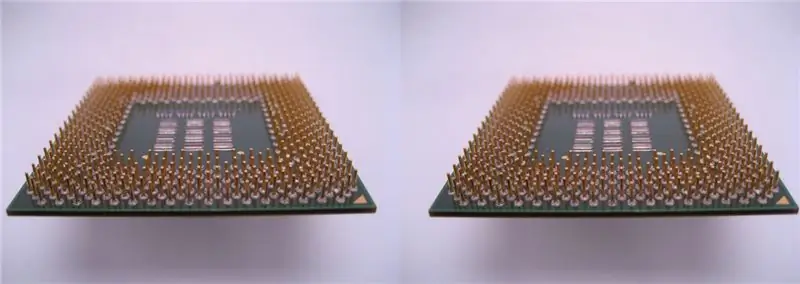
Tabla de contenido:
- Autor John Day [email protected].
- Public 2024-01-30 08:44.
- Última modificación 2025-01-23 14:40.
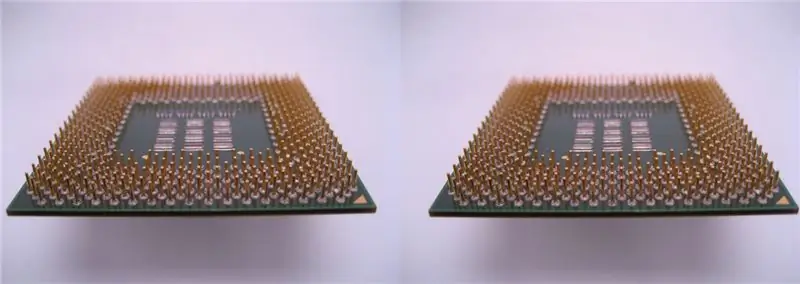
La estereoscopia de bricolaje supera a esos libros MagicEye sin duda alguna. En lugar de mirar un arco iris de colores / formas solo para distinguir un dinosaurio o una pelota de playa, componga una imagen en 3D de algo que le parezca interesante.
Paso 1: Reúna los suministros

Necesitará lo siguiente: a. caja de luz (carpa) * b. cámara (cable USB opcional) c. trípode (opcional) d. objeto a fotografiar (CPU en este caso) e. herramienta de ángulo (también conocida como clip) f. par de alicates g. bits de conocimiento
Mi tosca caja de luz (carpa) se hizo siguiendo este instructivo:
Tienda ligera super simple
No pasé tanto tiempo en mi caja de luz (carpa) porque estaría fotografiando un objeto pequeño con poca profundidad de campo
Paso 2: Prepare la herramienta Ángulo (doble un clip de papel)


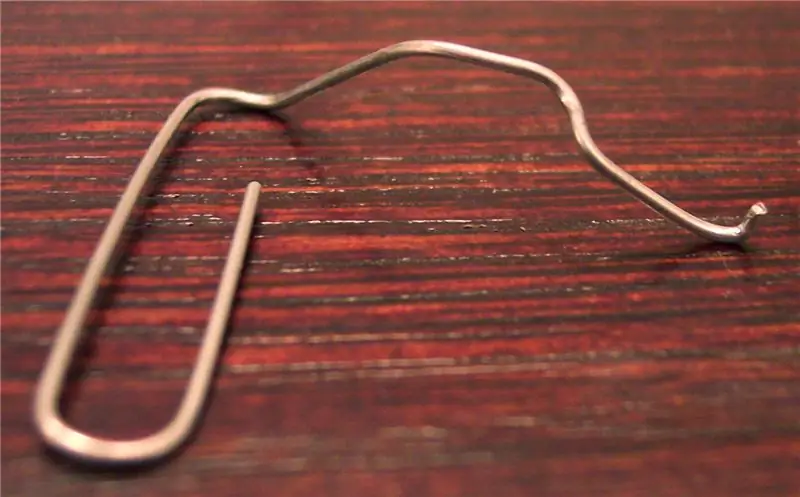
La herramienta de ángulo es muy importante. Doble el clip para formar un soporte que funcione para su objeto. Quería que la CPU estuviera apuntalada con cebada para que el soporte sea bastante plano. Después de haber formado el soporte, agarre los alicates y doble un gancho. El gancho, en este caso, envuelve la CPU para que no se caiga del soporte. Si hubiera invertido la CPU, probablemente esto no hubiera sido necesario: los pines habrían agarrado el papel y evitado que la CPU se deslizara hacia abajo.
Paso 3: componga la imagen
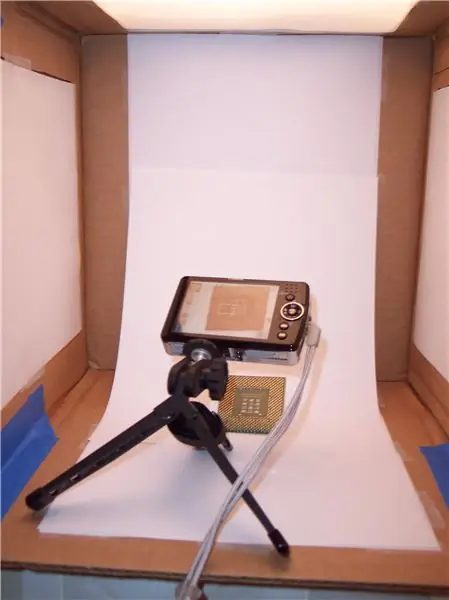


Coloca el objeto en la caja de luz (carpa) a tu gusto. Esto resultó ser un poco complicado ya que el clip se deslizaba por el papel antes de que pudiera colocar la CPU en él.
Paso 4: toma las fotos


Para lograr el efecto 3D, se deben tomar dos fotografías. - uno alineado ligeramente a la derecha - uno alineado ligeramente a la izquierda Dependiendo de lo cerca que esté del objeto, es posible que solo necesite mover la cámara un par de pulgadas entre tomas. Cuanto más lejos esté la cámara del objeto, menos distancia horizontal debe mover la cámara entre tomas. Cuando toma las fotografías en diferentes ángulos, captura diferentes sombras. Más tarde, al ver las imágenes, su cerebro combina las sombras en ambas imágenes y crea el efecto 3D. Dicho esto, las sombras son importantes. Como notó en el paso 3, una de las imágenes muestra la CPU en posición vertical. En ese momento, esta parecía una posición ideal; sin embargo, no produjo suficientes sombras, por lo que el objeto parecía plano. La caja de luz (carpa) elimina las sombras, por lo que la fotografía macro puede resultar difícil. Pero, sin la caja de luz (carpa), cualquier luz directa hará que se pierdan detalles. Quizás esté pensando, "¿Por qué no usar luz indirecta?" Respuesta simple, estaba demasiado oscuro. Experimente con diferentes ángulos y profundidades de campo. El ángulo que usé para la imagen final se descubrió simplemente jugando, girando la CPU en mi mano mientras buscaba ángulos interesantes. La iluminación también se puede ajustar para lograr diferentes resultados. Si no está produciendo suficientes sombras, tal vez debería difundir algo de luz o usar menos luz.
Paso 5: importar, organizar y ver las imágenes

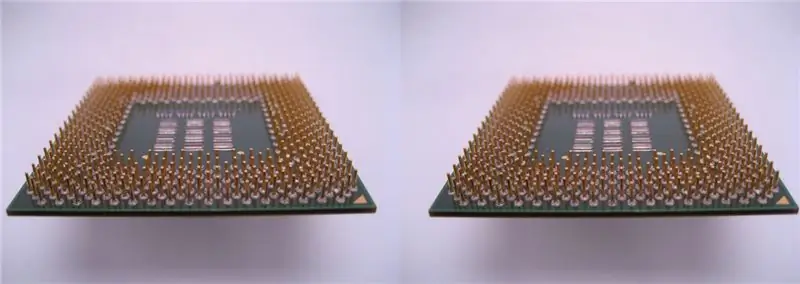
Aquí es donde el cable USB opcional puede o no entrar en juego. 1. Cargue las imágenes en su PC a través de su método estándar2. Abra su programa de edición de imágenes favorito que tiene una herramienta de recorte y la capacidad de combinar imágenes3. Agregue cada imagen a una imagen más grande teniendo cuidado de asegurarse de que la imagen alineada a la derecha se coloque a la derecha * 4. Guarde y / o imprima la imagen más grande Para verla en 3D: 1. Cruza los ojos mientras miras la imagen 2. Enfoque en la imagen que aparece en el medio Si no puede ver la imagen o tiene problemas para enfocar, es posible que esté demasiado cerca o demasiado lejos de la imagen. Mientras mira la imagen en su monitor, intente estar a ~ 12 "de distancia (imagen impresa a ~ 18" de distancia). Y ahí lo tiene, su propia imagen en 3D que es un poco más interesante que un MagicEye. Asegúrese de comentar sus pensamientos y sugerencias. Este es mi primer instructable, así que espero que pase. ¡Disfrutar!
Recomendado:
Modificador de transmisión estereoscópica con dichoptic de oclusión alternativa 32 [STM32F103C8T6 + STMAV340 VGA Superimposer]: 6 pasos
![Modificador de transmisión estereoscópica con dichoptic de oclusión alternativa 32 [STM32F103C8T6 + STMAV340 VGA Superimposer]: 6 pasos Modificador de transmisión estereoscópica con dichoptic de oclusión alternativa 32 [STM32F103C8T6 + STMAV340 VGA Superimposer]: 6 pasos](https://i.howwhatproduce.com/images/001/image-1929-j.webp)
Modificador de transmisión estereoscópica con oclusión alternativa de dichoptic 32 [STM32F103C8T6 + STMAV340 VGA Superimposer]: Durante algún tiempo he estado trabajando en un sucesor del AODMoST original. El nuevo dispositivo utiliza un microcontrolador de 32 bits más rápido y mejor y un conmutador de vídeo analógico más rápido. Permite a AODMoST 32 trabajar con resoluciones más altas e implementar nuevas funcionalidades
Modificador de transmisión estereoscópica con dichoptic de oclusión alternativa [ATmega328P + HEF4053B VGA Superimposer]: 7 pasos
![Modificador de transmisión estereoscópica con dichoptic de oclusión alternativa [ATmega328P + HEF4053B VGA Superimposer]: 7 pasos Modificador de transmisión estereoscópica con dichoptic de oclusión alternativa [ATmega328P + HEF4053B VGA Superimposer]: 7 pasos](https://i.howwhatproduce.com/images/001/image-2612-j.webp)
Modificador de transmisión estereoscópica que ocluye alternativamente dichoptic [ATmega328P + HEF4053B VGA Superimposer]: Después de mis experimentos con lentes de cristal líquido utilizados para ocluir los ojos (aquí y allá), decidí construir algo que sea un poco más sofisticado y que tampoco obligue al usuario. llevar PCB en la frente (las personas a veces pueden comportarse
Caja de ventilador de refrigeración Raspberry Pi con indicador de temperatura de CPU: 10 pasos (con imágenes)

Caja de ventilador de refrigeración Raspberry Pi con indicador de temperatura de CPU: introduje el circuito indicador de temperatura de CPU de Raspberry Pi (en adelante, RPI) en el proyecto anterior. La temperatura de la CPU está dentro de 30 ~
Cómo desmontar una computadora con sencillos pasos e imágenes: 13 pasos (con imágenes)

Cómo desmontar una computadora con sencillos pasos e imágenes: esta es una instrucción sobre cómo desmontar una PC. La mayoría de los componentes básicos son modulares y se quitan fácilmente. Sin embargo, es importante que se organice al respecto. Esto ayudará a evitar que pierda piezas y también a que el reensamblaje sea más fácil
Ventilador de refrigeración de CPU AMD en una tarjeta gráfica PowerColor ATI Radeon X1650 .: 8 pasos

Ventilador de enfriamiento de CPU AMD en una tarjeta gráfica PowerColor ATI Radeon X1650 .: Tengo esta vieja tarjeta gráfica PowerColor ATI Radeon X1650 que todavía funciona. Pero el principal problema es que el ventilador de refrigeración no es suficiente y casi siempre se atasca. Encontré un viejo ventilador de enfriamiento para una CPU AMD Athlon 64 y lo usé en su lugar
