
Tabla de contenido:
- Paso 1: ¿Qué importancia tienen los datos en su computadora portátil?
- Paso 2: No deje su computadora portátil en lugares tontos
- Paso 3: Haga una copia de seguridad de sus datos de forma regular y automática
- Paso 4: archivos por lotes Rsync
- Paso 5: administrar contraseñas
- Paso 6: Cosas que haría mejor
- Autor John Day [email protected].
- Public 2024-01-30 08:44.
- Última modificación 2025-01-23 14:40.

Perder una computadora portátil apesta; perder datos importantes y contraseñas es mucho peor. Esto es lo que hago para proteger mis datos.
Paso 1: ¿Qué importancia tienen los datos en su computadora portátil?
Hace unas semanas, asaltaron mi auto mientras cenaba entre el trabajo y la casa. Desafortunadamente, mi computadora estaba en una de las bolsas robadas (¡avíseme si ve un ThinkPad con un calamar gigante pintado en él!) Y lo más probable es que nunca se recupere. La computadora portátil era mi computadora principal y tenía de todo: años de trabajo, imágenes, composiciones musicales a medio terminar, material para Instructables (!), Contraseñas y datos financieros. Afortunadamente, había instituido un agresivo programa de copias de seguridad y cifrado de mis contraseñas. No perdí un solo documento y no estoy particularmente preocupado por el robo de identidad de la información en la computadora portátil. Hay muchas formas diferentes de hacerlo. Entonces, si mi solución específica no funciona para usted, espero inspirarlo a encontrar una solución que sí funcione.
Paso 2: No deje su computadora portátil en lugares tontos
Esto es obvio y una gran primera defensa, pero no puede ser su única defensa. A veces simplemente no te das cuenta de lo desierto y oscuro que se va a poner el estacionamiento hasta que es demasiado tarde.
Paso 3: Haga una copia de seguridad de sus datos de forma regular y automática
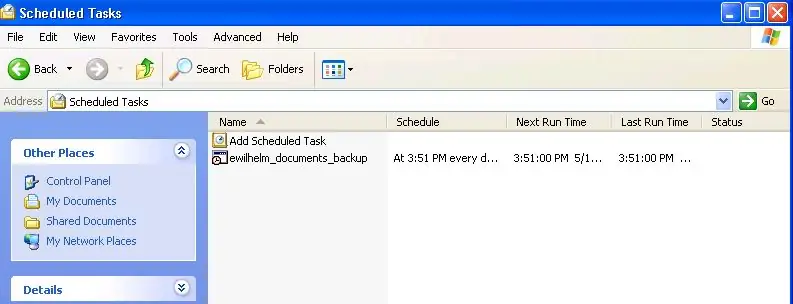
Configure sus copias de seguridad para que se realicen de forma regular y automática. Si tiene que recordar iniciar la copia de seguridad, no será una prioridad y pasará un tiempo sorprendentemente largo entre copias de seguridad. Yo uso rsync para reflejar mis archivos en un servidor remoto. Ser capaz de ssh en el servidor remoto es una buena indicación de que podrá hacer esto. También puede usar rsync para reflejar archivos en otra computadora en su red local mapeando una unidad de red, que solo requiere rsync en su computadora portátil. Si esto no va a funcionar para usted, consulte los servicios basados en la web. Aquí hay un enlace para configurar rsync en una máquina con Windows y configurar las claves ssh para que no tenga que iniciar sesión manualmente (esto no es totalmente seguro). Pongo todos mis documentos en una sola carpeta (de hecho, Mis documentos carpeta), por lo que solo hay una carpeta para hacer una copia de seguridad. Las tareas programadas de Windows ejecutan los comandos rsync desde un archivo por lotes, duplicando esta carpeta todos los días y copiándola una vez a la semana. La duplicación incluye eliminar archivos en el servidor que elimino en la computadora portátil, mientras que la copia una vez a la semana me permite obtener archivos antiguos que podría haber eliminado accidentalmente después de vaciar la papelera de reciclaje. Mi carpeta es un par de gigas, por lo que la copia de seguridad inicial lleva un tiempo, pero luego es rápida porque rsync solo envía los cambios. Prefiero realizar copias de seguridad a través de la red en lugar de hacerlo localmente en otra máquina; Si la computadora está conectada a la red mientras está en casa, en el trabajo o de viaje, se realizará la copia de seguridad.
Paso 4: archivos por lotes Rsync
Aquí está mi archivo por lotes rsync en el que se ejecutan las tareas programadas. Elimine --delete y cambie la carpeta en el lado del servidor para hacer una copia en lugar de una versión eliminada. Si está sincronizando con una máquina en su red local, asigne una unidad de red y reemplace "www.server-location.com:backupfolder" con una declaración "/ cygdrive / d" donde "d" es la letra de su unidad asignada.
Este archivo por lotes copia su salida a un archivo de registro para que pueda revisarlo, si es necesario.
Paso 5: administrar contraseñas
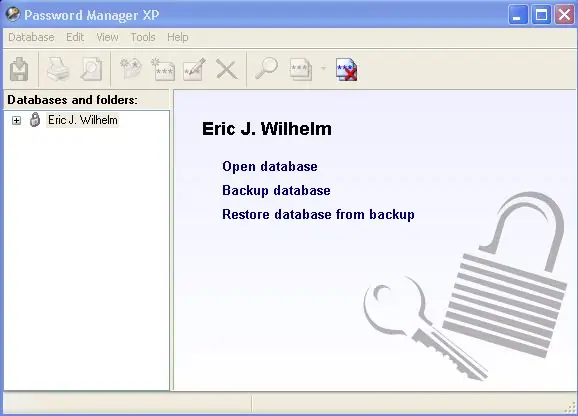
Utilizo Password Manager XP para almacenar nombres de usuario, números y contraseñas confidenciales bajo una contraseña maestra. La base de datos está encriptada y se cierra automáticamente después de un cierto período de inactividad. Está sincronizado con mis otros archivos. Aunque es un inconveniente, no dejo que mi navegador u otros asistentes "útiles" recuerden las contraseñas de cualquier cosa remotamente sensible como sitios web bancarios o correo electrónico. No guarde sus contraseñas en un archivo de texto sin formato. Si administra los datos de otras personas, como sus números de seguro social, sea especialmente considerado y use el cifrado.
Paso 6: Cosas que haría mejor
No hago una copia de seguridad de todo el disco duro, así que cuando perdí mi computadora tuve que reinstalar todos mis programas desde los discos originales y la web. No se perdieron datos, pero perdí algo de tiempo reinstalando y reconfigurando todo.
Me volví descuidado y tenía algunos datos fuera de la carpeta normalmente sincronizada. Afortunadamente, tenía otras copias. Asegúrese de que sus programas no guarden datos de forma predeterminada en su "directorio de archivos de programa"; mi copia de Matlab fue particularmente molesta por esto. Mi base de datos de Quicken tiene cierta información de cuenta bancaria y no está encriptada. Está protegido con contraseña, pero aparentemente, puede pagarle a Intuit para que elimine una contraseña "perdida". Creo que deberían encriptar por defecto todo el archivo haciendo imposible la "recuperación". Perder sus datos financieros no es tan malo como perderlos ante otra persona.
Recomendado:
Proteja sus ideas, proteja su trabajo: 8 pasos

Proteja sus ideas, proteja su trabajo: Perdí datos hace algunos días debido a un bloqueo de la PC. Se perdió un día de trabajo :/ Guardo mis datos en la nube para evitar un defecto en el disco duro. Utilizo un software de control de versiones para poder restaurar versiones anteriores de mi trabajo. Hago una copia de seguridad todos los días, pero esta vez yo
Computadora portátil Pi-Berry: la computadora portátil clásica de bricolaje: 21 pasos (con imágenes)

Computadora portátil Pi-Berry: la computadora portátil clásica de bricolaje: La computadora portátil que creé “La computadora portátil Pi-Berry” está construida alrededor de la Raspberry Pi 2. Tiene 1 GB de RAM, CPU de cuatro núcleos, 4 puertos USB y un puerto Ethernet. La computadora portátil satisface las necesidades de la vida diaria y ejecuta sin problemas programas como el reproductor multimedia VLC, Mozilla Firefox, Ardu
Cómo actualizar una CPU PORTÁTIL (y otras cosas interesantes) para convertir una computadora portátil LENTA / MUERTA en una computadora portátil RÁPIDA: 4 pasos

Cómo actualizar una CPU PORTÁTIL (y otras cosas interesantes) para convertir una computadora portátil LENTA / MUERTA en una computadora portátil RÁPIDA!: ¡Hola a todos! Recientemente adquirí una computadora portátil Packard Bell Easynote TM89, que tenía especificaciones demasiado bajas para mi gusto, básicamente muy desactualizado … La pantalla LCD se rompió y el disco duro principal se había bloqueado, por lo que la computadora portátil estaba prácticamente muerta … Ver la foto y
Cómo convertir su teléfono celular LG EnV 2 en un módem de acceso telefónico portátil para su computadora portátil (o computadora de escritorio): 7 pasos

Cómo convertir su teléfono celular LG EnV 2 en un módem de acceso telefónico portátil para su computadora portátil (o computadora de escritorio): Todos en algún momento hemos tenido la necesidad de usar Internet donde simplemente no ha sido posible, como en el automóvil , o de vacaciones, donde cobran una costosa cantidad de dinero por hora para usar su wifi. finalmente, se me ocurrió una forma sencilla de conseguir
Soporte para computadora portátil de papel, el soporte para computadora portátil más barato posible: 4 pasos

Soporte para portátil de papel, el soporte para portátil más barato posible: Me encanta Quake3 y me preocupa bastante la durabilidad de mi MacBook. Nunca se me ocurrió la idea de comprar esos soportes para portátiles con ventiladores, porque los MacBooks no tienen ningún agujero en la parte inferior. Estaba pensando que esas medias bolas tal vez doblarían mi computadora portátil c
