
Tabla de contenido:
- Autor John Day [email protected].
- Public 2024-01-30 08:44.
- Última modificación 2025-01-23 14:40.

¡Frosty the SPyman es un muñeco de nieve en un estante que transmite videos en vivo y se mueve solo! Santa ahora puede estar 100% seguro de que la gente está siendo amable.
Paso 1: Video y poema


Fue la noche antes de Navidad, y en toda la casa
Ninguna criatura se movía, ni siquiera un ratón.
Los presentes se colocaron en su lugar cerca del árbol, Y las luces fueron alimentadas por un Teensy.
La parte superior del manto estaba puesta así, Había una vela encendida, emitiendo un resplandor.
Encima de ese lugar estaba sentado un muñeco de nieve, Cuidando los regalos como un gato doméstico.
Entonces de la nada apareció un ladrón, Tomó y desenvolvió un regalo, Y luego quedó claro, El muñeco de nieve estaba mirando
Entonces comenzó a arrepentirse.
Frosty the SPyman había estado de guardia tan bien, Los temores de la familia finalmente se aplacaron."
Paso 2: reunir las piezas y construir el gabinete
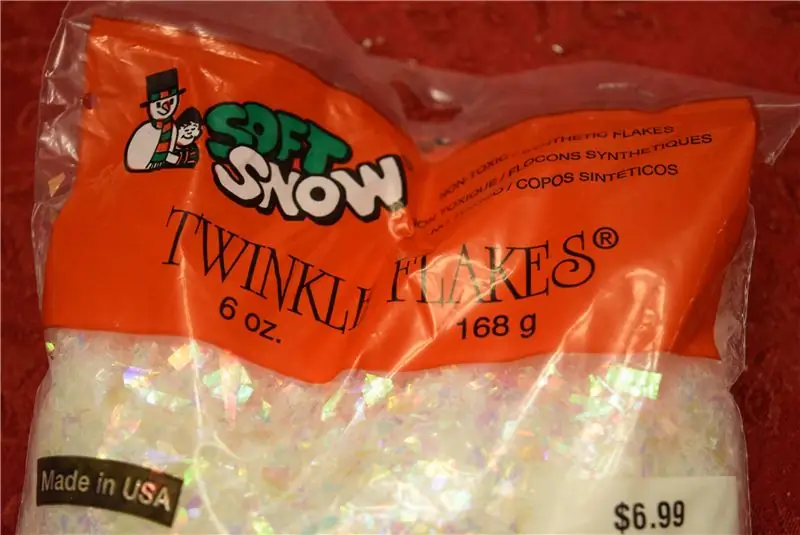


Fui a Hobby Lobby y compré varios artículos. Uno era un muñeco de nieve que se basaba en un Elfo en un estante, con piernas colgando y una cabeza disecada. En segundo lugar, conseguí algo de "nieve" y llené el muñeco de nieve con ella. Por último, recogí una lata de galletas redonda que era lo suficientemente grande como para que entrara una Raspberry Pi. Hice 2 agujeros en la lata, uno para el módulo de la cámara Raspberry Pi y otro para que pasara un cable de alimentación. También hice un agujero en la tapa para que el servo pudiera girar al muñeco de nieve.
Enlaces a los productos de DFRobot:
- Frambuesa pi 3
- Módulo de cámara Raspberry Pi
Paso 3: Configurar el Pi

DFRobot se acercó a mí y me envió su módulo de cámara Raspberry Pi 3 y Raspberry Pi. Entonces, después de abrir las cajas, me puse manos a la obra configurando la tarjeta SD. Primero fui a la página de descargas de Raspberry Pi y descargué la versión más reciente de Raspbian. Luego extraje el archivo y lo puse en un directorio conveniente. No puede simplemente copiar / pegar un archivo.img en una tarjeta SD, tiene que "grabarlo" en la tarjeta. Puede descargar una utilidad de grabación como Etcher.io para transferir fácilmente la imagen del sistema operativo. Después de que el archivo.img estuvo en mi tarjeta SD, lo inserté en la Raspberry Pi y le di energía. Después de unos 50 segundos, desconecté el cable y extraje la tarjeta SD. A continuación, volví a poner la tarjeta SD en mi PC y fui al directorio de "arranque". Abrí el bloc de notas y lo guardé como un archivo en blanco llamado "ssh" sin extensión. También había un archivo que agregué llamado "wpa_supplicant.conf" y puse este texto en él:
red = {
ssid =
psk =
}
Luego guardé y expulsé la tarjeta y la volví a colocar en la Raspberry Pi 3. Esto ahora debería permitir el uso de SSH y la conexión a WiFi.
Paso 4: Preparar la cámara

De forma predeterminada, la cámara está deshabilitada en la Pi, por lo que debe abrir el tipo de terminal sudo raspi-config para que aparezca el menú. Vaya a "opciones de interfaz" y luego habilite la cámara. Ahora simplemente seleccione "Finalizar" e inserte el cable plano del módulo de la cámara en el área correcta de la Pi.
Paso 5: instalación del software
Hay varios softwares diferentes que pueden transmitir video, como vlc y motion, pero decidí usar mjpeg-streamer debido a su baja latencia y fácil instalación. De acuerdo con las instrucciones del sitio, haga un clon de git https://github.com/jacksonliam/mjpg-streamer.git en una carpeta, luego escriba sudo apt-get install cmake libjpeg8-dev para instalar las bibliotecas necesarias. Cambie su directorio a la carpeta que descargó y luego escriba make seguido de sudo make install para compilar el software. Finalmente ingrese export LD_LIBRARY_PATH =. y para ejecutarlo, escriba./mjpg_streamer -o "output_http.so -w./www" -i "input_raspicam.so" Puede acceder a la transmisión dirigiéndose a https://: 8080 / stream.html para ver la transmisión.
Paso 6: la electrónica



Usar la clase PWM de la biblioteca GPIO puede ser útil, pero puede causar muchos problemas cuando se usa con servos. Los servomotores requieren una sincronización precisa, que un SoC simplemente no puede proporcionar. Así que decidí usar Adafruit PCA9685, un módulo PWM de 16 canales controlado por I2C. La biblioteca se puede encontrar aquí.
Paso 7: el código
El código es bastante simple. Todo lo que hace es usar la biblioteca subprocess. Popen para ejecutar el comando-j.webp
Paso 8: uso de Frosty the SPyman
Coloqué mi muñeco de nieve en la sala de estar de mi casa para vigilar el árbol y otras decoraciones. Para ver la transmisión en vivo, simplemente vaya a https://: 8080 y luego haga clic en el botón de transmisión.
Recomendado:
Oficina con pilas. Sistema solar con paneles solares y turbina eólica con conmutación automática Este / Oeste: 11 pasos (con imágenes)

Oficina con pilas. Sistema solar con paneles solares y turbina eólica con conmutación automática de este a oeste: El proyecto: Una oficina de 200 pies cuadrados debe funcionar con baterías. La oficina también debe contener todos los controladores, baterías y componentes necesarios para este sistema. La energía solar y eólica cargará las baterías. Hay un pequeño problema de solo
Cómo: Instalación de Raspberry PI 4 Headless (VNC) con Rpi-imager e imágenes: 7 pasos (con imágenes)

Cómo: Instalar Raspberry PI 4 Headless (VNC) con Rpi-imager e imágenes: planeo usar este Rapsberry PI en un montón de proyectos divertidos en mi blog. No dudes en comprobarlo. Quería volver a usar mi Raspberry PI, pero no tenía un teclado ni un mouse en mi nueva ubicación. Ha pasado un tiempo desde que configuré una Raspberry
Inteligencia artificial y reconocimiento de imágenes con HuskyLens: 6 pasos (con imágenes)

Inteligencia artificial y reconocimiento de imágenes con HuskyLens: ¡Hola, chicos! Akarsh aquí de CETech. En este proyecto, vamos a echar un vistazo a HuskyLens de DFRobot. Es un módulo de cámara impulsado por inteligencia artificial que es capaz de realizar varias operaciones de inteligencia artificial como el reconocimiento facial
Reconocimiento de imágenes con placas K210 y Arduino IDE / Micropython: 6 pasos (con imágenes)

Reconocimiento de imágenes con placas K210 y Arduino IDE / Micropython: ya escribí un artículo sobre cómo ejecutar demostraciones de OpenMV en Sipeed Maix Bit y también hice un video de demostración de detección de objetos con esta placa. Una de las muchas preguntas que la gente ha hecho es: ¿cómo puedo reconocer un objeto que la red neuronal no está tr
Cómo desmontar una computadora con sencillos pasos e imágenes: 13 pasos (con imágenes)

Cómo desmontar una computadora con sencillos pasos e imágenes: esta es una instrucción sobre cómo desmontar una PC. La mayoría de los componentes básicos son modulares y se quitan fácilmente. Sin embargo, es importante que se organice al respecto. Esto ayudará a evitar que pierda piezas y también a que el reensamblaje sea más fácil
