
Tabla de contenido:
- Autor John Day [email protected].
- Public 2024-01-30 08:44.
- Última modificación 2025-01-23 14:40.


MuscleCom ofrece una forma nueva e innovadora para que los pacientes con discapacidades físicas se comuniquen como nunca antes. Al medir los valores de EMG de los músculos de una persona, el usuario puede controlar una interfaz de usuario que le ayudará a comunicarse en el día a día. Mediante el uso de componentes relativamente baratos y duraderos, hemos desarrollado un producto / prototipo de bajo costo y fácil de usar con una curva de aprendizaje baja.
El prototipo de hardware se basa en una Raspberry Pi 3 Modelo B en un gabinete impreso en 3D que ejecuta un servidor NodeJS con una interfaz REACT que sincroniza los pulsos de los músculos de los usuarios.
Un ejemplo de personas que podrían hacer uso de este producto son los pacientes con ELA y lo mismo. Personas que pueden controlar algunos músculos, pero que no pueden hablar ni señalar. Este dispositivo es una interfaz fácil de usar que le da al paciente más independencia y más diversión.
Tenga en cuenta: Este producto NO es un dispositivo médico y no está destinado a ser utilizado como tal o como un accesorio de tal. Ha sido diseñado por estudiantes, como un proyecto de clase.
Paso 1: requisitos



Requisitos de hardware
- 1x Raspberry Pi 3B (circuito abierto)
- 1x Tarjeta Micro SD de 8GB + Adaptador (OpenCircuit)
- 1x cable de alimentación micro USB + enchufe 5V 2.5A (Amazon)
- 1x pantalla táctil LCD RPI3 de 5 pulgadas (AliExpress)
- 1x cable UTP (Amazon)
- 3x Sensores musculares Myoware (Adafruit)
- (incluye 9 almohadillas de sensor biomédicas de 24 mm (Sparkfun))
- 1x ADC de 12 bits: ADS1015 (Adafruit)
- 3x Jack Plug macho (como este)
- 3x Jack Plug Hembra (como este)
- Cable de sensor de 4x 1,5 m (doble núcleo, blindado) (AliExpress)
- 1x tablero de creación de prototipos (AliExpress)
- Resistencia 4x 330 ohmios (AliExpress)
- Algún cable rojo, negro y de otros colores
Costo total aproximado con los enlaces anteriores: ~ $ 130
Requisitos de software (desarrollo local)
- NPM (Descargar)
- NodeJS (Descargar)
- Yarn (Descargar)
- Git (Descargar)
- Repositorio MuscleCom (Descargar)
Opcional
Paquete de baterías de 5V / min.2.5A (!) (Como Nierle, que funciona perfectamente)
Tenga en cuenta: algunas de las tiendas web utilizadas anteriormente están en holandés, pero los equivalentes en inglés no deberían ser difíciles de encontrar.
Paso 2: Configuración de Raspberry Pi
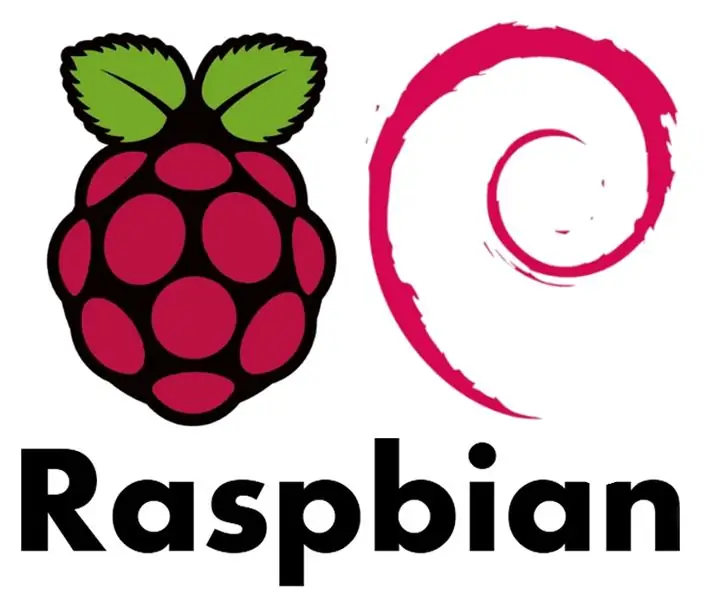
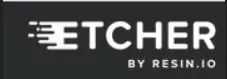
Requisitos de descarga
Descargue los siguientes elementos en preparación:
- Raspbian con escritorio
- Formateador de tarjetas SD
- Autor de aguafuertes
- Ventanas: masilla
Formateo de la tarjeta Micro SD
- Coloque la tarjeta SD en su computadora. Cuando se le solicite formatear, elija no
- Formateador de tarjeta SD abierto
- Seleccione la tarjeta Micro SD
- Elija formato rápido
- Haga clic en Formato
Instalar Raspbian
- Descomprima el archivo.zip de Raspbian descargado.
- Software abierto de Etcher
- Seleccione el archivo.img de Raspbian descomprimido
- Elija la tarjeta Micro SD para escribir
- Haga clic en Flash
- Una vez finalizado el proceso de actualización: si su sistema operativo le solicita que formatee, elija no
- Abra la raíz de la tarjeta Micro SD y coloque un archivo llamado ssh en el directorio (sin extensión)
Conéctese a la frambuesa
La Raspberry tiene credenciales de inicio de sesión predeterminadas, que se utilizan en los pasos a continuación.
- Nombre de host: raspberrypi
- Nombre de usuario: pi
- Contraseña: frambuesa
- Desconecte la tarjeta Micro SD de su computadora y colóquela en la Raspberry Pi
- Asegúrese de que su computadora esté conectada a Internet a través de wifi
- Conecte un cable UTP a su Raspberry y el otro extremo a su PC
- Conecte el adaptador de corriente Micro USB
A partir de aquí, el tutorial se dividirá en 2 partes. Uno para Windows y otro para usuarios de Mac.
Ventanas
- Use el atajo de teclado de Windows + R para abrir la ventana Ejecutar
- Escriba: ncpa.cpl y presione OK para abrir el panel de control con adaptadores de red
- Haga clic en su adaptador Wifi con el botón derecho del mouse y seleccione propiedades
- Vaya a la pestaña para compartir y marque "Permitir que otros usuarios de la red se conecten a través de la conexión a Internet de esta computadora". NOTA: Si esto ya estaba marcado, desmarque, guarde y vuelva a verificar.
- Guarde los cambios presionando OK
- Masilla abierta
- Escriba lo siguiente en el nombre de host (y reemplace HOSTNAME con el valor correcto): HOSTNAME.mshome.net
- Haga clic en Abrir
Mac
- Abrir configuración del sistema
- Ir a compartir
- Elija compartir Internet en la columna de la izquierda (no habilitar todavía)
- Comparte tu conexión desde Wi-Fi
- A computadoras que usan Ethernet
- Habilite el uso compartido de Internet marcando la casilla en la columna de la izquierda
- Inicie su terminal y escriba (y reemplace HOSTNAME con el valor correcto):
- ssh [email protected]
Actualizar paquetes
Antes de instalar nada, actualice los paquetes instalados ejecutando los siguientes comandos:
sudo apt-get update
sudo apt-get upgrade
Instalar Git Utilice el siguiente comando para instalar Git:
sudo apt-get install git
Instalar controlador de pantalla
Si la pantalla no funciona de fábrica. Consulte este enlace para obtener una introducción paso a paso en la pantalla.
Instalar MuscleCom
Clonar el repositorio
Instale Musclecom ejecutando este comando:
bash /PATH/TO/REPO/scripts/setup.sh
Paso 3: Conexión de cables
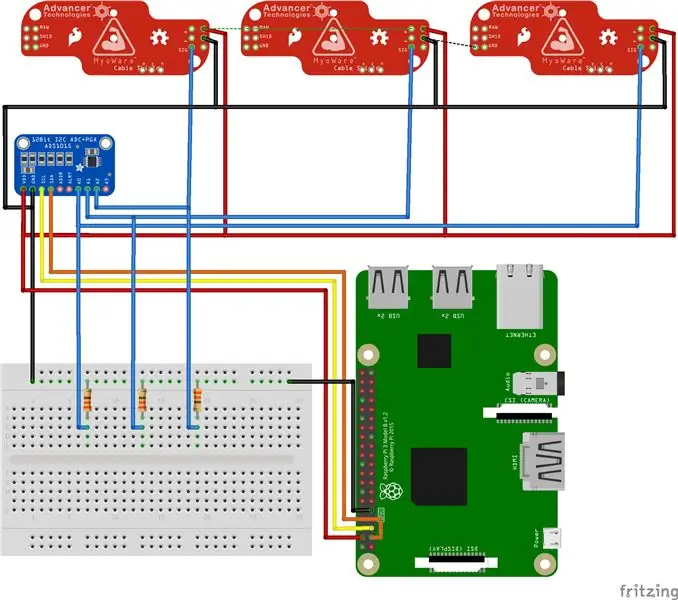
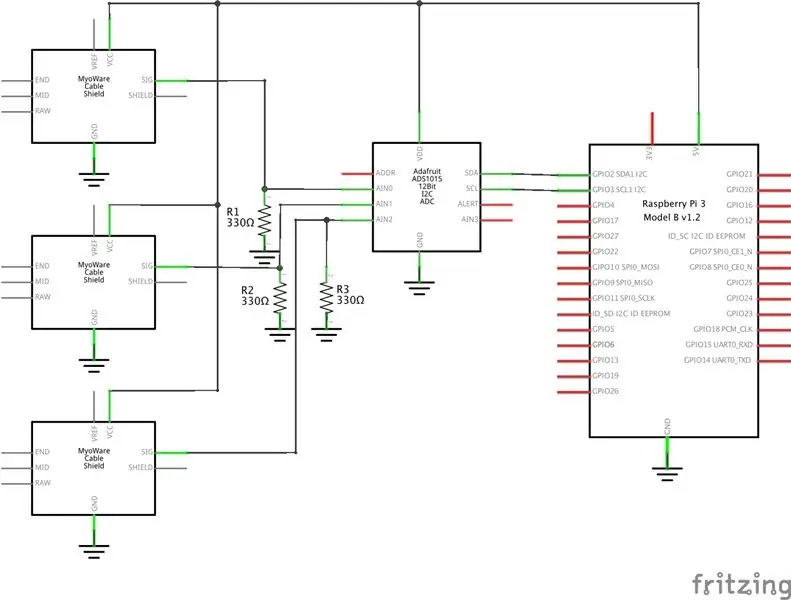

Conecte los cables de acuerdo con los esquemas. Tenga en cuenta que estos esquemas contienen 3 sensores. Puede conectar hasta un máximo de 4 sensores con esta configuración porque el ADC tiene solo 4 entradas analógicas.
Los escudos necesitarán alrededor de 2.9V hasta 5.7V. En este diseño, los usaremos a 5.0V porque tiene múltiples ventajas sobre 3.3V.
Al soldar los cables del sensor, asegúrese de utilizar el blindaje como tierra. Esto asegura la fuerza de la señal y menos ruido.
Si no está utilizando un enchufe micro USB para alimentar el Pi (como hicimos nosotros), asegúrese de soldar los cables a los contactos debajo del enchufe micro USB del Pi. De esta manera, todavía utiliza todos los circuitos necesarios para la seguridad y para que funcione correctamente.
Tenga en cuenta: en los esquemas, los sensores no son los sensores reales porque los archivos de Fritzing para aquellos aún no estaban en Github.
Paso 4: Impresión 3D




Todas las carcasas que se diseñaron para este prototipo están disponibles en formato STL y se han impreso en una Ultimaker 2+ y Ultimaker 2Go con gran detalle.
Hay 4 archivos STL:
- Caso principal
- Tapa de la caja principal
- Caja del sensor
- Tapa de la caja del sensor
Paso 5: cómo utilizar





Tenga en cuenta: El manual de usuario de este producto está escrito en holandés, ya que este era un requisito desafortunado para el proyecto. Se traducirá al inglés en el futuro.
Recomendado:
Flappy Bird con músculos: 9 pasos (con imágenes)

Muscle Powered Flappy Bird: es posible que recuerdes cuando Flappy Bird conquistó el mundo y finalmente se volvió tan popular que su creador lo eliminó de las tiendas de aplicaciones para evitar publicidad no deseada. Este es Flappy Bird como nunca antes lo habías visto; mediante la combinación de algunos componentes listos para usar
Luz de reloj con pantalla de matriz de tira de LED controlada por WiFi: 3 pasos (con imágenes)

Luz de reloj con pantalla de matriz de tira de LED controlada por WiFi: tiras de LED programables, p. Ej. basados en WS2812, son fascinantes. Las aplicaciones son múltiples y rápidamente puede obtener resultados impresionantes. Y de alguna manera la construcción de relojes parece ser otro dominio en el que pienso mucho. Comenzando con algo de experiencia en
Neurobots Battle Royale: Hexbugs de combate controlados por músculos: 7 pasos

Neurobots Battle Royale: Hexbugs de combate controlados por músculos: este tutorial muestra cómo usar los datos EMG transmitidos a través del hardware OpenBCI y la GUI de OpenBCI para controlar las acciones de un Hexbug. Las capacidades de batalla de estos insectos hechizos pueden controlarse con tu propia entrada muscular, y podrás participar
¡Cómo hacer músculos del aire !: 4 pasos (con imágenes)

¡Cómo hacer músculos de aire !: Necesitaba crear algunos actuadores para un proyecto de animatrónica en el que estoy trabajando. Los músculos del aire son actuadores muy potentes que funcionan de manera muy similar a un músculo humano y tienen una relación fuerza / peso fenomenal; pueden ejercer una fuerza de tracción de hasta 400 t
Pinza hecha de músculos blandos (actuadores): 14 pasos (con imágenes)

Pinza hecha de músculos blandos (actuadores): En mi tutorial anterior he explicado la fabricación del músculo blando (actuador), en este tutorial usaremos cuatro de esos músculos para hacer una pinza que podrá agarrar y sostener un objeto. .Si no has visto mi tut anterior
