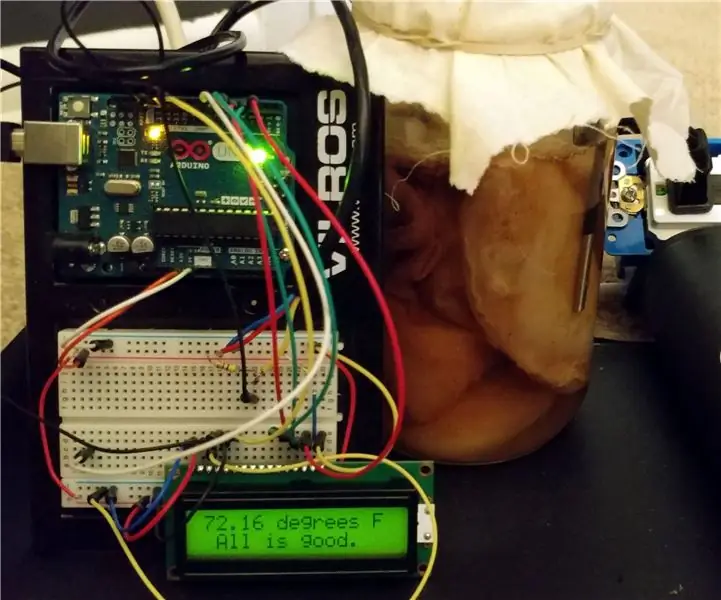
Tabla de contenido:
- Autor John Day [email protected].
- Public 2024-01-30 08:44.
- Última modificación 2025-01-23 14:40.
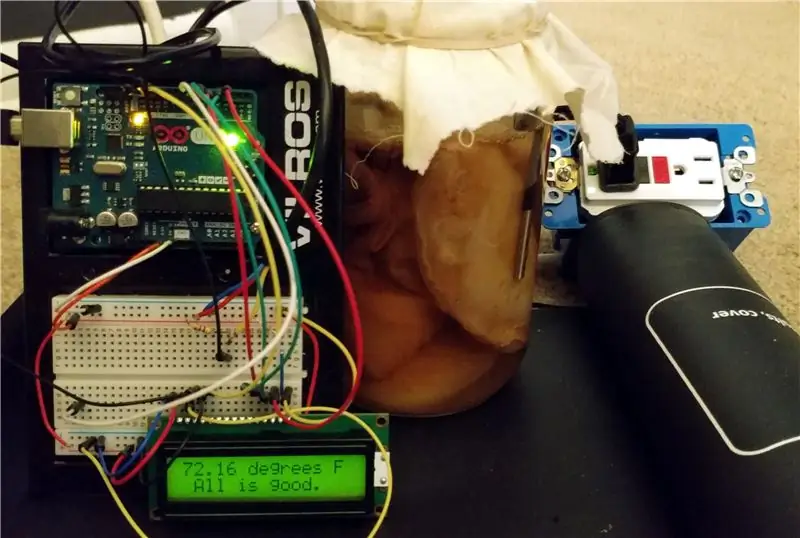

Siempre me ha gustado la Kombucha, pero en la tienda es muy cara. Alrededor de $ 4 por 12 oz. no hay forma de que pueda permitirme beber tanto como quisiera. Busqué hacer mi propia kombucha y me di cuenta de que no era tan difícil y que no requería demasiados recursos. Compré este kit para comenzar, pero es posible que ya tenga muchos de estos artículos, ¡así que no compre algo que ya tenga! Soy un estudiante de tiempo completo y casi nunca estoy en casa, así que pensé que intentaría construir un circuito usando un Arduino para automatizar la regulación del calor.
Elementos necesarios para hacer el circuito:
- Arduino Uno (si aún no tiene un Arduino, recomendaría obtener un kit para comenzar. Comencé con esto, y venía con la pantalla LCD, la placa de pruebas, el zumbador, el LED y un sensor de temperatura TMP36 que se puede usar FUERA de la kombucha)
- Protoboard y alambres
- Sensor de temperatura DS18B20 (también necesitará una resistencia de 4.7k)
- Módulo de relé
- Calentador
Elementos opcionales para hacer el circuito:
- Pantalla LCD de tablero de pruebas
- LED de tablero de pruebas
- Zumbador piezoeléctrico de tablero
Elementos necesarios para hacer Kombucha:
Conseguí este kit, que tiene todo a continuación y más.
- Scoby Kombucha
- Tarro de vidrio de 1 galón
- Té negro, verde u Oolong
- Azúcar refinada
- Botellas de vidrio con tapa (para poner la kombucha para el segundo fermento)
Paso 1: inicio de la primera fermentación
Para este paso, no necesitaremos ningún dispositivo electrónico, solo una olla pequeña, azúcar, el Scoby y un poco de té.
- Pon a hervir 4 tazas de agua. Una vez que empiece a hervir, apaga el fuego.
- Tome 6 bolsitas de té o vierta 3 cucharadas de té negro, verde u oolong de hojas sueltas en una bolsita de té de algodón y agréguelas a la olla.
- Deje reposar durante 5-7 minutos.
- Retire la (s) bolsita (s) de té y deseche el té.
- Agregue 1 taza de azúcar en la olla y revuelva. No se preocupe por beber tanta azúcar, el scoby come la mayor parte del azúcar durante la fermentación.
- Una vez que el azúcar se haya disuelto, vierta el té dulce en el frasco de preparación de 1 galón.
- Vierta 8 tazas de agua FRÍA FILTRADA. Yo uso agua embotellada fría.
- La mezcla debe estar ahora a temperatura ambiente o un poco por encima. Solo asegúrese de que el agua no supere los 86 grados en las unidades Freedom antes de continuar con el siguiente paso.
- Agregue el scoby y el iniciador líquido que viene a la mezcla. Revuelva SOLO UNA VEZ.
- Cubra el frasco con un paño de algodón y séllelo con una goma elástica.
Ahora tenemos nuestra (que pronto será) kombucha, démosle un cerebro microcontrolador…..
Paso 2: construcción del circuito
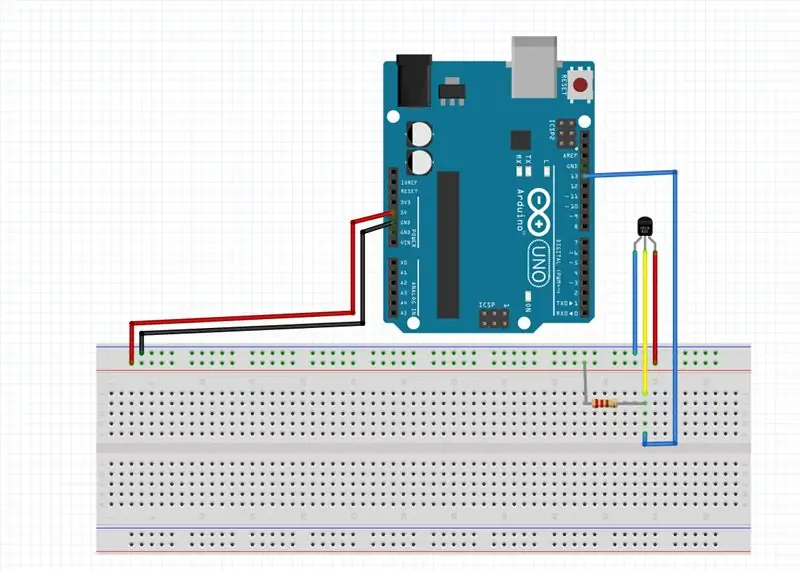
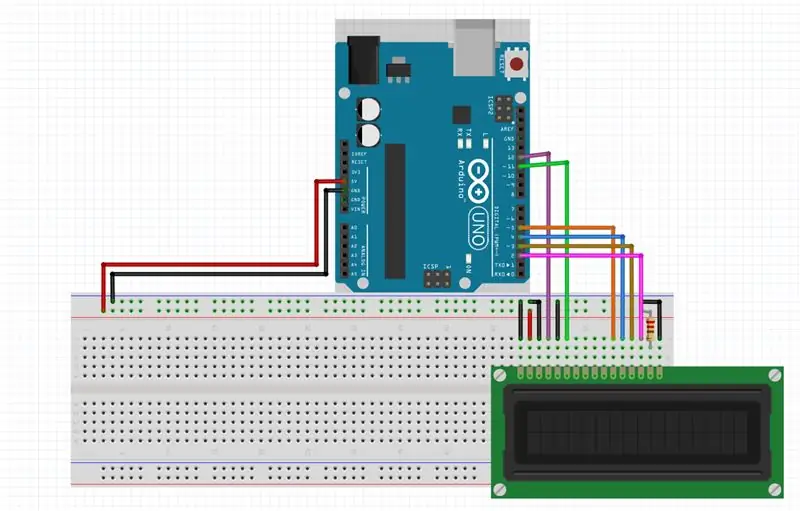
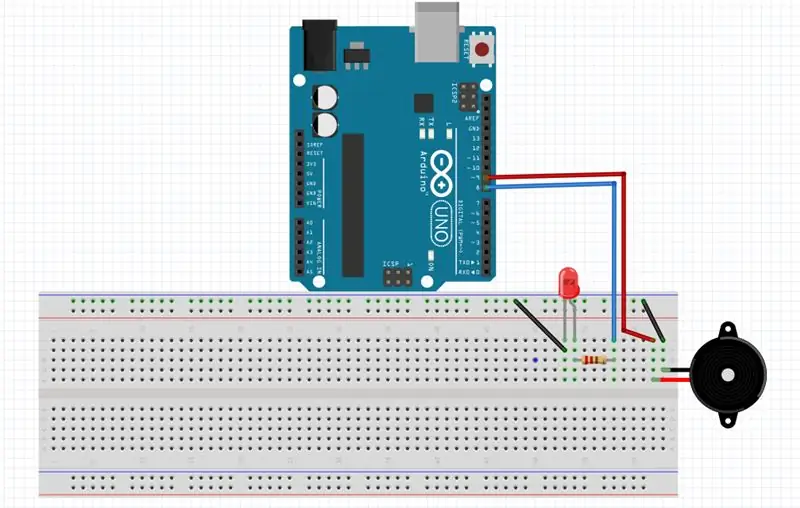
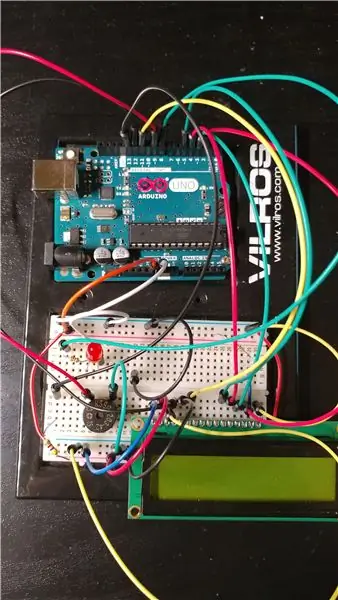
Para comenzar el segundo paso, primero configure el Arduino junto a una placa de pruebas y ensamble todas las piezas necesarias para ayudarlo a usted mismo a largo plazo. Para que sea más fácil para sus ojos, dividí el circuito en 3 diagramas, la pantalla LCD, los notificadores y el sensor de temperatura. Obligatorio Hice todos estos diagramas con Fritzing. La última imagen es de mi circuito. No se preocupe si su circuito no se ve tan ordenado como el mío. (;
*** Tenga en cuenta que NO se utiliza el lado analógico del Arduino. No conecte ningún cable a esas ranuras. ***
Empezaré por el sensor de temperatura. Mi DS18B20 tenía un cable rojo, azul y amarillo, el tuyo debería tener colores similares. El rojo se conecta a 5V, el azul se conecta a GND. El amarillo es interesante, porque es el cable de datos, pero necesita algo de energía suplementaria a través de una resistencia de 4.7k Ohm, por lo que el amarillo se conecta al pin 13 en el Arduino, y la resistencia de 4.7k Ohm pasa del amarillo a 5V. Consulte la imagen para comprender mejor.
* La pantalla LCD ocupa la mayor parte del espacio y hace que todo parezca una locura, pero es bastante simple. Iré en orden de IZQUIERDA a DERECHA, comenzando en 1 y terminando en 16.
- El primer pin va a GND.
- El segundo pin va a 5V
- El tercer pin va a GND.
- El cuarto pin va al 12 en el Arduino.
- El quinto pin va a GND.
- El sexto pin va al 11 en el Arduino.
- Los pines 7-10 no se utilizan.
- El pin 11 va al 5 en el Arduino.
- El pin 12 va al 4 en el Arduino.
- El pin 13 va al 3 en el Arduino.
- El pin 14 va al 2 en el Arduino.
- El pin 15 se conecta a 5 V a través de una resistencia de 330 ohmios.
- El pin 16 se conecta a GND.
El relé es la parte más importante para la parte del termostato, porque controla cuándo se enciende o apaga el calentador. Para construir realmente el módulo, utilicé este tutorial de SparkFun. Usé este sitio web, que ayuda a distinguir dónde van los cables. Alternativamente, puede comprar un IOT Relay de SparkFun o Adafruit que hace lo mismo. Puse el pin de datos en el relé al pin digital 6 en el Arduino. Configuré mi relé para NC, o normalmente cerrado, por lo que si elige tenerlo como NO o normalmente abierto, deberá modificar el código.
Por último, lo que yo llamo notificadores. Esta es una alternativa y no una parte necesaria. Básicamente, si no desea que el relé controle cuándo se enciende y apaga el calentador, puede hacerlo manualmente cada vez que escuche un pitido. Hay un LED y un zumbador piezoeléctrico. El lado más largo del LED se conecta a una resistencia de 220 ohmios, que se conecta al pin 8 del Arduino. El lado más corto se conecta a GND. El timbre tiene un lado positivo y un lado negativo, generalmente marcados con un + y - respectivamente. El lado + va al pin 9 en el Arduino, el lado - va a GND.
* ¡Ten en cuenta que hice este proyecto de código abierto para que pudieras modificarlo a lo que tienes! Si no tiene una pantalla LCD, puede modificar el código para que funcione igual sin una.
Paso 3: La mejor parte … ¡Escribir el código
¡No hay mejor sentido de orgullo y logro que escribir código que funcione primero! Desafortunadamente, ese no fue el caso para mí, pero aún así es divertido cuando funciona. Necesitará el IDE de Arduino para actualizar el código al Uno. Hay otras formas, pero esta es la más sencilla. Si no tiene el IDE configurado o instalado, déjelo caer por este agujero de conejo.
El primer paso es la inicialización. Hay tres bibliotecas necesarias para este código, todas las cuales se pueden descargar a través del IDE de Arduino, yendo a Sketch -> Incluir bibliotecas -> Administrar bibliotecas … luego busque e instale las bibliotecas OneWire, LiquidCrystal y Dallas Temperature. ¡Adjunté el código y lo cargué en mi Github! El archivo se llama KombuchaThermostat.ino.
El código se puede cargar directamente si solo desea el relé (por ejemplo, sin LED o zumbador) y lo configura como un relé normalmente cerrado. De lo contrario, he escrito el código alternativo y las estrategias de depuración, solo están comentadas. Mi código tiene licencia de dominio público, así que siéntase libre de modificar el código a su estilo y gusto.
Información de depuración …
La depuración no da miedo en absoluto, especialmente con Arduino.
- Si su código no se está compilando, es probable que no tenga las bibliotecas instaladas.
- Si no se está cargando, es probable que haya seleccionado el puerto, la placa o el programador incorrectos. El enlace anterior para configurar el IDE es un gran recurso para asegurarse de que tiene todas sus cosas configuradas correctamente.
- Si las temperaturas se ven raras, descomente todas las líneas con "Serial" y abra el monitor Serial para ver cómo se ven sus temperaturas.
Este código ha sido probado en Ubuntu 16.04.
Si funciona en su sistema con un sistema operativo diferente, avíseme y lo agregaré a la lista.
Recomendado:
Cree su propio termostato de calefacción conectado y ahorre con la calefacción: 53 pasos (con imágenes)

Haga su propio termostato de calefacción conectado y ahorre con la calefacción: ¿Cuál es el propósito? Aumente la comodidad calentando su casa exactamente como lo desee Ahorre y reduzca las emisiones de gases de efecto invernadero calentando su casa solo cuando lo necesite Mantenga el control de la calefacción esté donde esté Siéntase orgulloso de haberlo hecho y
Termostato inteligente ESP8266: 6 pasos (con imágenes)

Termostato inteligente ESP8266: artículo de Bienvenue sur ce nouvel. On se retrouve aujourd'hui pour un projet que j'ai realisé durant tout ce temps libre que m'a offert le confinement. Ce projet m'a été proposé par mon père, en effet il vient de déménager dans une vieille maison et l
Cómo hacer un termostato automático para estufa de leña: 5 pasos (con imágenes)
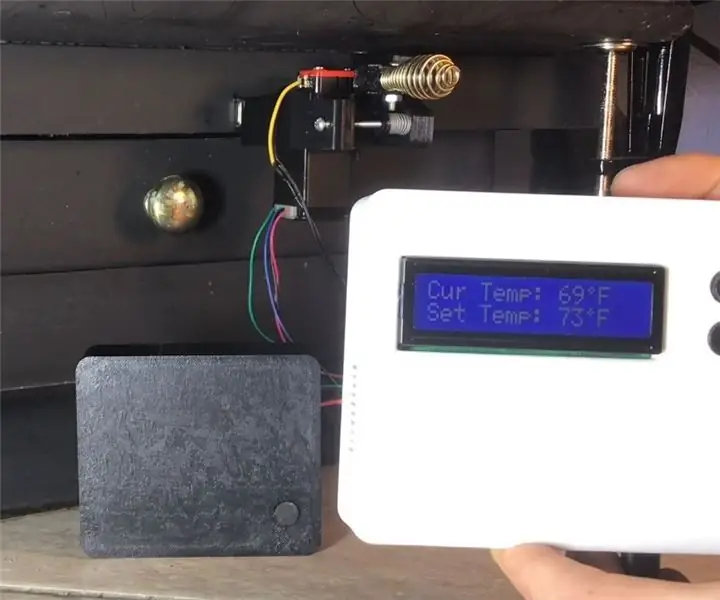
Cómo hacer un termostato automático para estufa de leña: para mi proyecto de clase de mecatrónica, decidí diseñar y crear un termostato automático para estufa de leña usando un Arduino habilitado para WiFi con un controlador PID que maneja un motor paso a paso para controlar la posición del amortiguador en mi estufa de leña. Ha sido una gran recompensa
Termostato del propagador con ESP8266 / NodeMCU y Blynk: 7 pasos (con imágenes)

Termostato del propagador con ESP8266 / NodeMCU y Blynk: Recientemente compré un propagador calentado, que debería ayudar a que mis semillas de flores y vegetales germinen más temprano en la temporada. Vino sin termostato. Y como los termostatos son bastante caros, decidí hacer los míos. Como quería usar
Servo termostato / controlador Arduino HVAC: 5 pasos (con imágenes)

Servo termostato / controlador Arduino HVAC: ¡Bienvenido a mi instructable 'verde'! Le mostraré cómo usar un Arduino, dos servomotores, un sensor de temperatura y algo de metal (o madera) para hacer un termostato digital para una unidad HVAC de pared. Según CB Richard Ellis (un gran real
