
Tabla de contenido:
- Paso 1: Materiales: lo que necesitará
- Paso 2: Modo y comandos de Bluetooth AT
- Paso 3: Comandos AT para el módulo SLAVE
- Paso 4: Comandos AT para el módulo maestro
- Paso 5: Microconexiones Arduino
- Paso 6: Conexiones Arduino Nano
- Paso 7: Ajustes
- Paso 8: ¡Tiempo de impresión 3D!:D
- Paso 9: Controle su PC;)
2025 Autor: John Day | [email protected]. Última modificación: 2025-01-23 14:40


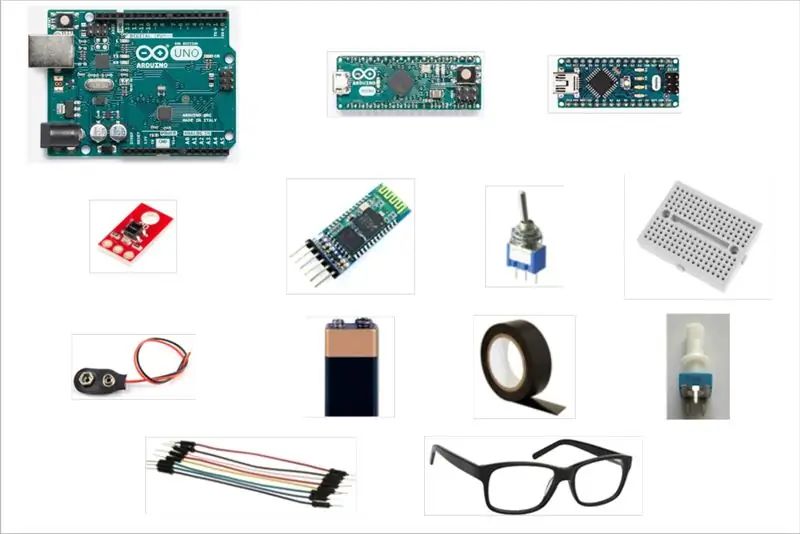
¿Qué hay de ir más allá de tus hábitos? ¿Qué hay de probar algo nuevo ?? !!!!
¡Qué hay de controlar su PC y hacer lo que quiera SIN usar su teclado y mouse!
Hmm… ¿Pero cómo es esto posible ???
¡¡Con solo un abrir y cerrar de ojos !! ¿No lo crees ???
Ok, ¡sigue leyendo y descubrirás cómo puede suceder esto!;)
Paso 1: Materiales: lo que necesitará
- 2x Mini tablas de pruebas
- 2x módulos Bluetooth HC-05
- 1x Arduino Uno
- 1x Arduino Micro
- 1x Arduino Nano
- 1x Sensor de línea SparkFun QRE1113
- 1x cable Mini usb-USB (para Arduino Nano)
- 1x cable Micro usb-USB (para Arduino Micro)
- 1x cable USB 2.0 A / B (para Arduino Uno)
- 1x potenciómetro 10Kοhm
- Cables de puente (macho a macho y macho a hembra)
- 1x batería de 9V
- 1x soporte de batería
- 1x interruptor de palanca
- 1x par de gafas
- 1x cinta aislante
- 1x soldador (opcional)
Paso 2: Modo y comandos de Bluetooth AT

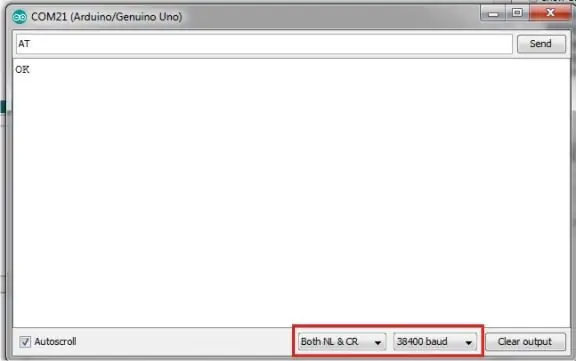
Para este proceso estoy usando una placa Arduino Uno
1. Conecte GND y Vcc del módulo Bluetooth a GND y 5V de la placa Arduino respectivamente.
2. Presione el botón en el HC-05 Bluetooth y mientras lo mantiene presionado, conecte el Arduino a su PC. Verá que el LED del módulo Bluetooth parpadea con un intervalo de 2 segundos, lo que significa que ha entrado en el modo AT.
3. Abra Arduino IDE y cargue un boceto vacío en la placa Arduino.
4. Conecte Rx y Tx del módulo Bluetooth a Rx (pin0) y Tx (pin1) de la placa Arduino respectivamente.
Importante: al cargar un boceto, elimine las conexiones Rx y Tx y vuelva a conectarlas a sus posiciones después de que la carga esté lista.
HC-05 -> Arduino
Vcc -> 5 V
GND -> GND
Rx -> Rx (pin 0)
Tx -> Tx (pin1)
Todas las conexiones se muestran en la imagen.
5. El módulo Bluetooth HC 05 necesita un retorno de carro y un salto de línea después de cada comando.
Así que abra, Serial Monitor y seleccione "Both NL & CR" y 38400 baudios.
Escriba: AT y luego haga clic en Enviar.
¡Ahora debería obtener un OK como respuesta, lo que significa que ha ingresado correctamente en AT Commands!
Paso 3: Comandos AT para el módulo SLAVE
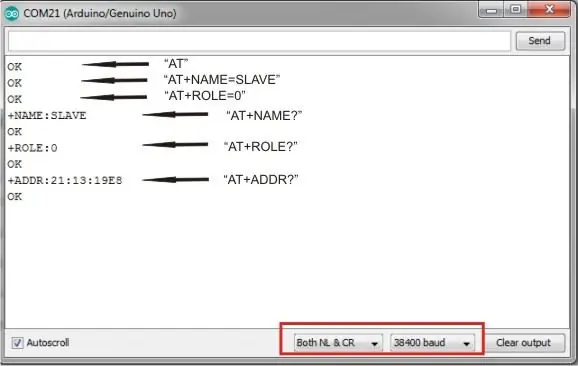
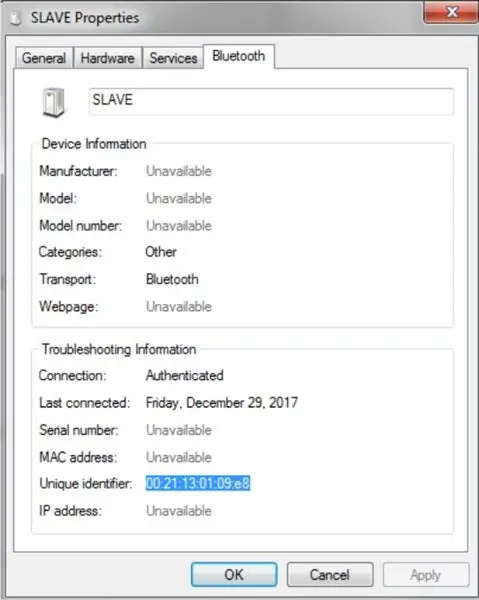

1. Escriba AT + NAME? para ver el nombre del módulo.
Puede cambiarlo como desee, escribiendo, por ejemplo: AT + NAME = SLAVE
2. Para ver el tipo de contraseña en AT + PSWD? (el valor predeterminado es: 1234)
3. Escriba AT + ROLE = 0 para convertirlo en esclavo
4. Escriba AT + ADDR =? para obtener su dirección. Debe conocer la dirección de este módulo para poder emparejarlo con otro.
Tenga en cuenta que la dirección se verá similar a:: 21: 13: 19E8
5. Desconéctelo de la PC para salir del modo AT.
Nota: La dirección también se puede encontrar en dispositivos Bluetooth, agregue dispositivo, haga clic derecho en SLAVE (el nombre de Bluetooth), Propiedades, Bluetooth -> Identificador único.
Paso 4: Comandos AT para el módulo maestro
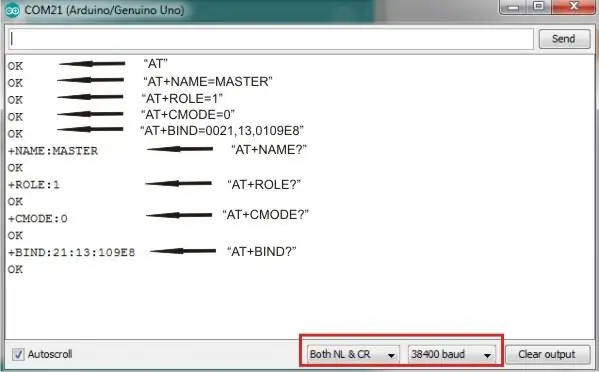
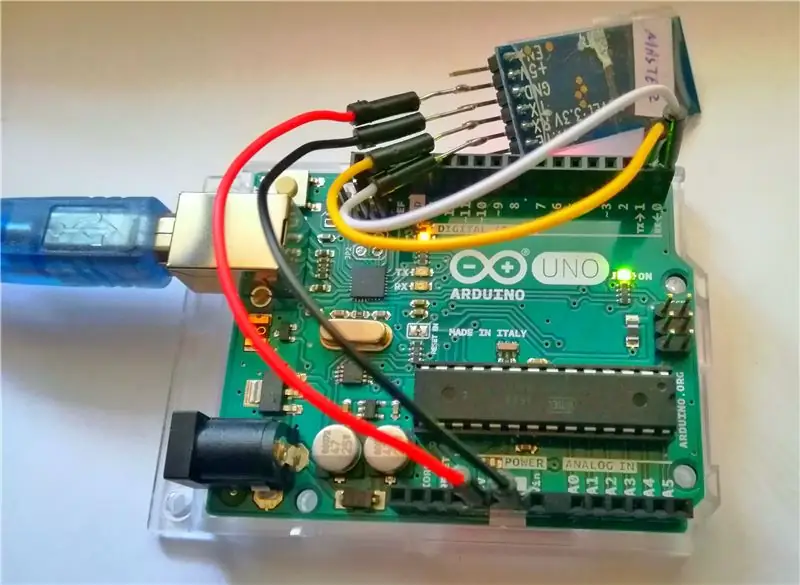
1. Escriba AT + NAME? para ver el nombre del módulo.
Puede cambiarlo como desee, escribiendo por ejemplo: AT + NAME = MASTER
2. Para ver el tipo de contraseña en AT + PSWD? (el valor predeterminado es: 1234)
3. Escriba AT + ROLE = 1 para convertirlo en maestro
4. Escriba AT + CMODE = 0 para que el módulo se conecte a una dirección Bluetooth especificada.
5. Escriba AT + BIND = 0021, 13, 0109E8 (ponga aquí la dirección de su módulo esclavo) para emparejarlo con el módulo esclavo.
Nota: En los comandos AT, los dos puntos deben reemplazarse por comas y también que la dirección completa de este
”: 21: 13: 19E8” es “00: 21: 13: 01: 09: e8” porque “0” se omite al principio.
Paso 5: Microconexiones Arduino
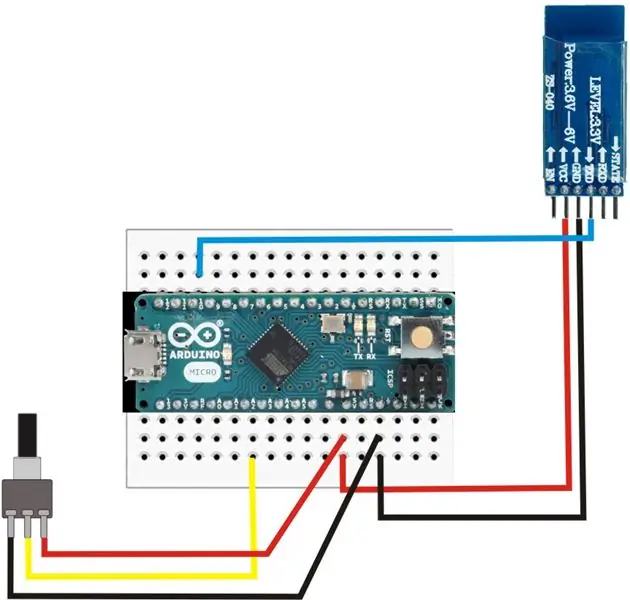

Realice las conexiones como se muestra en la imagen:
HC-05 -> Arduino
Vcc -> 5 V
GND -> GND
Tx -> pin 11
Potenciómetro -> Arduino
V -> 5 V
GND -> GND
Pin de entrada -> pin A2
Sube el siguiente boceto:
Importante: al cargar un boceto, elimine las conexiones Rx y Tx y vuelva a conectarlas a sus posiciones después de que la carga esté lista.
Paso 6: Conexiones Arduino Nano
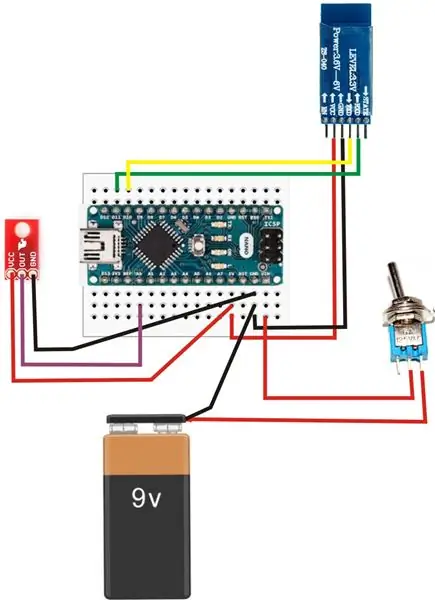


Realice las conexiones como se muestra en la imagen:
HC-05 -> Arduino
Vcc -> 5 V
GND -> GND
Tx -> pin 10
Rx -> pin 11
QRE1113 -> Arduino
VCC -> 5 V
GND -> GND
SALIDA -> pin A0
Batería -> Arduino
9V -> interruptor de palanca
GND -> GND
Interruptor de palanca -> Arduino
V -> Vin
Sube el siguiente boceto:
Paso 7: Ajustes



¡Felicidades! ¡Has completado la parte más exigente!;):)
¡Ahora es el momento de los ajustesssss!
1. Conecte Arduino Micro a su PC. Verá que el LED del módulo Bluetooth parpadea repetidamente.
2. Encienda el interruptor del Arduino Nano para encenderlo. Después de unos segundos, verá que ambos módulos bluetooth parpadean de la misma manera (un parpadeo después de 2 segundos). Esto significa que sus placas Arduino están emparejadas y pueden comunicarse entre sí.
3. Abre Arduino IDE. Seleccione su placa (Arduino Micro) y el puerto COM apropiado y abra Serial Plotter. Verás un gráfico con las medidas del sensor y el valor del potenciómetro. Con el color azul están los valores del potenciómetro (umbral) y con el rojo los valores del sensor.
4. Retire la lente de las gafas para tener solo la montura.
5. Conecte el sensor de línea Spark Fun al marco en una posición similar a la de las fotos.
6. Colóquese las gafas y ajuste el sensor para que esté al lado de su ojo. Al hacer algunos parpadeos con el ojo, notará algunos picos en el gráfico de Serial Plotter. Ajuste el valor del potenciómetro para que esté por encima de los picos y por debajo de los otros valores como se muestra en la imagen. ¡Ahora ha establecido con éxito su umbral!
Nota: Desde el ajuste de umbral también puede elegir qué tipo de parpadeos (intencionales o no) aceptará. De esta manera, puede controlar completamente cuándo se enviará el comando 'ENTER'.
Y …… Finalmente: D
Lo único que tiene que hacer ahora es PARPADEAR (cerrar y abrir el ojo);)
¡¡Se enviará un "Enter" a su PC !!
Sí, pero ¿hay alguna forma de escribir y hacer lo que quiera sin tocar mi PC?
Yeeaaahhh… ¡¡Continúa hasta la última parte para verlo por ti mismo !!;)
Paso 8: ¡Tiempo de impresión 3D!:D




¡Este paso es un paso opcional para darle una sensación más compacta y portátil a este proyecto!;)
¡Puedes experimentar contigo mismo y crear tus propios cerramientos con cualquier diseño que te guste! ¡A continuación también puedes encontrar mis diseños!
Para este proyecto utilicé el proceso FDM con PLA como material. El PLA es una excelente opción para la creación de prototipos rápida y de bajo costo y viene en una amplia gama de colores.
Una vez completada la impresión 3D, puede usar papel de lija para hacerlos suaves y agradables, ¡y también puede pintarlos del color que desee!
Eso es todo !!!!: D: D
¡Disfrute de su nuevo dispositivo y use MENOS teclado y mouse y MÁS parpadeo de ojos!;)
Paso 9: Controle su PC;)


¡Ahora es el momento de verlo funcionando!
¡No dude en compartir conmigo cualquier comentario o sugerencia que tenga!
¡¡Y no olvides …… !!
¡¡¡HAZ MÁS CON LOS OJOS PARPADEANTES !!!;)
Si te gustó ese proyecto, ¡vota para los concursos! ¡Gracias!
PD. Para el video, utilicé el teclado en pantalla de Windows que admite el escaneo automático y el software scanbuddy de ahf.

Primer premio en el Concurso de Control Remoto 2017
