
Tabla de contenido:
- Paso 1: descargar los complementos de Minecraft
- Paso 2: Instalar Forge en Minecraft
- Paso 3: Agregar WorldEdit a Minecraft
- Paso 4: TinkerCAD: una introducción rápida
- Paso 5: Importar a TInkerCAD
- Paso 6: exportar el esquema de Minecraft
- Paso 7: inicia Minecraft Forge
- Paso 8: agregar el esquema al mundo de Minecraft
- Paso 9: ¡Felicitaciones
- Autor John Day [email protected].
- Public 2024-01-30 08:44.
- Última modificación 2025-01-23 14:40.

Esta es una guía completa para explicar el proceso de importación de modelos 3D a su mundo de Minecraft. Hay tres partes básicas en las que dividiré el proceso: configurar tu Minecraft, importar / exportar tu modelo 3D y llevar el modelo a tu mundo de Minecraft.
Paso 1: descargar los complementos de Minecraft


Forge y WorldEdit:
Usar Forge y WorldEdit es la combinación más básica de lo que tenemos que hacer, pero es puramente del lado del cliente (lo que significa que solo funcionará en tus mundos de un jugador). Incluso si planeas importar modelos a mundos multijugador, te recomiendo que descargues Forge y WorldEdit independientemente para que puedas obtener una escala visual de tus modelos.
WorldEdit para servidores:
Tenga en cuenta que debe tener un servidor bukkit para agregar el complemento WorldEdit. Si tiene un servidor bukkit, simplemente descargue el complemento y colóquelo en su carpeta de complementos en el directorio del servidor.
Nota: MCEdit también es una opción viable con un tutorial sobre cómo usarlo aquí. Schematica es una opción adicional, pero verifique las reglas de su servidor antes de usar.
Paso 2: Instalar Forge en Minecraft

Antes de instalar Forge, asegúrese de haber ejecutado la versión de Minecraft en la que está instalando al menos una vez
1. Navegue hasta el instalador de Forge en sus descargas y ejecútelo.
2. Asegúrese de que la ubicación de instalación esté configurada en su carpeta.minecraft y que "Instalar cliente" esté seleccionado.
3. Haga clic en "Aceptar" y vuelva a hacer clic en él cuando finalice la instalación.
Forge ahora está instalado en tu Minecraft.
Paso 3: Agregar WorldEdit a Minecraft

1. Abra el Explorador de archivos y escriba% appdata% en el directorio y navegue hasta la carpeta.minecraft.
2. En la carpeta.minecraft, cree una nueva carpeta llamada mods.
3. Busque el jar de worldedit en sus descargas y péguelo en la carpeta de modificaciones que creó.
WorldEdit se ha agregado a tu Minecraft.
Paso 4: TinkerCAD: una introducción rápida

¡Bienvenido al siguiente paso importante de este tutorial! Ahora usaremos TinkerCAD para importar nuestro modelo 3D (o crear uno) y exportarlo como un esquema para Minecraft. TinkerCAD es un programa puramente web de Autodesk, por lo que no será necesario descargar nada aquí. Todo lo que necesita hacer es crear una cuenta y el software está abierto para su uso.
Paso 5: Importar a TInkerCAD

Continúe e inicie sesión en la cuenta que creó y seleccione un nuevo proyecto para crear. Si tiene un modelo 3D, continúe y seleccione importar. Si no tienes un modelo, haz uno en TinkerCAD. Recuerde, cuanto mayor sea la escala, más grande y detallado será el objeto en Minecraft.
Paso 6: exportar el esquema de Minecraft



Una vez que haya importado el modelo, busque el pico de Minecraft en la esquina superior derecha y haga clic en él. Esto te cambiará al modo Minecraft. Desde aquí, con los tres botones en la parte superior izquierda, puede ajustar la cantidad de detalles para su modelo. Si aumentar el detalle al máximo no satisface lo que desea, intente volver a importar el modelo con una escala mayor y vuelva a intentarlo. Con la barra desplegable a la derecha llamada bloques, puede cambiar el tipo de bloque del que estará hecho el modelo. Cuando esté satisfecho, haga clic en exportar y descargue el esquema.
Paso 7: inicia Minecraft Forge


Una vez que haya descargado su archivo de esquema, cierre TinkerCAD y abra Minecraft. Asegúrese de seleccionar la versión de forja. Cuando Minecraft se inicie y cargue, vuelva a la carpeta.minecraft en% appdata%. Haga clic en config, luego en worldedit y finalmente en esquemas. En esa carpeta pegue el archivo de esquema que descargó. Abra el mundo de Minecraft en el que desea pegar el modelo o cree un mundo nuevo.
Paso 8: agregar el esquema al mundo de Minecraft



Para cargar su tipo de esquema: // carga de esquema [Nombre del esquema]
Si no encuentra su esquema, escriba el siguiente comando para asegurarse de que obtuvo el nombre correcto y que está en su carpeta de esquemas: // lista de esquemas
Finalmente, para pegar su esquema, escriba: // paste
Asegúrese de darle a Minecraft un minuto si va a pegar un esquema particularmente grande.
Paso 9: ¡Felicitaciones

¡Ahí tienes! Modificó su Minecraft e importó un modelo 3D después de convertirlo.
Recomendado:
Teclado HotKeys con perfiles personalizados: 14 pasos (con imágenes)

Teclado HotKeys con perfiles personalizados: Espero que lo esté haciendo bien en medio de esta pandemia. Estar a salvo. Sé fuerte. # COVID19Siendo un diseñador industrial, necesito acceder a más de 7-8 software que incluye Solidworks, Photoshop, Illustrator, Keyshot, Indesign, etc. a diario y sí, pocos g
Iluminación LED en modelos de plástico: 7 pasos (con imágenes)

Iluminación LED en modelos de plástico: entonces, acaba de obtener un nuevo kit de modelo de plástico que tiene muchas partes transparentes y un interior genial, y está pensando: " ¿No sería genial si pudiera iluminar esto? de alguna manera, pero no sé cómo? ¿Eso es lo que te preocupa, amigo?
LED personalizados con pegamento caliente: 6 pasos (con imágenes)
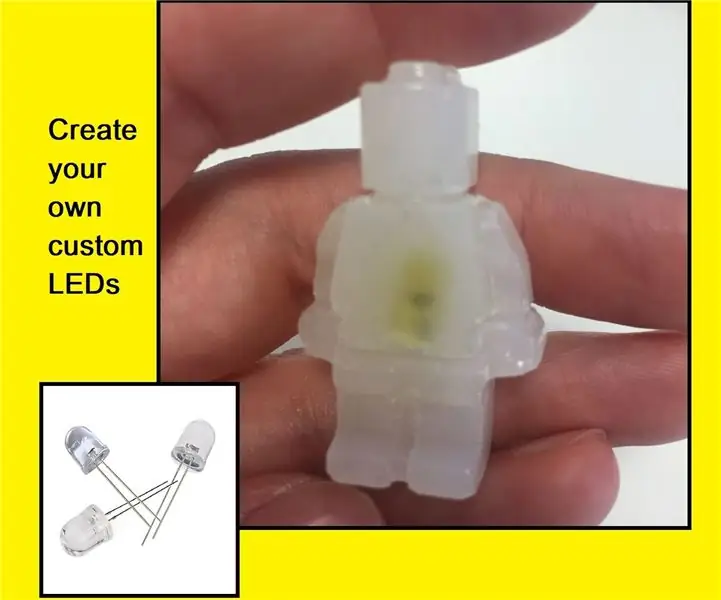
LED personalizados con pegamento caliente: Hola a todos, ha pasado mucho tiempo desde mi último Instructable publicado, así que bienvenidos de nuevo y espero que no sea una decepción De todos modos, al Instructable ………. Es un proyecto que he he tenido la intención de probar durante un tiempo, hacer / personalizar sus propios LED. Ya que soy
El intermitente LED de 31 años para modelos de faros, etc.: 11 pasos (con imágenes)

El intermitente LED de 31 años para modelos de faros, etc.: Los modelos de faros tienen una gran fascinación y muchos propietarios deben pensar en lo agradable que sería si, en lugar de simplemente sentarse allí, el modelo realmente parpadeara. El problema es que es probable que los modelos de faros sean pequeños con poco espacio para las baterías y
Construye un robot muy pequeño: crea el robot con ruedas más pequeño del mundo con una pinza: 9 pasos (con imágenes)

Construye un robot muy pequeño: crea el robot con ruedas más pequeño del mundo con una pinza: construye un robot de 1/20 pulgadas cúbicas con una pinza que pueda levantar y mover objetos pequeños. Está controlado por un microcontrolador Picaxe. En este momento, creo que este puede ser el robot con ruedas más pequeño del mundo con pinza. Eso sin duda ch
