
Tabla de contenido:
- Autor John Day [email protected].
- Public 2024-01-30 08:43.
- Última modificación 2025-01-23 14:40.

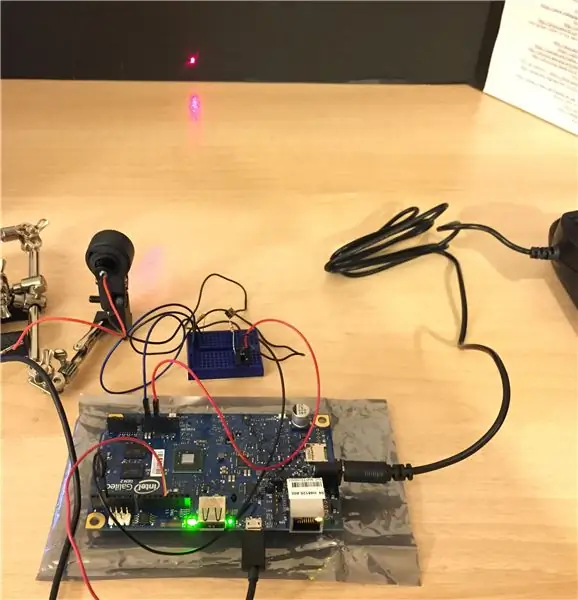
Este instructivo es construir un controlador láser a partir de una placa basada en Arduino para un láser Adafruit de 5 mW. Elegí una placa Arduino ya que podría querer controlar el láser de forma remota desde mi computadora en el futuro. También usaré el código de muestra de Arduino para mostrar cómo alguien con poca experiencia en programación puede ponerse en marcha rápidamente. Para este ejemplo, tengo una placa Intel® Galileo Gen2 basada en el chip Arduino Uno.
Paso 1: Precauciones y seguridad del láser
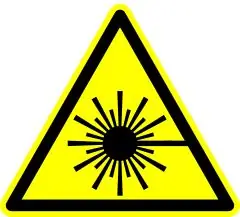
Como estas instrucciones son para trabajar con dispositivos electrónicos y una fuente láser de clase 3R, tome las precauciones de seguridad adecuadas, como gafas, fuente con conexión a tierra y sentido común.
Es importante tener en cuenta algunas precauciones generales de seguridad del láser antes de comenzar. Nunca mire directamente al cabezal de un rayo láser o al que se refleja en un espejo. Nunca mire un cabezal de fuente láser encendido (o reflejado) que esté conectado a la alimentación. Al experimentar con fuentes de luz coherentes, especialmente cuando se trabaja con luz no visible, es posible no darse cuenta de que un dispositivo se está iluminando y daña los ojos. Este instructable solo funcionará con luz visible a muy baja potencia, por lo que es extremadamente poco probable que dañe el tejido humano; sin embargo, se deben establecer y respetar las precauciones.
Se requieren gafas de seguridad clasificadas para la longitud de onda del láser, en nuestro caso una longitud de onda de 650 nm.
Paso 2: reúna todos los componentes y el software

Reúna todos los componentes en una superficie limpia y libre de estática.
1 placa base Arduino y cables de alimentación adecuados
1 cable usb para transmitir datos desde la placa Arduino a la computadora de control (en mi caso: cable USB macho a micro macho)
1 pulsador
1 fuente de láser
Hardware de montaje láser (algún tipo de soporte láser, soporte de escenario o soporte de luz de bicicleta).
1 juego de gafas (por persona)
cables de salto
Instale el IDE de Arduino o configure el software necesario para controlar la placa Arduino (Intel Galileo Gen 2) y la fuente láser.
-
Instale el IDE de Arduino:
Estoy usando el IDE de escritorio que se ejecuta en High Sierra con un Intel Core i7
O
-
Configure el IDE de Arduino para que se ejecute en un navegador web:
No logré que el IDE web compilara y enviara la aplicación a la placa. Siguió arrojando errores de compilación muy probablemente relacionados con la placa Galileo
Paso 3: pruebe la conexión desde la placa Arduino y la computadora
- Inicie el IDE de Arduino
- Conecte el cable USB de su computadora a la placa Arduino.
- Seleccione la placa y el puerto serie apropiado si es necesario.
-
Seleccione Herramientas y el tablero desplegable -> Administrador de tablero
escriba Intel Galileo y debería extraer automáticamente las últimas bibliotecas para la placa. Seleccione Instalar, luego Cerrar
-
Cargue el tutorial de botones.
Desde el IDE de escritorio, seleccione el menú Archivo -> Ejemplos -> 02. Digital -> Botón
www.arduino.cc/en/Tutorial/Button
Presione el botón de verificación para verificar, luego el botón de flecha -> para cargar el nuevo código en Arduino
Si tiene éxito, debería ver que los botones parpadean y parpadean.
Paso 4: ensamble el circuito de hardware
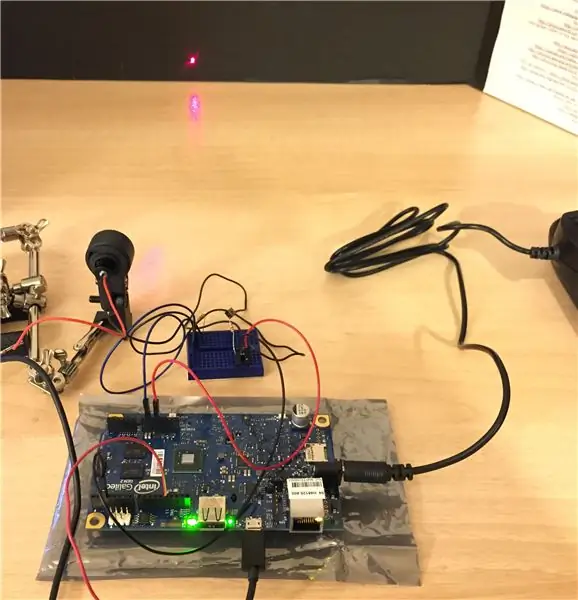

Prueba de pulsador:
Esto es para probar que el circuito básico funciona antes de agregar el láser.
Enchufe el puente desde el lado de 5 voltios y conéctelo a un lado del botón pulsador.
Enchufe el cable negro al suelo y conéctelo al otro lado del botón pulsador.
Si está utilizando una placa de pruebas, puede parecer tan simple como esto.
www.arduino.cc/en/Tutorial/Button
Paso 5: agregue el láser al circuito
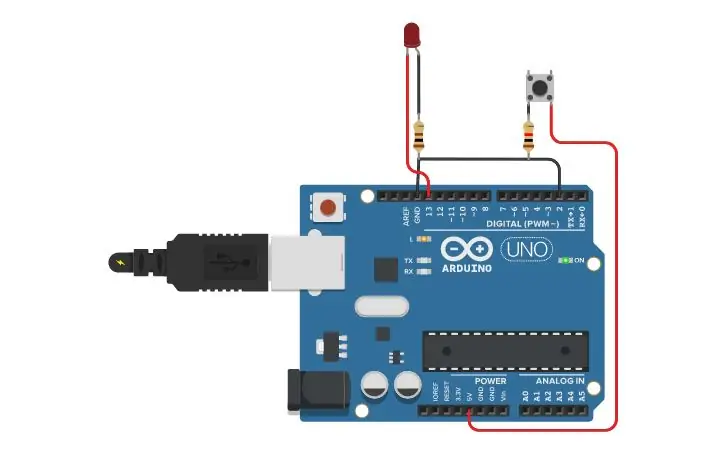


Para manejar el láser, he usado este código: código de botón extendido del ejemplo. Este código de muestra también se guarda como un archivo adjunto a este paso.
Una vez que sepa que todo funciona según lo previsto, puede apagar el dispositivo y conectar el láser.
Conéctelo como el esquema anterior o se encuentra aquí. Conecte el láser en línea entre el botón pulsador y el suelo.
Paso 6: ¡Encienda el láser
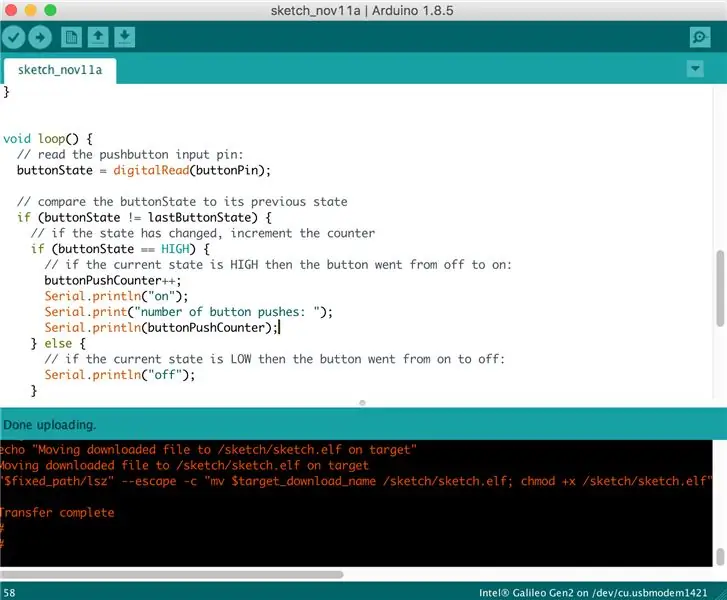

Seleccione cargar en el IDE e implemente el código Arduino en la placa.
Debería ver un mensaje que dice transferencia completa y el láser se encenderá.
Este código configura el láser para que se encienda cada tres pulsaciones de botón, como se muestra en el video.
Gracias por mirar y leer sobre cómo usar una placa de creación de prototipos Intel Galileo Gen 2 para impulsar una pequeña fuente láser. ¡Feliz preparación!
Recomendado:
Controlar una placa de relés desde Octoprint en una Raspberry Pi: 5 pasos

Controlar una placa de relés desde Octoprint en una Raspberry Pi: tienes una frambuesa pi con Octoprint e incluso tienes una configuración de cámara. Lo último que necesita es una forma de encender y apagar su impresora 3D y tal vez controlar una luz. ¡Este instructivo es para ti! Está inspirado y simplificado de: https: //github.co
Cómo programar una placa AVR usando una placa Arduino: 6 pasos

Cómo programar una placa AVR usando una placa Arduino: ¿Tiene una placa de microcontrolador AVR por ahí? ¿Es complicado programarlo? Bueno, estás en el lugar indicado. Aquí, le mostraré cómo programar una placa de microcontrolador Atmega8a utilizando una placa Arduino Uno como programador. Así que sin más
Configurar desde cero una Raspberry Pi para registrar datos desde Arduino: 5 pasos

Configure desde cero una Raspberry Pi para registrar datos desde Arduino: este tutorial es para aquellos que no tienen experiencia en la instalación de un nuevo hardware o software, y mucho menos Python o Linux. Digamos que ha pedido una Raspberry Pi (RPi) con SD tarjeta (al menos 8GB, usé 16GB, tipo I) y fuente de alimentación (5V, al menos 2
Cree una antorcha o luz nocturna LED Joule Thief reciclando una cámara desechable Kodak: 11 pasos (con imágenes)

Cree una antorcha o luz nocturna LED Joule Thief reciclando una cámara desechable Kodak .: Después de ver información sobre los controladores LED Joule Thief en Internet, decidí intentar fabricarlos. Después de conseguir algunas unidades de trabajo, comencé a experimentar (como suelo hacer) con diferentes fuentes de piezas de objetos que puedo reciclar. Encontré que t
Use SSH y XMing para mostrar programas X desde una computadora con Linux en una computadora con Windows: 6 pasos

Use SSH y XMing para mostrar programas X desde una computadora con Linux en una computadora con Windows: si usa Linux en el trabajo y Windows en casa, o viceversa, es posible que a veces necesite iniciar sesión en la computadora en su otra ubicación y ejecutar programas. Bueno, puede instalar un servidor X y habilitar el túnel SSH con su cliente SSH, y uno
