
Tabla de contenido:
2025 Autor: John Day | [email protected]. Última modificación: 2025-01-23 14:40



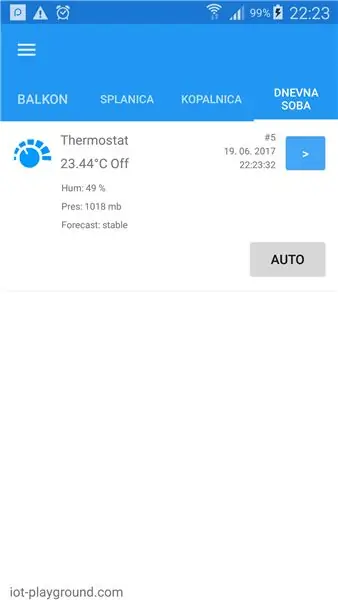
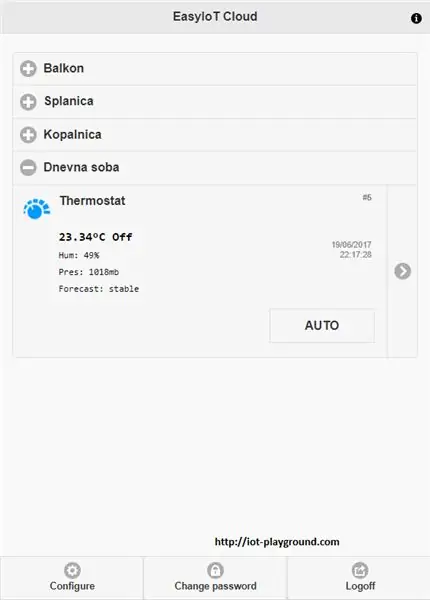
En este tutorial, le mostraremos cómo construir un termostato de pantalla táctil WiFi. El termostato de pantalla táctil WiFi ESP8266 es un ejemplo de sensor complejo construido por ESP8266, Arduino Mega 2560 y pantalla táctil TFT de 3.2 . El termostato está conectado a EasyIoT Cloud y se puede controlar a través de Internet.
Características principales del termostato.
- 6 modos: automático, apagado, LOLO, LO, HI, HIHI
- Pantalla táctil
- WiFi conectado
- Cuatro temperaturas establecidas (LOLO, LO, HI, HIHI) y programa semanal
- Visualización de la hora
- Visualización de la hora
- Conectado a EasyIoT Cloud y se puede controlar en la interfaz WEB o en la aplicación móvil nativa a través de Internet
Paso 1: Materiales

- Arduino Mega 2560
- Módulo WiFi ESP8266
- Sensor de presión barométrica digital BMP180
- Sensor digital de temperatura y humedad DHT22
- Módulo de relé de 5 V aislado de 1 canal
- Módulo de reloj en tiempo real RTC DS1302
- Panel táctil del módulo TFT LCD de 3,2 "+ placa de expansión de pantalla LCD TFT de 3,2"
Paso 2: construir

Conexiones
Pantalla TFT Arduino Meaga 2560 Esto es fácil, porque usaremos shield. Simplemente coloque la placa de expansión TFT LCD Shield de 3.2 "y el panel táctil del módulo TFT LCD de 3.2" en la parte superior del Arduino Mega 2560.
ESP8266ESP8266 se utiliza como puerta de enlace WiFi a EasyIoT Cloud. Está cargado con firmware escrito en Arduino IDE. En este caso usaremos HW serial1 en Arduino Mega 2560 para conectar el módulo ESP8266. Siga el tutorial ESP8266 Connenct 5V Arduino y ESP8266 para conectar el módulo ESP a Arduino. El pin RX de Arduino Serial1 es 19, Tx 18 y el pin de reinicio es 12. Para una fuente de alimentación de 3.3V usaremos 3.3 V de la placa de expansión de pantalla TFT. Vea la imagen a continuación donde conectar 3.3 V.
BMP180
Arduino - módulo BMP180
VCC - VCC
GND - GND
20 - SDA
21 - SLC
DHT22
Arduino - DHT22
VCC - 1 VCC
TIERRA - 4 TIERRA
8-2 DATOS
Módulo de relé La entrada del módulo de relé está conectada al pin 51 en Arduino. También conectamos VCC y GND.
RTC DS1302
Arduino - DS1302
VCC - VCC
GND - GND
11 - CE
10 - IO
9 - CLK
Paso 3: código fuente
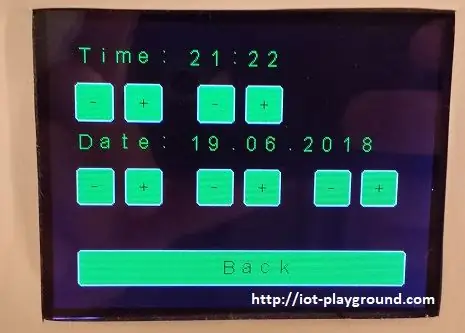
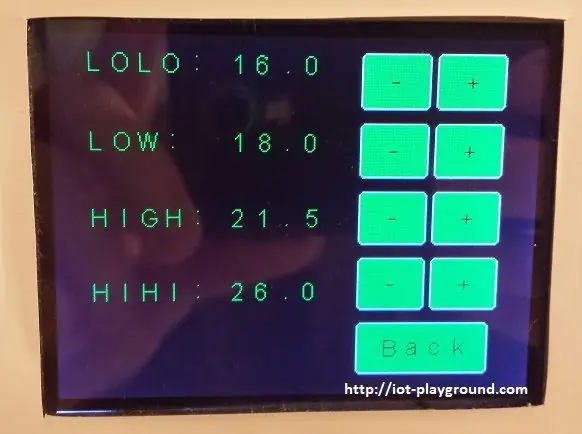
Programa fuente ESP8266
El código fuente de ESP8266 se puede encontrar en GitHub. Cargue el programa con ESP8266 Arduino IDE. Si está utilizando ESP-01, mantenga DEBUG en los comentarios. Para habilitar DEBUG use ESP8266 NODE MCU que permite una serie de software adicional.
Programa Arduino Mega 2560
El programa Arduino Mega 2560 está disponible en GitHub.
Antes de cargar el programa en Arduino, se recomienda cambiar las siguientes líneas:
#define DEFAULT_AP_SSID "XXXX"
#define DEFAULT_AP_PASSWORD "XXXX"
#define DEFAULT_CLOUD_USERNAME "XXXX"
#define DEFAULT_CLOUD_PASSWORD "XXXX"
Configure el nombre y la contraseña del punto de acceso y el nombre de usuario y la contraseña de EasyIoT Cloud. Más tarde, puede establecer esos ajustes en la pantalla táctil del termostato (Configuración-> WiFi Cloud), pero es más fácil cambiarlo en el programa. El programa agregará automáticamente un termostato a EasyIoT Cloud y configurará los parámetros del módulo. Por supuesto, primero debe registrarse en EasyIoT Cloud.
Las bibliotecas adicionales están aquí: lib.
Paso 4: Configurar EasyIoT Cloud
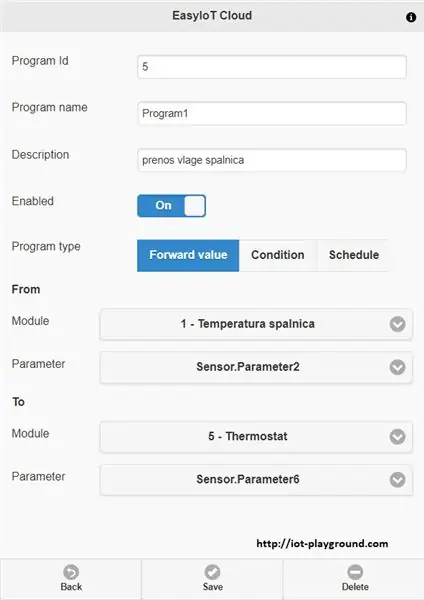
Automatización
Nuestro termostato también muestra la temperatura y la humedad en otra habitación y en el exterior. Primero agregue esos módulos a EasyIoT Cloud. Agregue tres programas de automatización para enviar el valor de los sensores (temperatura 1, humedad 1 y temperatura 2) al termostato. En automatización (Configurar-> Automatización) agregue un nuevo programa y seleccione el tipo de programa al valor de Reenviar. Luego, seleccione el módulo y el parámetro apropiados para reenviar los valores. Los parámetros del termostato son los siguientes:
Sensor. Parameter4 - temperatura 1
Sensor. Parameter5 - temperatura 2
Sensor. Parameter6 - humedad 1
Recomendado:
Macintosh con pantalla táctil - Mac clásica con un iPad Mini para la pantalla: 5 pasos (con imágenes)

Macintosh con pantalla táctil | Mac clásico con un iPad Mini para la pantalla: esta es mi actualización y diseño revisado sobre cómo reemplazar la pantalla de un Macintosh antiguo con un iPad mini. Este es el sexto de estos que he hecho a lo largo de los años y estoy muy contento con la evolución y el diseño de este. En 2013, cuando hice
Gire la pantalla y la pantalla táctil de la Raspberry Pi: 4 pasos

Rotar la pantalla y la pantalla táctil de la Raspberry Pi: este es un Instructable básico para mostrarle cómo rotar la pantalla y la entrada de la pantalla táctil para cualquier Raspberry Pi que ejecute el sistema operativo Buster Raspbian, pero he usado este método desde Jessie. Las imágenes utilizadas en esto son de una Raspberry Pi
Pantalla LCD I2C / IIC - Use una pantalla LCD SPI para la pantalla LCD I2C usando el módulo SPI a IIC con Arduino: 5 pasos

Pantalla LCD I2C / IIC | Use una pantalla LCD SPI para la pantalla LCD I2C usando el módulo SPI a IIC con Arduino: Hola a todos, ya que una pantalla LCD SPI 1602 normal tiene demasiados cables para conectar, por lo que es muy difícil conectarlo con arduino, pero hay un módulo disponible en el mercado que puede Convierta la pantalla SPI en la pantalla IIC, por lo que solo necesita conectar 4 cables
Pantalla LCD I2C / IIC - Convierta una pantalla LCD SPI en una pantalla LCD I2C: 5 pasos

Pantalla LCD I2C / IIC | Convierta una pantalla LCD SPI en la pantalla LCD I2C: el uso de la pantalla lcd spi necesita demasiadas conexiones, lo cual es realmente difícil de hacer, así que encontré un módulo que puede convertir la pantalla lcd i2c en la pantalla lcd spi, así que comencemos
Tres circuitos de sensor táctil + circuito de temporizador táctil: 4 pasos

Circuitos de tres sensores táctiles + circuito del temporizador táctil: el sensor táctil es un circuito que se enciende cuando detecta el toque en los pines táctiles. Funciona de forma transitoria, es decir, la carga estará ENCENDIDA solo durante el tiempo que se toque los pines. Aquí, le mostraré tres formas diferentes de hacer un sensor táctil
