
Tabla de contenido:
2025 Autor: John Day | [email protected]. Última modificación: 2025-01-23 14:40

Este tutorial te mostrará cómo recibir la señal de un control remoto de Xfinity y luego usar su señal como un teclado inalámbrico. No tenía un Arduino nano, así que tuve que escribir un script de Python para convertir los datos en serie en una pulsación de tecla. También usé el Arduino para presionar el botón de encendido con un transistor NPN.
Paso 1: lectura serial de Arduino

Para recibir una señal del XR8, primero se debe programar el Arduino para recibir datos. Modifiqué el código Arduino de recepción de infrarrojos de Ken Shirriff y lo cargué. Una vez que se carga el código, su Arduino puede recibir datos en serie y mostrarlos en el monitor en serie.
Paso 2: cableado del XR8 a un Arduino

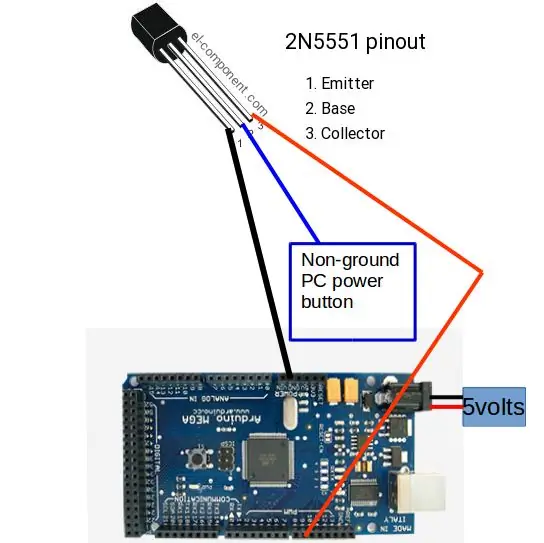
Ahora que puede recibir datos en serie, debe conectar el receptor inalámbrico al arduino. La imagen muestra el pin-out de un XR8. Conecte la tierra a GND +5 voltios al riel de 5 voltios y el TX al pin 11 en el Arduino. Para conectar el simulador del botón de encendido, conecte el Arduino como se muestra en la segunda foto. La mayoría de las placas base de PC tienen un enchufe que se conecta a la placa base para el botón de encendido. Use un multímetro para averiguar qué pin está conectado a tierra en el encabezado del botón de encendido. El pin de tierra leerá baja resistencia cuando conecte una sonda al chasis de la PC y otra al pin. Conecte la pata central de un transistor NPN al pin del cable que determinó que no está conectado a tierra en el paso anterior, el riel de tierra al emisor y el pin 9 al colector. También conecté una fuente de alimentación de 5 voltios al conector de alimentación, de modo que pueda tener energía constantemente para verificar la señal.
Paso 3: lea los datos
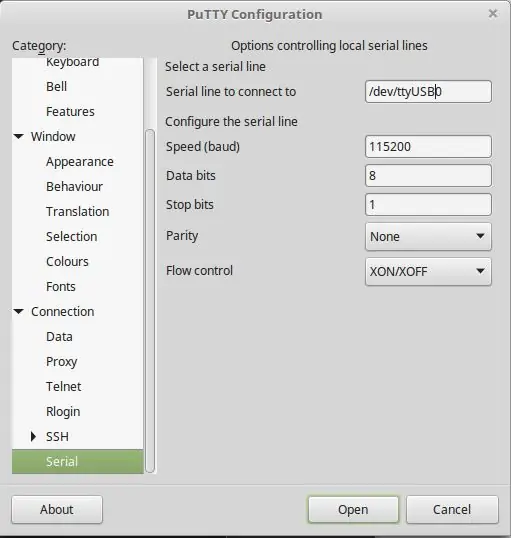
Primero empareja el control remoto inalámbrico presionando el botón de emparejamiento, manteniendo presionado el botón de configuración hasta que la luz de encendido se vuelva verde, y presiona Xfinity. Si tiene éxito, el LED rojo del XR8 debería encenderse cuando presione cualquier botón del control remoto (excluyendo encendido, configuración e intercambio). Para ver la señal de los datos, abra el monitor serial en el programa Arduino o abra Putty y lea los datos que está recibiendo. Le sugiero que presione y mantenga presionado el botón a la vez y registre los resultados en palabras. Encontrará duplicados en los códigos entre los botones porque el control remoto usa el protocolo XMP.
Paso 4: integrar el código
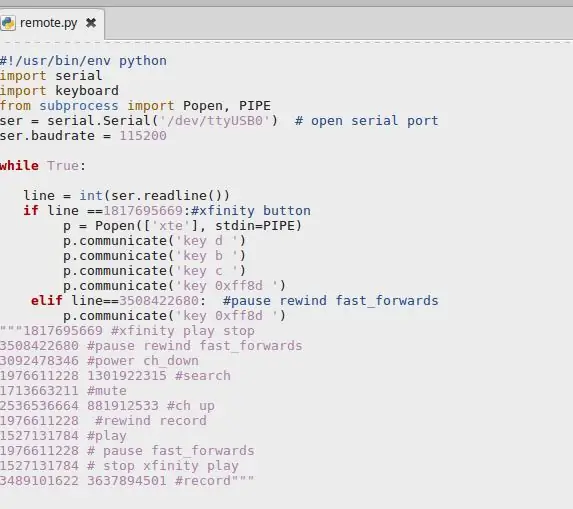
Si no ha instalado Python 2.7 o superior en su computadora, deberá hacerlo para simular una pulsación de tecla. Además, necesitará el módulo de serie. El siguiente script fue escrito para máquinas basadas en Linux, pero la modificación es simple. Asegúrese de cambiar el puerto al puerto en el que se encuentra Arduino. Si desea agregar un nuevo código que corresponda a un botón, utilice esta plantilla para escribir el código:
línea elif == poner-código-aquí:
(4 espacios antes de la siguiente línea de código) p.communicate ('botón para simular')
puede hacer que presione varios botones siempre que haga una sangría de 4 espacios antes del comando p.communicate.
Paso 5: Configure Python Script para que se ejecute al iniciar
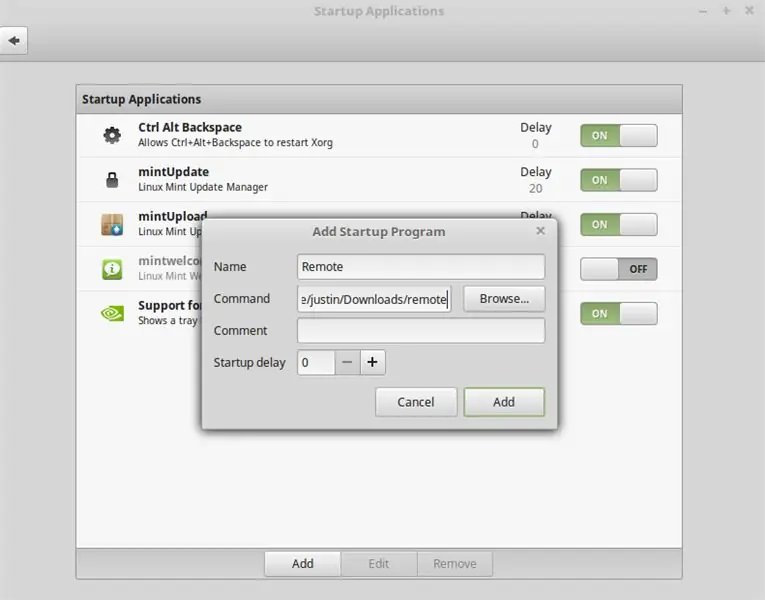
En el entorno Linux, configurar un script para que se ejecute es sencillo. Abra el menú de inicio, escriba "inicio" e ingrese, haga clic en agregar y comando personalizado en el menú desplegable, asigne al comando un nombre como remoto, escriba el directorio de la secuencia de comandos de Python que descargó en la sección de comandos y haga clic en agregar. El control remoto ahora controlará su PC la próxima vez que inicie su computadora.
Recomendado:
El control remoto de TV se convierte en un control remoto de RF -- NRF24L01 + Tutorial: 5 pasos (con imágenes)

El control remoto de TV se convierte en un control remoto de RF || Tutorial de NRF24L01 +: En este proyecto te mostraré cómo utilicé el popular nRF24L01 + RF IC para ajustar el brillo de una tira de LED de forma inalámbrica a través de tres botones inútiles de un control remoto de TV. ¡Empecemos
IRduino: Control remoto Arduino - Imite un control remoto perdido: 6 pasos

IRduino: Control remoto Arduino - Imita un control remoto perdido: si alguna vez has perdido el control remoto de tu televisor o reproductor de DVD, sabes lo frustrante que es tener que caminar, buscar y usar los botones del dispositivo. A veces, estos botones ni siquiera ofrecen la misma funcionalidad que el control remoto. Rece
Montaje y control del kit robótico para automóvil mediante el control remoto inalámbrico PS2: 6 pasos

Montaje y control del kit de automóvil robótico mediante el control remoto inalámbrico PS2: este proyecto está relacionado con los pasos básicos en el mundo de la robótica, aprenderá a ensamblar un kit de automóvil robótico 4WD, colocando hardware y controlándolo con el control remoto inalámbrico de PS2
Kit de control remoto ordinario transformado en control remoto de juguete RC de cuatro canales: 4 pasos

Kit de control remoto ordinario transformado en control remoto de juguete RC de cuatro canales: 如何 将 通用 遥控 器 套件 转换 为 玩具 模型 中 使用 的 四 通道 遥控 器。 遥控 器 套件 非常 便宜。 它 采用 2262 和 2272 芯片 和 433 个 模块 构建。改造 方法 非常 简单。 只需 准备 一些 瓦楞纸 板 , 然后 按照 视频 教程 完成 这个 电子 项目 并 为 您 服务。 玩具 车船 提供 远程 无线 控制。
Convierta su control remoto IR en control remoto RF: 9 pasos (con imágenes)

Convierta su control remoto IR en control remoto RF: en el Instructable de hoy, le mostraré cómo puede usar un módulo RF genérico sin un microcontrolador, lo que eventualmente nos llevará a construir un proyecto en el que puede convertir un control remoto IR de cualquier dispositivo en un RF. Remoto. La principal ventaja de convertir un
