
Tabla de contenido:
2025 Autor: John Day | [email protected]. Última modificación: 2025-01-23 14:40
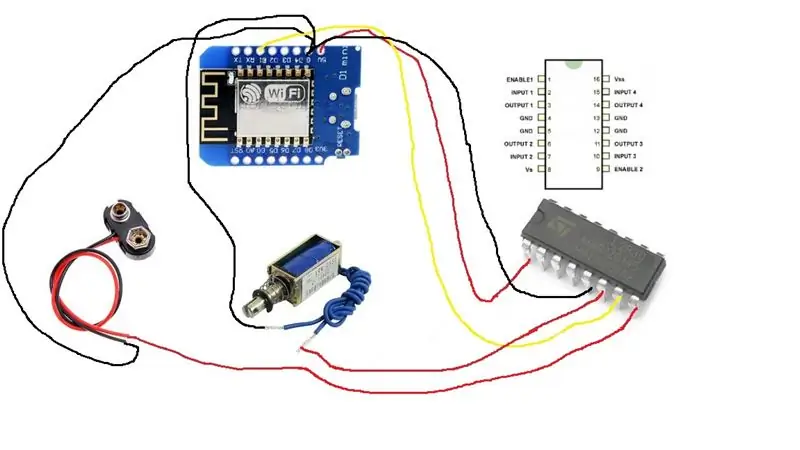

Realmente es asombroso. No es tan difícil tener un alexa echo controlando un microprocesador. El mundo es tu ostra. Este instructivo lo lleva a través de los pasos para controlar un solenoide. Puedes usar este mismo proceso para controlar lo que quieras. En mi caso, usé el solenoide para presionar un botón de ascensor. Hice dos de estos, uno para el botón del ascensor de arriba y otro para el botón del ascensor de abajo.
Paso 1: Obtenga sus piezas
Ingredientes:
Alexa Echo Dot (o Echo)
WEMO D1 mini: tenga cuidado de no obtener el WEMO D1 mini LITE. Accidentalmente hice esto pensando que estaba ahorrando dinero, pero no funcionó correctamente.
L293D - Normalmente se usa un relé, pero tenía un montón de estos por ahí, y funcionaron.
Tablero de circuitos
Conector de batería de 9V
Encabezados de clavija hembra - opcional
Solenoide
alambres
Batería de 9V
Paso 2: mézclalo

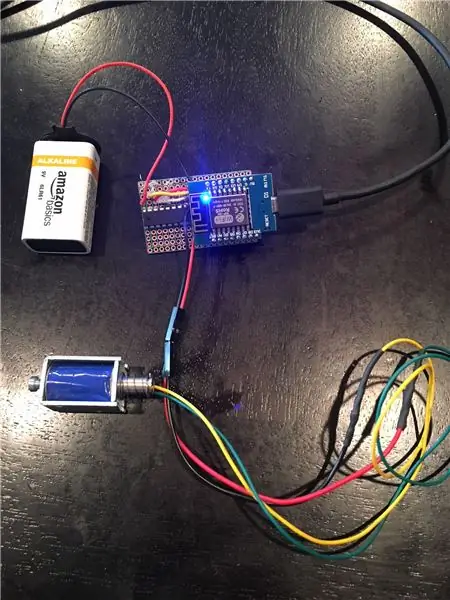
Soldé esto junto en la placa de perforación. Esta placa en particular es agradable porque está dispuesta como una placa de pruebas con rieles y conjuntos de orificios que están conectados.
Primero, soldé encabezados hembra en la placa perfilada para que el WEMO se enchufara. Originalmente, también solda conectores hembra para que se conecte el L293D. Sin embargo, descubrí que el L293D no se conecta a las cabeceras con una buena conexión, así que lo soldé directamente a la placa.
Luego soldé cables a la placa para hacer las conexiones: 1. Cable rojo de WEMO 5V a L293D Habilitar pin2. Cable negro de tierra WEMO a la clavija de tierra L293D (5) 3. Cable amarillo desde el pin WEMO D1 al pin L293D input2 (7) 4. Cables de la tapa de la batería: negro a tierra WEMO, rojo a L293D Vs pin (8) 5. Cables de solenoide: negro a tierra WEMO, de cualquier color al pin de salida 2 de L293D (6) - NOTA: Usé un cable con una conexión hembra de 2 pines en el extremo. Puedo conectar el solenoide a esto. Soldé pines macho al final de cada cable de solenoide.
No había ninguna razón por la que me conecté a la Entrada / Salida 2, podría haber hecho la Entrada / Salida 1. De hecho, podría haber controlado 4 solenoides en lugar de solo uno, pero uno era todo lo que necesitaba para este proyecto.
Paso 3: Código
Puede utilizar el IDE de Arduino para programar el WEMO.
Hay algunos pasos para que WEMO funcione con el IDE de arduino, y puede seguirlos en este excelente instructivo …
A continuación, debe hacer que el WEMO funcione con el Echo … La razón del WEMO es que está habilitado para WIFI y puede usar un código fácilmente disponible para que se comporte como un interruptor belkin de Wemo. Esta es una manera fácil de conectarlo con el eco de Amazon.
Primero, vaya a: https://github.com/kakopappa/arduino-esp8266-alexa… y descargue el código de simulación de belkin. Coloque este código donde se encuentran todos sus otros proyectos arduino. Luego, abra el archivo wemos.ino en el arduino ide. El único archivo que debe modificarse es el archivo wemos.ino. Básicamente, todo lo que necesita hacer en este archivo es:
1. Configure su SSID y contraseña para su wifi. 2. Defina su interruptor; (Switch * kitchen = NULL;) 3. Inicialice su switch; (kitchen = new Switch ("luces de cocina", 81, kitchenLightsOn, kitchenLightsOff); upnpBroadcastResponder.addDevice (* kitchen);) 4. Agregar a la sección Loop; (kitchen-> serverLoop ();) 5. Realice su devolución de llamada para On y Off y ponga lo que quiera en la devolución de llamada: bool kitchenLightsOn () {Serial.println ("Switch 2 encienda …"); isKitchenLightstsOn = true; return isKitchenLightstsOn; }
Verá todo esto en el código de muestra de wemos.ino. Simplemente reemplace los Switch-es en ese archivo con lo que desee para hacer un cambio. En mi caso, cambié el nombre de todo "BasementButton". Mi devolución de llamada basementButtonOn () cambia el pin D1 a HIGH. Vea el código que incluí como ejemplo.
Paso 4: Solicitud

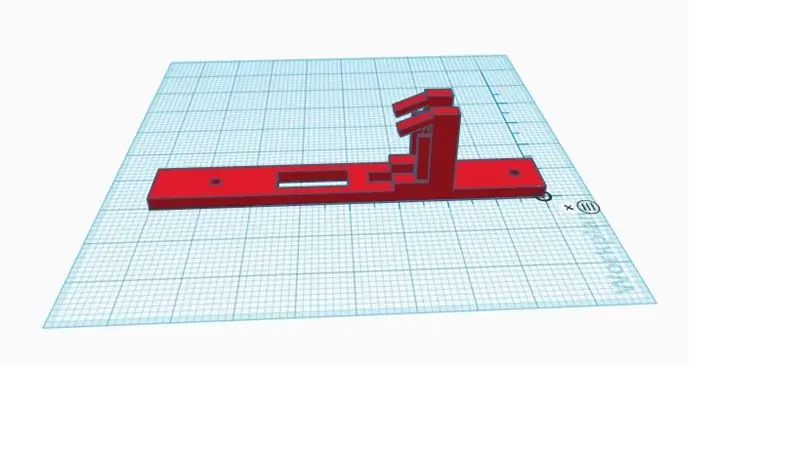
En mi caso, quería que el solenoide empujara un botón de ascensor. Para hacer esto, necesitaba algún tipo de soporte para sostener el solenoide sobre el botón del elevador. Entonces, esta es mi primera incursión en el mundo de las impresoras 3D. Fui a tinkercad.com e hice una cuenta. Puede usar su herramienta para crear diseños 3D en la nube y luego exportar su diseño a un archivo *.stl que se puede imprimir. Encontré que tinkercad es muy intuitivo de usar. Arrastra formas al área de dibujo para crear el diseño que desees. Cuando configura su cuenta por primera vez, tiene un muy buen tutorial para comenzar. Se vuelve un poco más complicado cuando necesitas asegurarte de que tenga las dimensiones correctas.
Pude imprimir el soporte gracias a la amabilidad de un amigo que tiene una impresora 3D. Pero hay varias empresas que también pueden hacerlo por usted. Algunas bibliotecas incluso lo harán.
Paso 5: Ponlo todo junto y listo

Monté el soporte / solenoide sobre el botón del elevador y puse el WEMO en una caja de plástico en la parte superior del botón. Después de cargar el código en WEMO, debes hacer que Alexa lo descubra. Solo di "Alexa buscar dispositivos". Una vez que lo encuentre, puede decir "Alexa enciende DEVICENAME" o "Alexa apaga DEVICENAME". Esto activa la devolución de llamada en el código y enciende el solenoide. En mi caso, tengo un dispositivo de "ascensor" y un dispositivo de "botón del sótano". Es un poco prolijo, pero funciona. Además, no tiene del todo sentido "encender" y "apagar", pero no estoy seguro de que se pueda cambiar.
Recomendado:
Sistema de riego por goteo conectado a Internet controlado por retroalimentación de humedad del suelo (ESP32 y Blynk): 5 pasos

Sistema de riego por goteo conectado a Internet controlado por retroalimentación de humedad del suelo (ESP32 y Blynk): preocúpese por su jardín o sus plantas cuando se vaya de vacaciones, u olvídese de regar su planta a diario. Bueno, aquí está la solución Es un sistema de riego por goteo controlado por la humedad del suelo y conectado globalmente controlado por ESP32 en la parte frontal del software i
Sistema de riego controlado por WiFi 'inteligente' alimentado por energía solar: 6 pasos (con imágenes)

Sistema de riego controlado por WiFi `` inteligente '' con energía solar: este proyecto utiliza piezas solares de bricolaje estándar y piezas de 12v de eBay, junto con dispositivos Shelly IoT y algo de programación básica en openHAB para crear una red de energía de jardín inteligente y casera, totalmente solar, y riego. Aspectos destacados del sistema: Fu
Control remoto habilitado para Alexa (usando WEMO D1 Mini): 3 pasos
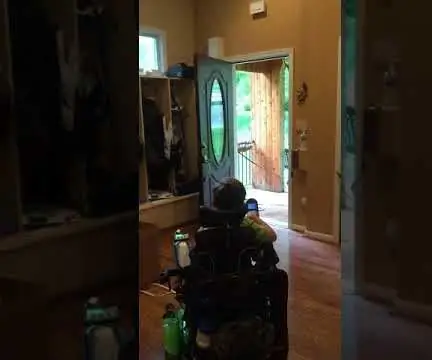
Control remoto habilitado para Alexa (usando WEMO D1 Mini): esta es una versión actualizada de una publicación anterior: https: //www.instructables.com/id/Voice-Activated-R … En la versión anterior, usé un Geetech módulo de voz para controlar un control remoto de tipo abre-puerta de garaje regular. En este instructable he reemplazado el vo
Control WIFI ESP8266 RGB LED STRIP - NODEMCU como mando a distancia por infrarrojos para tira de led controlado por wifi - Control de teléfono inteligente RGB LED STRIP: 4 pasos

Control WIFI ESP8266 RGB LED STRIP | NODEMCU como mando a distancia por infrarrojos para tira de led controlado por wifi | Control de teléfono inteligente con tiras de LED RGB: Hola chicos, en este tutorial aprenderemos a usar nodemcu o esp8266 como control remoto IR para controlar una tira de LED RGB y Nodemcu será controlado por teléfono inteligente a través de wifi. Entonces, básicamente, puedes controlar la TIRA LED RGB con tu teléfono inteligente
Automatización y monitoreo del hogar controlado por voz / Internet de bricolaje usando ESP8266 y Google Home Mini: 6 pasos

Automatización y monitoreo del hogar controlado por voz / Internet de bricolaje usando ESP8266 y Google Home Mini: ¡¡Oye !! Después de un largo descanso, estoy aquí porque todos tenemos que hacer algo aburrido (trabajo) para ganar. Después de todos los artículos de AUTOMATIZACIÓN DEL HOGAR que he escrito desde BLUETOOTH, IR, WIFI local, Cloud, es decir, los difíciles, * NOW * viene el más fácil pero más eficiente
