
Tabla de contenido:
- Paso 1: Configuración para la prueba…
- Paso 2: Prueba y configuración…
- Paso 3: soldando los píxeles …
- Paso 4: Configurar el boceto en Visuino…
- Paso 5: Configurar el boceto en Visuino… [continuación]
- Paso 6: Configurar el boceto en Visuino … [continúa con la adición de Neo-Pixel]
- Paso 7: Completar el video y ¡Terminado
- Autor John Day [email protected].
- Public 2024-01-30 08:43.
- Última modificación 2025-01-23 14:40.

Este pequeño proyecto es solo algo que estuvo flotando en la parte posterior de mi cabeza durante aproximadamente 9 meses y puedo compartirlo ahora, que tengo un camino claro a seguir.
Debería ser relativamente económico de armar, esto es lo que necesitará:
- Una especie de placa pequeña tipo Arduino, como una Pro Mini o una Pro Micro.
- Algunos LED RGB de tipo Neo-Pixel en una sola PCB
- Aproximadamente 6 'de un cable, usé un cable de red que salvé, tiene 8 hilos y solo usé algunos de ellos.
- 2 a 6 pelotas de ping pong, de su tienda de artículos deportivos local.
- Algunos cables de puente de macho a algo, si quieres probar tu progreso en el camino.
- Visuino y el IDE de Arduino
Herramientas necesarias
Soldador, soldador, cortadores diagonales, pelacables, cuchillo de hobby, pistola de pegamento caliente y cable USB para programar el Arduino.
Paso 1: Configuración para la prueba…


Primero, quería probar un solo píxel con mi placa. Entonces, corté los extremos de un cable de puente, que se usa para las placas de prueba. A continuación, soldé los 3 a un píxel.
La imagen 1 muestra las conexiones. Naranja es V, amarillo es el dato y azul es GND
Los Neo-Pixels y los compatibles requieren una potencia de 5V, por lo que debes buscar la versión de 5V - 16MHz del Pro Mini o del Pro Micro. Probé el Micro, debido a la facilidad de conexión y carga, la versión final será un Mini, porque son más baratos y tengo más a mano. Además, tenga en cuenta que si solo conduce de 2 a 4 de ellos, no debería necesitar una fuente de alimentación adicional.
La imagen 2 muestra las conexiones en el lado Pro Micro de las cosas. Usando el Pin 2 para los datos.
Paso 2: Prueba y configuración…




Entonces, comencé a probar un boceto de Visuino con algunos componentes simples, primero.
Agregué un Neo-Pixel ColorGroup. ColorPixel y luego un Random Color Generator y un Clock Generato r. Aquí, en la Imagen 2, puede ver esos componentes conectados y este video muestra el resultado. Para mi pequeño ambiente de ambiente RGB, eso iba un poco demasiado rápido y, aunque podía ralentizarlo, todavía estaba un poco entrecortado para mi visión de esto.
Para esta prueba, finalmente obtuve algunas pelotas de ping pong y luego simplemente hice un agujero casi cuadrado, con un cuchillo afilado, pero tenía un borde áspero en el último lado que corté. La imagen 3 muestra el recorte irregular, pero planeo pegarlo en caliente al PCB de píxeles, para que no se vea la forma extraña.
Entonces, cuando vaya a cortar el orificio cuadrado, querrá alinear el píxel y adivinar dónde trazar el orificio y simplemente marcarlo con un lápiz fino / afilado. [Yo uso portaminas para este tipo de trabajo, 0.5 mm] Como se ve en la Imagen 5. Luego, simplemente comience a marcar la superficie con el cuchillo hasta que casi lo atraviese, luego meta con cuidado la punta y corte suavemente hacia arriba para que la pieza no se mueva. t caer en la bola. La imagen 6 lo muestra colocado en el orificio, es posible que deba recortarlo un poco más para que encaje cómodamente.
Paso 3: soldando los píxeles …



Para las longitudes de los cables aquí, las elijo en función del ancho de mi gabinete de escritorio, que es de aproximadamente 3 pies. Entonces, corté mis cables por la mitad y usaré la cantidad restante para colocar la placa Arduino de manera que se pueda acceder fácilmente.
Al soldarlos, es importante tener la plancha sobre las almohadillas solo durante un período mínimo de tiempo, aproximadamente 3 segundos es normal e intente no exceder esto sin dejar que se enfríe en el medio. En la Imagen 1, primero agregué manchas de soldadura a cada almohadilla en el lado DIN [entrada de datos] del primer píxel. Luego, después de dejar que se enfríe durante aproximadamente un minuto, aplico la plancha a cada gota para agregarle el alambre. En la Imagen 2 pueden ver que este es el resultado final y envolví el cuarto cable alrededor de los demás para mantenerlos en su lugar mientras los soldaba.
La imagen 3 muestra el segundo píxel con las manchas de soldadura en el DOUT (salida de datos) desde el final, y esta vez comencé con el DOUT [salida de datos] y le agregué los cables del último píxel. Luego, en la Imagen 4, puede ver el segundo píxel con ambos extremos conectados.
Ahora podemos pegar los píxeles a las pelotas de ping pong. Las imágenes 5 y 6 muestran el pegamento caliente, intenté ponerlo en las 'esquinas' para que fuera más estable.
Paso 4: Configurar el boceto en Visuino…




Entonces, en este primer paso de Visuino, deberá abrir Visuino o descargarlo desde aquí: Visuino.com e instalarlo según las indicaciones en pantalla.
A continuación, en la ventana principal, deberá seleccionar las placas compatibles con Arduino que utilizará para este proyecto. La imagen 1 muestra que tengo el Pro Mini seleccionado y luego haga clic en "Aceptar"
Luego, querrá ir al cuadro de búsqueda en la esquina superior derecha y escribir 'reloj', luego seleccionar y arrastrar el Generador de reloj (Imagen 2) y arrastrar hacia la izquierda de la placa Arduino y espaciarlo., como se muestra en la Imagen 3. El generador de reloj "marcará" el siguiente componente según el valor que le demos. Entonces, vaya a las "Propiedades" y busque la opción "Frecuencia" y escriba "0.1", (Imagen 4) que marcará una vez cada 10 segundos. Este valor se puede cambiar más tarde como mejor le parezca.
A continuación, busque 'aleatorio' en el mismo cuadro de búsqueda sobre la barra lateral de componentes, (Imagen 5) y busque el componente 'Color aleatorio' (Imagen 6) y arrástrelo a su ventana principal justo a la derecha del componente 'Reloj'. Vea la imagen 7 y conéctela arrastrando desde el pin "Salida" al pin "Reloj" en el "Color aleatorio"
Paso 5: Configurar el boceto en Visuino… [continuación]
![Configuración del boceto en Visuino … [continuación] Configuración del boceto en Visuino … [continuación]](https://i.howwhatproduce.com/images/003/image-6571-40-j.webp)
![Configuración del boceto en Visuino … [continuación] Configuración del boceto en Visuino … [continuación]](https://i.howwhatproduce.com/images/003/image-6571-41-j.webp)
![Configuración del boceto en Visuino … [continuación] Configuración del boceto en Visuino … [continuación]](https://i.howwhatproduce.com/images/003/image-6571-42-j.webp)
![Configuración del boceto en Visuino … [continuación] Configuración del boceto en Visuino … [continuación]](https://i.howwhatproduce.com/images/003/image-6571-43-j.webp)
Ahora bien, continúe agregando el resto de los componentes, así que busque 'Rampa' y arrastre, 'Rampa a valor de color' (Imagen 1) al espacio de trabajo a la derecha del 'Color aleatorio' que acabamos de agregar. En las "Propiedades", busque "Pendiente" y cámbielo a "0.5" (Imagen 2), esto será una transición suave entre los cambios de colores. Luego conecte la "Salida" a la "Entrada" en el componente 'Rampa', consulte la Imagen 3. Esto es opcional, pero cambié mi color inicial a Morado, desde el menú desplegable para "Valor inicial"
Paso 6: Configurar el boceto en Visuino … [continúa con la adición de Neo-Pixel]
![Configuración del boceto en Visuino … [continúa con la adición de Neo-Pixel] Configuración del boceto en Visuino … [continúa con la adición de Neo-Pixel]](https://i.howwhatproduce.com/images/003/image-6571-44-j.webp)
![Configuración del boceto en Visuino … [continúa con la adición de Neo-Pixel] Configuración del boceto en Visuino … [continúa con la adición de Neo-Pixel]](https://i.howwhatproduce.com/images/003/image-6571-45-j.webp)
![Configuración del boceto en Visuino … [continúa con la adición de Neo-Pixel] Configuración del boceto en Visuino … [continúa con la adición de Neo-Pixel]](https://i.howwhatproduce.com/images/003/image-6571-46-j.webp)
El siguiente es el componente Neo-Pixel, busque "neo" y solo habrá una opción aquí, Imagen 1, así que arrástrelo hacia abajo entre la 'Rampa' y la placa Arduino. Ahora, haga doble clic en 6 para que aparezca la ventana "PixelGroups" y, en el lado derecho, busque y haga doble clic en "Píxeles". (Imagen 2) Ahora, se agregarán 10 píxeles de forma predeterminada, pero lo cambiaremos ahora a 2, por lo que con esa ventana aún abierta, vaya al cuadro "Propiedades" y cambie "Contar píxeles" a 2, vea la imagen. 3. Ahora puede cerrar "PixelGroups" y arrastrar dos conexiones desde 'Ramp Out' al Pin [0] y [1] en el NeoPixel. Vea la Imagen 4. Luego puede arrastrar la conexión final desde el 'NeoPixel' al Pin B, en mi caso, en la placa Arduino, como en la Imagen 5.
Ahora cargue su boceto a través de la tecla F9 en Visuino y luego cárguelo en la placa desde el IDE de Arduino con CTRL + U. Entonces también tendrás una versión funcional de este proyecto.
Paso 7: Completar el video y ¡Terminado


Juegue con él, para ver qué más puede agregar para mejorar este boceto, luego hágamelo saber en los Comentarios.
¡¡Disfrutar!!
Recomendado:
¡Luces portátiles simples y modulares !: 5 pasos (con imágenes)

¡Luces portátiles simples y modulares!: ¡Construya luces portátiles fabulosas, futuristas y ajustables con solo unas pocas piezas económicas (y entregables)! ¡Adhiérase a todo tipo de pertrechos y cambie los colores para combinar con atuendos / sentimientos / vacaciones / todas las cosas! Dificultad: Principiante + (solderi
Accesorio del sistema de sensores ambientales para UAV: 18 pasos
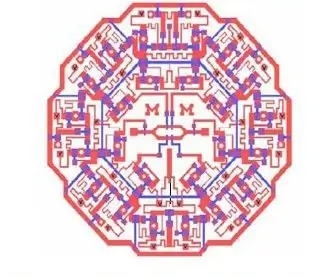
Accesorio del sistema de sensores ambientales para vehículos aéreos no tripulados: el propósito de este Instructable es describir cómo construir, conectar y operar el sistema de sensores ambientales de Integrated Solutions Technology junto con un dron DJI Phantom 4. Estos paquetes de sensores utilizan el dron para trans
Luces de cubo LED RGB ambientales apilables: 4 pasos

Luces de cubo LED RGB apilables ambientales: en este Instuctable le mostraré cómo producir sus propias luces de cubo LED RGB apilables con pilas. Proporcionan iluminación ambiental RGB portátil a cualquier entorno. Su diseño compacto permite una multitud de aplicaciones diferentes. Haz mas
Luces navideñas de bricolaje con música - Luces de la casa coreografiadas: 15 pasos (con imágenes)

Luces navideñas de bricolaje con música - Luces de casa con coreografía: Luces de Navidad con música - Luces de casa con coreografía Esto NO es un bricolaje para principiantes. Necesitará un conocimiento firme de la electrónica, los circuitos, la programación BÁSICA y conocimientos generales sobre seguridad eléctrica. Este bricolaje es para una persona con experiencia, así que
Primer tutorial de Blender-Oclusiones ambientales: 4 pasos
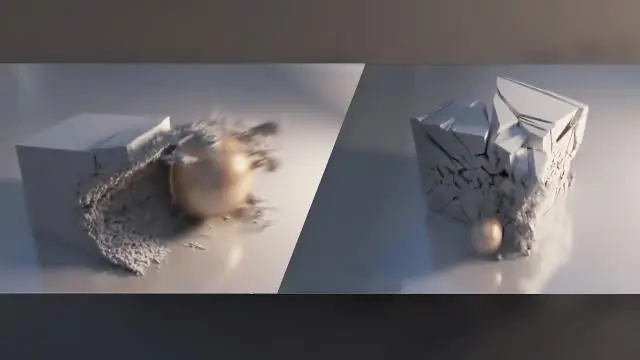
1st Blender Tutorial-Ambient Occlusions: (¡HEY! Este es mi primer instructivo, así que por favor, dame una buena retroalimentación y algunas cosas que puedo mejorar). En este tutorial aprenderás cómo cambiar tu iluminación de la iluminación normal (con una lámpara ) a oclusiones ambientales (sin un la
