
Tabla de contenido:
- Paso 1: Cómo crear una cuenta principal
- Paso 2: Cómo iniciar sesión
- Paso 3: Cómo agregar subcuentas
- Paso 4: creación de códigos y archivos de datos
- Paso 5: carga de códigos y conjuntos de datos
- Paso 6: Asignar codificadores
- Paso 7: codificación de conjuntos de datos
- Paso 8: Cómo validar conjuntos de datos
- Paso 9: Cómo acceder a los informes de datos
2025 Autor: John Day | [email protected]. Última modificación: 2025-01-23 14:40

Coding Analysis Toolkit (CAT) es un software gratuito de análisis de datos cualitativos que existe completamente en línea. Para los investigadores con datos textuales, CAT permite categorizar y modelar cantidades de datos a gran escala en cantidades cuantitativas. Graham R. Gibbs y Celia Taylor en su artículo Cómo y qué codificar describen la codificación como “el proceso de combinar los datos en busca de temas, ideas y categorías y luego marcar pasajes de texto similares con una etiqueta de código para que puedan recuperarse fácilmente en una etapa posterior para una mayor comparación y análisis.
NOTA: Para obtener una descripción general del proceso de codificación, consulte Cómo y qué codificar, un recurso diseñado para explicar la práctica.
Referencia: Gibbs, G. R., & C. (2005, 30 de junio). Cómo y qué codificar. Consultado el 12 de marzo de 2017 en
Paso 1: Cómo crear una cuenta principal



Inicie su navegador (CAT está optimizado para Safari, Google Chrome, Internet Explorer y Mozilla Firefox)
Busque el Juego de herramientas de análisis de codificación a través de su motor de búsqueda preferido (Google) y busque el enlace titulado Página principal de CAT: https://cat.texifter.com/app/main.aspx NOTA: ¡El sitio web de CAT original se ha mudado! Ya no es la opción principal en las búsquedas de Google; si accede a esta opción, utilice el hipervínculo adjunto dentro de la página para redirigir al sitio web correcto. Una vez que haya llegado a la página de inicio de CAT (en la imagen de abajo), mire en la esquina superior derecha de la página hacia los cuadros de inicio de sesión NOMBRE DE USUARIO y CONTRASEÑA. A la izquierda del cuadro de texto NOMBRE DE USUARIO, seleccione el enlace Registrarse para obtener una cuenta gratuita (vea la flecha roja).
Al hacer clic en el enlace Registrarse para obtener una cuenta gratuita, accederá a la página de registro de nuevo usuario (que se muestra a continuación). Con una lista de los campos correspondientes necesarios para establecer una cuenta principal. NOTA: Las cuentas primarias sirven como líderes del proyecto durante el análisis. Como tal, han aumentado las responsabilidades de administración, tales como: Bloqueo y desbloqueo de conjuntos de datos Administración de permisos de subcuenta Después de completar los cuadros de texto necesarios y hacer clic en Registrarse (ver flecha roja), se lo llevará a la pantalla de agradecimiento.
Paso 2: Cómo iniciar sesión

Cuando planee volver a visitar el sitio después de crear su cuenta, simplemente escriba su nombre de usuario y contraseña creados en la esquina superior derecha de la página de inicio principal (vea los cuadros azules).
NOTA: El proceso de inicio de sesión es el mismo para las cuentas principal y secundaria.
Paso 3: Cómo agregar subcuentas



Crear una subcuenta permite al titular principal de la cuenta invitar a colaboradores a su proceso de codificación actual. Si está trabajando en un grupo, es importante que los diferentes miembros del grupo decidan quién es el titular de la cuenta principal (cuyas responsabilidades se detallan en la sección "Cómo crear una cuenta principal"), y que los miembros restantes del grupo utilicen este proceso posteriormente..
* Estas instrucciones son para los titulares de cuentas principales.
Inicie sesión en CAT y acceda al menú principal. Seleccione la pestaña Cuenta a lo largo del encabezado de la página. (vea el cuadro rojo) Dentro del menú desplegable en Cuenta, seleccione Administrar subcuentas (vea la flecha azul) y lo llevará a la página Administrar subcuentas.
Dentro de la página Administrar subcuentas (que se muestra a continuación), seleccione el texto azul: Agregar nueva subcuenta. Lo redireccionará a la página Agregar subcuenta.
La página Agregar subcuenta (que se muestra a continuación) funciona de manera similar a la página de registro de nuevo usuario. Coloque la información solicitada en cada cuadro de texto. NOTA: Solo se deben completar las secciones marcadas con un asterisco rojo (*). Los campos adicionales son opcionales según la preferencia de detalle de uno.
Al crear subcuentas, es importante hacer la distinción entre cuentas de expertos y cuentas regulares. Para cambiar el estado de la subcuenta, use el menú desplegable titulado Tipo de cuenta (vea la flecha roja)
Las cuentas de expertos tienen permiso para acceder, cargar y bloquear conjuntos de datos. Esta opción permite al titular de la subcuenta contribuir directamente al proceso de investigación más allá de la codificación. Elija cuenta de experto para subcuentas de colaboradores. Las cuentas regulares solo pueden acceder a conjuntos de datos cuando se les otorga el permiso del titular principal de la cuenta. Estas cuentas son las mejores para codificadores que no son colaboradores.
Cuando se hayan completado todos los campos obligatorios y cualquier campo adicional, seleccione el botón Crear cuenta en la parte inferior de la página (consulte el cuadro azul).
Se enviará un correo electrónico de registro CAT a la dirección de correo electrónico que figura en la página de la subcuenta. Después de que se confirme este correo electrónico, estos nombres de usuario de subcuenta aparecerán en su lista de codificadores disponibles.
Paso 4: creación de códigos y archivos de datos

La carga de archivos y códigos de datos es la base de CAT. La carga de su contenido (archivo de datos), y los códigos por los cuales los analizará, ocurre dentro de la misma página. Es importante recordar la diferencia entre los dos:
Archivos de datos: estas son las secciones de texto que desea analizar. Algunos archivos de datos comunes incluyen: transcripciones de entrevistas, muestras de redacción y cualquier otro cuerpo de texto que le gustaría evaluar.
Para diseñar un archivo de datos que se pueda cargar en CAT, debe organizar su texto en párrafos estándar sin formato. Vea la imagen a continuación, por ejemplo. NOTA: Resaltar su texto y seleccionar la opción "Borrar formato" hace esto automáticamente. Después de borrar el formato de su archivo de datos, puede guardar el archivo como un documento de texto sin formato (txt). Esto asegura que estará libre de formateo y será legible por CAT.
Códigos: los códigos son las opciones mediante las cuales está organizando su archivo de datos (texto). Los códigos se dividen en tres partes principales: Códigos; Definiciones; Los códigos de pulsaciones de teclas son las opciones reales entre las que elegirá cuando se someta al proceso. Estos aparecerán como los diferentes botones en la pantalla durante el proceso de codificación. Las definiciones son el significado que le asigna a cada código. Por ejemplo, el código: FUNNY JOKE puede tener la definición: algo que es gracioso. Las pulsaciones de teclas son los botones correspondientes en su teclado que puede seleccionar como opción para elegir cada código. NOTA: No es necesario utilizar pulsaciones de teclas. Recomendamos simplemente hacer clic en los botones de código con el cursor. De manera similar al archivo de datos, guarde este documento, sin formatearlo, en su escritorio como un documento de texto sin formato (txt). Un ejemplo de un archivo de códigos de texto sin formato está codificado por colores a continuación.
Paso 5: carga de códigos y conjuntos de datos



Una vez que haya creado y guardado archivos de texto plano (txt) de sus códigos y conjunto de datos en su escritorio, puede cargarlos en CAT.
Desde la página de inicio (que se muestra a continuación), navegue hasta el elemento del encabezado llamado "Conjuntos de datos". Dentro del menú desplegable Conjunto de datos, seleccione "Cargar conjunto de datos sin procesar" (ver cuadro rojo). Esto lo llevará a la pantalla Cargar conjunto de datos sin procesar. NOTA: Sus conjuntos de datos existirán, pero se considerarán RAW hasta que estén bloqueados. En caso de duda, consulte Conjuntos de datos sin procesar para encontrar alguno en el que esté trabajando; lo más probable es que, si no están bloqueados, estén allí.
Una vez en la pantalla Cargar conjunto de datos sin procesar (que se muestra a continuación), asegúrese de titular su conjunto de datos.
Para cargar su texto y códigos, use los botones de adjuntar archivo (ver cuadro rojo). El cuadro superior funciona para su archivo de datos (texto) y el cuadro inferior es para sus códigos creados. Seleccione "Estándar" para el estilo de formato de datos: menú desplegable.
Las tres casillas de verificación (Desactivar verificación para codificación múltiple y definida por el usuario, Permitir códigos definidos por el usuario, Permitir que el codificador seleccione varios códigos) son opcionales. Si está utilizando códigos que no existen en un binario (es decir, SÍ / NO), le recomendamos que seleccione "Permitir que el codificador seleccione varios códigos" para cualquier análisis que exista más allá de una opción binaria.
Una vez que haya agregado su archivo de datos y códigos a las áreas correspondientes, seleccionado el Estilo de formato de datos estándar y elegido sus opciones adicionales, presione el botón Cargar (vea el cuadro azul).
Después de seleccionar Cargar, será llevado a la página Agregar / Editar códigos de conjuntos de datos sin procesar. Con nuestro método, ya ha agregado todos los componentes necesarios tanto de su archivo de datos como de sus códigos.
Si desea agregar códigos adicionales, complete los cuadros de texto y el menú desplegable junto a Código nuevo y seleccione el botón Agregar código. Estos siguen el mismo formato que la creación de códigos en texto plano (txt).
Consulte la imagen adjunta para ver los componentes correspondientes de un código (Códigos; Definiciones; Pulsaciones de teclas) Cuando haya verificado sus códigos, seleccione el botón Terminado (consulte el cuadro azul).
El botón Finalizado lo llevará a la página Ver conjunto de datos sin procesar. ¡Ahora está listo para seleccionar codificadores y comenzar el proceso de codificación!
Paso 6: Asignar codificadores

Los codificadores son cualquier cuenta que sea principal o subcuenta que haya agregado. Estos nombres de usuario aparecerán automáticamente en el cuadro Codificadores disponibles.
Seleccione el codificador que desea agregar con su mouse. Después de que el nombre de esta persona se resalte en azul (vea la imagen a continuación), haga clic en el botón Agregar (vea el cuadro rojo). NOTA: Para agregar todos los codificadores, seleccione la opción Agregar todos.
Para eliminar codificadores, seleccione su nombre de usuario y el botón Eliminar (ver cuadro azul). Una vez que haya seleccionado sus codificadores, seleccione el botón Establecer codificadores elegidos (consulte el cuadro morado).
Esto modificará la pantalla con un texto rojo sobre el título de la página Ver conjunto de datos sin procesar que dice "Conjunto de permisos". Después de asignar codificadores, use el encabezado para seleccionar Code Datasets en el menú desplegable Dataset.
Paso 7: codificación de conjuntos de datos




Al seleccionar la opción Code Datasets del menú desplegable Dataset, se le redirigirá a la página Code Datasets (que se muestra a continuación).
Esta página está dividida en tres categorías dentro de un gráfico: Nombre del conjunto de datos, # Completo y Párrafos totales. Nombre del conjunto de datos: esto es lo que tituló su conjunto de datos. Haga clic en el nombre azul para acceder y comenzar a codificar (vea la flecha roja). # Completo: indica cuántos párrafos de su archivo de datos ha codificado. Para empezar, debería ser cero. Párrafos totales: esta es la cantidad de párrafos que hay en su archivo de datos. Cada párrafo está codificado individualmente. En nuestro ejemplo, cada codificador codificará 18 pasajes.
Al seleccionar el nombre del conjunto de datos, accederá a la página de codificación (que se muestra a continuación). Esta página tiene un párrafo del archivo de datos, sus códigos representados en botones y (si ha seleccionado la opción Permitir que el codificador seleccione varios códigos durante la fase Cargar conjunto de datos sin procesar) el botón Código de elemento.
Lea el párrafo y seleccione los cuadros de texto de código correspondientes que se relacionan con él. Si ha permitido varios códigos, debe seleccionar el botón Código de artículo para avanzar a la pantalla de validación (consulte el botón rojo). NOTA: Debe seleccionar el botón Código de elemento para registrar su elección, el siguiente botón lo mueve a otro párrafo sin registrar sus selecciones de código.
Si tiene activada la opción Permitir que el codificador seleccione varios códigos, será transportado a la página Verificar opciones. La verificación asegura que sus elecciones sean precisas. Seleccione Verificar opciones en la parte superior de la página para continuar con el siguiente párrafo. NOTA: Si no ha seleccionado la opción Permitir que el codificador seleccione varios códigos, saltará esta página y pasará al siguiente párrafo inmediatamente después de una selección de código.. Después de haber codificado todos los párrafos en su archivo de datos, seleccione Haga clic aquí en la página siguiente. Esto notificará al gerente del proyecto (titular de la cuenta principal) que este codificador ha completado el conjunto de datos. Después de seleccionar Haga clic aquí, volverá a la página Conjuntos de datos de código con el texto rojo Notificación enviada (se muestra a continuación).
En la página Ver conjunto de datos sin procesar aparecerán todos los conjuntos de datos que se consideran sin procesar. Seleccione el conjunto de datos que acaba de completar haciendo clic en su nombre (escrito en azul).
Esto lo llevará a la página correspondiente relacionada con ese conjunto de datos (que se muestra a continuación). Seleccione ¿Bloquear conjunto de datos? Opción (ver recuadro rojo). Seleccione la opción Bloquearlo y archivarlo en la página siguiente. Ahora está listo para comenzar a validar.
Paso 8: Cómo validar conjuntos de datos

La validación de conjuntos de datos permite a los codificadores asegurarse de que los códigos elegidos que han creado sean precisos. Este proceso permite a los validadores seleccionar si un código elegido es válido o no válido en respuesta a un párrafo específico. Este proceso garantiza la precisión de sus datos finales. NOTA: Los conjuntos de datos deben estar bloqueados para acceder a la validación.
En la página de inicio, seleccione Validar conjuntos de datos en el menú desplegable Validación a lo largo del encabezado. Esto lo llevará a la página Adjudicación - Validar conjunto de datos. Dentro de Adjudication - Validate Dataset, seleccione su conjunto de datos del menú Dataset: (ver cuadro rojo). Seleccione todos los códigos que desea validar en la siguiente pantalla (este es el mismo proceso que para agregar codificadores discutido anteriormente) y seleccione Continuar. En las páginas de validación, seleccione Válido o No válido a medida que avanza por los párrafos (consulte el cuadro rojo). Cuando haya terminado de validar el conjunto de datos, puede consultar los informes de sus datos.
Paso 9: Cómo acceder a los informes de datos



Los informes de datos son la razón por la que completa el proceso. Le permiten clasificar sus datos cualitativos, crear gráficos y analizar la información. Este proceso le mostrará una formulación básica de datos en un formato visible. NOTA: Los conjuntos de datos deben estar bloqueados para acceder a los informes de datos.
En el encabezado del menú, seleccione Informes de conjuntos de datos en el menú Informes (consulte el cuadro rojo). Esto lo llevará a la página Informe de conjunto de datos.
En la página Informe del conjunto de datos (que se muestra a continuación), seleccione el nombre azul de su conjunto de datos.
En la página siguiente (que se muestra a continuación), seleccione las opciones preferidas de la lista de casillas de verificación (consulte el cuadro rojo).
Seleccione los codificadores y códigos que desea incluir en el informe seleccionándolos y agregándolos como se hizo antes.
Cuando haya hecho sus elecciones, seleccione Generar informe (ver cuadro azul) para visualizar sus hallazgos. ¡¡¡Enhorabuena, ha utilizado CAT !!!
Recomendado:
Instrucciones de flash del programa de filtro de audio: 7 pasos

Instrucciones para flashear el programa de filtro de audio: Este Instructable lo guiará a través de cómo flashear un programa en la TI-OMAPL138 a través de la conexión USB UART. Un Instructatble separado está disponible para guiarlo a través de la modificación del código para escribir su propio filtro de audio en tiempo real y producir lo necesario
Instrucciones del emulador de juegos Raspberry Pi: 7 pasos

Instrucciones del emulador de juegos Raspberry Pi: a todos les encanta jugar. Incluso cuando hacemos un trabajo serio. Y es natural porque todo el mundo merece descanso, ocio o tiempo libre. Y, por supuesto, difícilmente podemos negarnos a haber jugado nuestro juego favorito. Recuerdo el momento en que algún tipo
Instrucciones de construcción del túnel de agua portátil: 18 pasos
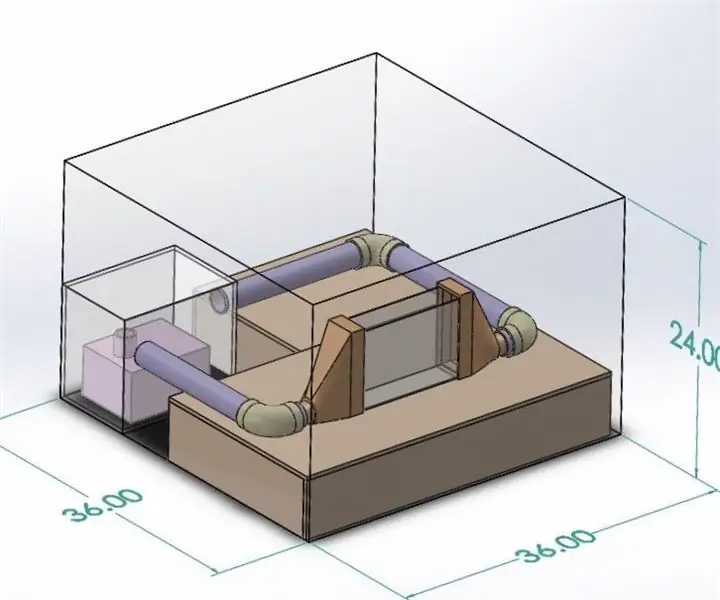
Instrucciones de construcción de túneles de agua portátiles: Esto sirve como un conjunto de instrucciones sobre cómo construir correctamente un túnel de agua para aplicaciones de PIV. Las características del túnel de agua incluyen: Sección de prueba visible Flujo de agua estable que se puede ajustar con un controlador Enderezador de flujo El diseño
Instrucciones de funcionamiento del túnel de agua: 5 pasos

Instrucciones de funcionamiento del túnel de agua: Esto sirve como un conjunto de instrucciones de funcionamiento para el túnel de agua de Aquatic Solution. Las instrucciones enumeradas son para el rendimiento nominal y más seguro
Instrucciones para completar la maqueta del diseño de deslizamiento de riel para levantar / bajar los reposapiés montados en el centro en sillas de ruedas eléctricas: 9 pasos (con

Instrucciones para completar la maqueta del diseño de deslizamiento de riel para levantar / bajar los reposapiés montados en el centro en sillas de ruedas eléctricas: Los reposapiés montados en el centro se levantan para guardarlos debajo del asiento y bajan para desplegarse. Las sillas de ruedas eléctricas del mercado no incluyen un mecanismo para el funcionamiento independiente del almacenamiento y despliegue del reposapiés, y los usuarios de motos acuáticas han expresado la necesidad
