
Tabla de contenido:
- Paso 1: Materiales y costos ($)
- Paso 2: Impresión 3D
- Paso 3: Configuración de Raspberry Pi Zero W
- Paso 4: Configurar la interfaz del software
- Paso 5: agregue la óptica de aumento
- Paso 6: construya la estructura
- Paso 7: configuración de la cámara
- Paso 8: Configurar la interfaz de la cámara en Pi Zero W
- Paso 9: Configuración final del hardware (¡Listo … listo … soldar!)
- Paso 10: Creando tu mundo picroscópico
- Paso 11: Mundo Euglena
- Paso 12: Gritos y colaboración
- Autor John Day [email protected].
- Public 2024-01-30 08:43.
- Última modificación 2025-01-23 14:40.


¡Hola y bienvenido!
Mi nombre es Picroscopio. Soy un microscopio asequible, de bricolaje y con tecnología RPi que te permite crear e interactuar con tu propio micromundo. Soy un gran proyecto práctico para alguien que esté interesado en la biotecnología y los mundos de la microbiología, la óptica o la electrónica de bricolaje. Casi cualquier persona me puede construir, sin importar la edad o el nivel de habilidad. Si usted es un estudiante de secundaria que busca un proyecto de ciencia interesante, un estudiante de secundaria en una clase de biología, un creador en su garaje o incluso un científico que hace experimentos en biofísica, mi objetivo es ayudarlo a comprender mejor el mundo microscópico que lo rodea. usted. Con la ayuda de algunos componentes electrónicos y una impresora 3-D, ¡puedo construirme en un día y con un presupuesto de 60 dólares!
Si has llegado hasta aquí, ¡eso significa que estás interesado en convertirme en uno! ¡Sí! ¡Empecemos!
Paso 1: Materiales y costos ($)


La microbiología del picroscopio da vida a su micromundo:
★ Portaobjetos y cubreobjetos para microscopio (6,78 USD)
★ Cinta transparente de una cara
La óptica del picroscopio magnifica su micromundo:
★ Lente CCTV (3,25 USD)
★ Anillo de bloqueo de lente CCTV (1,25 USD)
La Electrónica del Picroscopio lo lleva a su Micro-Mundo:
★ Computadora portátil o de escritorio con Mac OS o Windows *
* Windows requiere PuttySoftware y WinSCP, mientras que Mac usa el programa Terminal preinstalado
★ Raspberry Pi Zero W (10,00 USD) - OFERTA POR TIEMPO LIMITADO: ¡El microcentro tiene 5 USD Pi Zero W!
ANDArducam - Cámara Raspberry Pi (16,99 USD)
O
Paquete de cámara RaspPi Zero W con cámara RaspPi de 8MP (44.95 USD)
★ Cabecera macho GPIO (.95 USD)
★ Tarjeta SD de más de 8 GB (6,98 USD)
★ Paquete de 120 cables de puente (6,98 USD) - Encontrado en Makerspaces - * No usarás los 120, ¡pero nunca está de más tener cables de puente baratos y de repuesto!
★ Tijeras o pelacables / cortador (6,98 USD)
★ Paquete de 20 resistencias de 100 ohmios (0,95 USD)
★ LED difuso (0.50 USD): compre un par adicional para respaldo, si es posible
★ Micro USB (2,99 USD): se encuentra en la mayoría de los hogares
★ Kit de soldador (9,85 USD): se encuentra en Makerspaces
Las partes impresas en 3-D del Picroscopio son compatibles con su Micro-Mundo:
★ Componentes estructurales impresos en 3-D (8-12 USD) - Archivo zip en el paso 2
*** IMPORTANTE: Compre todos los materiales antes de construir. Además, lea atentamente cada paso para obtener información más específica sobre los materiales.
Paso 2: Impresión 3D

1. Descargue STL_FIles.zip en su computadora y descomprima los archivos en una carpeta.
2. Imprima las piezas con su propia impresora 3D O utilice uno de los servicios de impresión 3D en línea de confianza que se enumeran a continuación.
3. IMPORTANTE: Utilice la siguiente lista para saber cuántas piezas de cada pieza necesita imprimir:
- Base = 1 parte
- Base + Top_Stops = 8 piezas
- Big_Slide_Tray = 2 partes
- Cam_Fasteners = 2 partes
- Cam + Lens_Holder = 1 parte
- Lens_Remover = 1 parte
- Small_Slide_Tray = 2 piezas
- Structural_Walls = 2 partes
Servicios de impresión 3D en línea sugeridos
Servicio de confianza utilizado por mí - Maker Tree 3-D:
1. Visite https://www.makertree3d.com/ en su computadora.
2. Cree una cuenta en Maker Tree 3D.
3. Inicie sesión en su cuenta.
4. Haga clic en Servicios de impresión 3D y seleccione Cargar archivos para impresión 3D.
5. Cargue todos los archivos STL de su carpeta descomprimida.
6. Cambie las cantidades de cada pieza según el paso IMPORTANTE # 3.
7. Puede elegir entre PLA o ABS para su material. Aunque el PLA es más barato, el ABS es más resistente y brinda soporte adicional. Cualquiera de los dos materiales funcionará para su picroscopio, pero si su presupuesto lo permite, elija ABS.
8. Las latas de piezas se enviarán por menos de $ 10 y dentro de 3-5 días hábiles cuando elija el envío estándar.
Servicio de confianza (incluye servicios de envío internacional) - Concentradores 3-D:
1. Visite https://www.3dhubs.com/ en su computadora.
2. Cree una cuenta en 3D Hubs. Si tiene un correo electrónico de estudiante, utilice el correo electrónico de su cuenta y obtenga un 25% de descuento en su pedido.
3. Inicie sesión en su cuenta.
4. Haga clic en Solicitar piezas personalizadas y seleccione Impresión 3D.
5. Cargue todos los archivos STL de su carpeta descomprimida.
6. Cambie las cantidades de cada pieza según el paso IMPORTANTE # 3.
7. Puede elegir entre PLA o ABS para su material. Aunque el PLA es más barato, el ABS es más resistente y brinda soporte adicional. Cualquiera de los dos materiales funcionará para su picroscopio, pero si su presupuesto lo permite, elija ABS.
8. Las latas de piezas se enviarán por menos de $ 10 y dentro de 3-5 días hábiles cuando elija el envío estándar.
Paso 3: Configuración de Raspberry Pi Zero W

*** Recuerde tener todos sus componentes electrónicos antes de continuar …
Hay varias formas de configurar la Raspberry Pi Zero W. Algunas requieren ciertos materiales, mientras que otras no. He proporcionado algunos de mis sitios web favoritos para configurar la mini computadora en base a ciertos materiales que puede tener o no. Elija el que mejor se adapte a sus necesidades.
La mejor guía para principiantes de Pi Zero W:
learn.sparkfun.com/tutorials/getting-start…
* Esta guía proporciona todos los conceptos básicos sobre Pi Zero W, incluida una introducción sobre el hardware y la configuración del SO (sistema operativo). NOTA: Si no tiene acceso a un monitor de computadora y un cable mini-a-HDMI, lea "Instalación del SO"
La mejor guía de configuración sin cabeza (sin acceso a un monitor de computadora) para Pi Zero W:
desertbot.io/blog/setup-pi-zero-w-headless…
* Este sitio web le brinda una excelente guía sobre cómo configurar el sistema operativo sin necesidad de un monitor. NOTA: Este sitio web requiere que tenga un sistema operativo Mac. Si tiene Windows, utilice este sitio web:
La mejor guía de configuración sin cabeza y sin conexión (sin conexión Wifi) para Pi Zero W:
desertbot.io/ssh-into-pi-zero-over-usb/
* Este sitio web (también creado por desertbot.io) le brinda una guía sobre cómo hackear su camino para configurar el sistema operativo sin necesidad de un monitor o incluso una conexión wifi. NOTA: Este sitio web también requiere que tenga un sistema operativo Mac.
IMPORTANTE:
Anote el nombre de host, el nombre de usuario de inicio de sesión y la contraseña de su Pi Zero W después de configurarlo porque lo usaremos para iniciar sesión remotamente en Pi Zero W. Si no cambia ninguna de esta información, recuerde que el nombre de host predeterminado y el inicio de sesión la contraseña es raspberrypi y el nombre de usuario de inicio de sesión predeterminado es pi.
Paso 4: Configurar la interfaz del software



1. Encienda el Pi Zero W con el cable micro-USB.
2. SSH (inicio de sesión remoto) en la Raspberry Pi usando su computadora portátil:
Para Windows Putty:
- Ingrese [HOSTNAME].local para el nombre del host, haga clic en el botón SSH para el tipo de conexión y presione Abrir.
- Ingrese su nombre de usuario y contraseña de inicio de sesión cuando se le solicite.
Para terminal Mac:
- Ingrese este comando en la Terminal ssh [USERNAME] @ [HOSTNAME].local
- Introduzca su contraseña cuando se le solicite.
*** NOTA: El siguiente paso tardará unas 10 horas en completarse. Pasará mucho tiempo. Entonces, cuando llegue al paso 3.9., Prepárese para esperar … mucho. Pero, en el lado positivo, se le dará algo de tiempo para hacer algunas cosas productivas. Por ejemplo, puede seguir adelante y ponerse al día con sus programas de Netflix, ver toda la saga de Star Wars o incluso avanzar en este Instructables. La decisión es tuya. Sea lo que sea, ¡espero que te diviertas!
3. Ingrese los siguientes comandos para configurar OpenCV (Computer Vision) en la CLI (Command Line Interface) en SSH:
** Nota: Si en algún momento la CLI le pregunta "¿Desea continuar?", Ingrese y
sudo apt-get install build-essential
sudo apt-get install cmake git libgtk2.0-dev vim pkg-config libavcodec-dev libavformat-dev libswscale-dev
sudo apt-get install python-dev python-numpy python-pip libtbb2 libtbb-dev libjpeg-dev libpng-dev libtiff-dev libjasper-dev libdc1394-22-dev
*** Las imágenes muestran que he creado un directorio principal que contiene el directorio opencv clonado, pero lo he descartado de los pasos para facilitar un poco las cosas …
clon de git
cd opencv /
compilación de mkdir
construcción de cd /
cmake -D CMAKE_BUILD_TYPE = RELEASE -D CMAKE_INSTALL_PREFIX = / usr / local -D INSTALL_PYTHON_EXAMPLES = ON..
hacer
sudo hacer instalar
CD
4. Descargue y descomprima la carpeta picroscope.zip en su computadora portátil. Luego, transfiera la carpeta a Pi Zero W:
Para Windows WinSCP: * Imagen 6
- Ingrese [HOSTNAME].local para el nombre de host, escriba su nombre de usuario y contraseña de inicio de sesión cuando se le solicite, seleccione SFTP para Protocolo de archivo y haga clic en Iniciar sesión.
- Busque y arrastre la carpeta desde la unidad de su computadora portátil a la izquierda del programa a la derecha, que es donde está su directorio de inicio para el Pi Zero W.
Para terminal Mac: * Imagen 7
- Haga clic en el signo más de su Terminal para crear una nueva pestaña / sesión.
- Ingrese el comando sftp [USERNAME] @ [HOSTNAME].local
- Introduzca su contraseña cuando se le solicite.
- Averigüe la ruta de ubicación de su carpeta en su computadora portátil e ingrese el comando pwd en la pestaña ssh de su terminal para averiguar la ruta del directorio de inicio de su Pi Zero W. Copie estas rutas cuando se le solicite en el siguiente paso.
- Ingrese el comando put -r [PATH2FOLDER-Laptop] [PATH2HOME-PiZeroW]
5. Ingrese los siguientes comandos para verificar si OpenCV funciona y si puede usarlo en Python: * Imagen 8
CD
importación de python cv2
Si recibe un error, solucione el problema a través de Internet. Si todo lo demás falla, publique a continuación en el foro para que la comunidad de Instructables y yo podamos intentar ayudar.
Si no tiene errores, ¡OpenCV funciona! ¡SÍ! Puede ingresar el siguiente comando para cerrar la CLI de Python:
Salida()
Finalmente puede apagar su Pi Zero W con este comando:
sudo apagar ahora
Desconecte el cable USB del Pi Zero W.
Paso 5: agregue la óptica de aumento



*** Recuerde tener todas sus piezas ópticas e impresas en 3D antes de continuar con este paso …
1. Reúna la cámara impresa en 3D y el soporte de la lente de CCTV (cámara + soporte de la lente), la lente de CCTV y el anillo de bloqueo. *Foto 1
2. Oriente la lente CCTV de modo que la lente más pequeña mire hacia arriba. * Imagen 2
3. Inserte la lente CCTV orientada en el orificio cilíndrico del soporte de la lente.
4. Empuje con cuidado la lente CCTV a través de la abertura circular en el soporte de la lente. * Imagen 3
5. Coloque el anillo de bloqueo en la parte superior de la lente CCTV. * Imagen 4
6. Atornille el anillo de bloqueo hasta la mitad en la lente CCTV. * Imagen 5
7. Tire con cuidado de la lente CCTV hacia abajo hasta que el anillo de bloqueo se adhiera a la parte superior del soporte de la lente. * Imagen 6
Paso 6: construya la estructura



1. Reúna la base de iluminación LED, las 2 paredes estructurales y 4 de los 8 sujetadores grandes. *Foto 1
2. Coloque la base de iluminación LED plana encima del banco de trabajo. * Imagen 2
3. Elija una de las paredes estructurales y coloque la más gruesa de las dos bisagras en ángulo recto (resaltadas en * Imagen 1) en la parte superior de la base para que los orificios se alineen con dos de los cuatro orificios de la base.
4. Fije la pared estructural a la base con dos de los sujetadores.
5. Repita los pasos 3 a 4 para la segunda pared. * Imagen 3
6. Reúna la cámara + el soporte de la lente con la lente CCTV y los otros 4 sujetadores grandes. * Imagen 4
7. Alinee la cámara + el soporte de la lente en la parte superior de las bisagras superiores de las paredes estructurales de manera que la lente CCTV mire hacia la base.
8. Fije el soporte a las paredes con los sujetadores grandes. * Imagen 5
Deje la estructura a un lado, mientras configuramos la Raspberry Pi y la cámara.
Paso 7: configuración de la cámara



Ajuste óptico de la cámara:
- Utilice el removedor de lentes impreso en 3-D para desenroscar la lente de la cámara. * Imagen 1 y 2
- Retire con cuidado el filtro de cristal de espejo caliente de la cámara. * Imagen 3
- Guarde la lente y el filtro de vidrio en una unidad de almacenamiento segura y seca (es decir, una bolsa de plástico).
Conexión de la cámara a Pi Zero W:
- Reúna la cámara, la Raspberry Pi Zero W y el cable CSI. * Imagen 4
- Abra el puerto CSI de la cámara, así como el puerto CSI de la Raspberry Pi. * Imagen 5
- Conecte los dos extremos del cable CSI a los puertos CSI según sus tamaños. * Imagen 6
- Cierre los puertos CSI.
Paso 8: Configurar la interfaz de la cámara en Pi Zero W


1. Encienda el Pi Zero W con el cable micro-USB.
2. SSH en el Pi Zero W, como de costumbre (paso 3 como referencia)
3. Siga los comandos para habilitar la interfaz de la cámara en el Pi Zero W:
- Ingrese sudo raspi-config en la CLI
- Seleccione "5 opciones de interfaz"
- Seleccione "Cámara P1"
- Seleccione "Sí" cuando se le pregunte si la cámara debe estar habilitada
- Seleccione "Sí" cuando se le solicite reiniciar el Pi Zero W
4. SSH en el Pi Zero W, una vez más
5. Ejecute comandos para descargar la interfaz de Python con la cámara y el servidor fácil de usar:
sudo pip instalar picamera
sudo pip install Flask
7. Siga estos pasos y comandos para probar si la cámara está funcionando:
picroscopio cd
python LiveStream.py
- Abra un navegador web e ingrese lo siguiente en la barra de URL: [HOSTNAME].local: 5000
- Debería poder ver una transmisión en vivo de su cámara. La transmisión en vivo será borrosa porque la cámara no tiene lente, pero no se preocupe por eso. ¡Su cámara es completamente funcional para el Picroscopio! ¡SÍ!
8. Apague el Pi Zero W y desconecte los cables Micro-USB y CSI.
Paso 9: Configuración final del hardware (¡Listo … listo … soldar!)



*** Si es MENOR de 16 años, ¡POR FAVOR suelde con la supervisión de un adulto!
Soldadura de pines de cabezal a Pi Zero W:
- Reúna su Pi Zero W, el kit de soldadura y los pines de cabezal macho GPIO.
- Coloque el extremo más corto de los pines del cabezal a través de la parte frontal del Pi Zero W. * Imagen 1
- Suelde con cuidado los 40 pines con su kit de soldador. Si nunca ha soldado antes, le sugiero que eche un vistazo a esta increíble guía (incluye un gran video para principiantes): https://learn.sparkfun.com. * Imagen 2
- Guarde su soldador para el siguiente paso. Sin embargo, desconéctelo si no tiene los materiales de la siguiente configuración.
Configuración de iluminación LED (ACTUALIZACIÓN: ahora se requiere pelar cables y soldar):
- Reúna 2 cables de puente hembra a hembra, Pi Zero W, una resistencia de 100 ohmios y un LED difuso. * Imagen 3
- Retire el conector del cable de puente con unas tijeras y pele un extremo de cada cable de puente con unas tijeras o un pelacables. * Imagen 4
- Suelde un cable puente al cable corto del LED difuso.
- Suelde la resistencia al cable largo del LED difuso y el otro extremo de la resistencia al segundo cable pelado.
- Conecte el cable de puente que está soldado al cable corto del LED al pin 6 en el Pi Zero W. * Imagen 7 para referencia
- Limpie después de que haya terminado de soldar. El equipo de soldadura ya no es necesario.
- Alimente el Pi Zero W con el Micro-USB.
- Conecte el otro cable de puente al pin 2 del Pi Zero W. ¡El LED debería encenderse! ¡SÍ!
- Desconecte los cables de puente conectados al Pi Zero W y al Micro-USB.
- Guarde todos estos materiales para la configuración final.
Configuración final:
- Ahora, reúna su estructura impresa en 3D, cámara, cable CSI, sujetadores de cámara, bandejas de diapositivas pequeñas y bandejas de diapositivas grandes.
- Coloque la cámara en la parte superior del soporte de la lente + cámara y fíjela con los sujetadores de la cámara. * Imagen 8
- Monte el Pi Zero W en una de las paredes estructurales utilizando la matriz de 40 orificios en las paredes. * Imagen 9
- Conecte el cable CSI a la cámara y al Pi Zero W. * Imagen 10
- Inserte las bandejas de diapositivas pequeñas o grandes en las ranuras de las paredes estructurales.
- Finalmente, vuelva a conectar los cables de puente y el LED a la Raspberry Pi Zero W. Coloque el LED en el soporte de clavija en la base de iluminación. * Imagen 11
¡FELICIDADES! ¡Has construido tu Picroscopio! ¡Tome una foto y publíquela a continuación!
Paso 10: Creando tu mundo picroscópico




1. Encienda el Pi Zero W con el cable micro-USB.
2. SSH en el Pi Zero W.
3. Reúna uno de los portaobjetos de microscopio y coloque un objeto muy pequeño en el portaobjetos, como un mechón de cabello.
4. Coloque un trozo de cinta adhesiva sobre el objeto para que quede asegurado en la diapositiva. Esto ayuda a enfocar el objeto.
4. Deslice el portaobjetos de microscopio a través de las bandejas de su picroscopio.
5. Siga estos comandos para probar si el Picroscopio está funcionando:
- Introduzca: picroscopio cd
- Ingrese: python LiveStream.py
- Ajuste el enfoque de su imagen girando con cuidado la lente CCTV en sentido horario o antihorario. *Foto 1
6. ¡Ahora puede ver la imagen microscópica (4x) de su mechón de cabello! Pruebe con otros objetos microscópicos o incluso seres vivos, como pequeños insectos.
* Recuerde tener cuidado al manipular el Picroscopio y, lo que es más importante, ¡diviértase!
Paso 11: Mundo Euglena


Materiales adicionales para un mundo viviente microscópico
★ Pipetas y Euglena Gracilis (10,75):
★ Vaselina (2.40):
★ Portaobjetos y cubreobjetos para microscopio
★ Cinta transparente de doble cara
★ Sharpie
Construyendo un mundo Euglena
1. Corte dos tiras extremadamente pequeñas de cinta adhesiva de doble cara del dispensador de cinta.
2. Coloque la cinta en los bordes opuestos de un cubreobjetos.
3. Pegue el cubreobjetos en el centro del portaobjetos del microscopio.
4. Pipetee un poco de agua de Euglena Gracilis del frasco.
5. Inserte una gota de agua de pipeta en el borde del cubreobjetos sin cinta. Asegúrese de que toda el área debajo del cubreobjetos esté cubierta de agua.
7. Use una toalla de papel para limpiar el exceso de agua en el portaobjetos.
8. Agregue un poco de vaselina a los bordes de los cubreobjetos. Es mejor usar un hisopo de algodón para agregar la gelatina, ya que la gelatina ayuda a que el agua se evapore.
9. Utilice un marcador para escribir el nombre de su muestra y la fecha en algún lugar de la diapositiva. Esto es para referencia y es una buena práctica de laboratorio.
10. ¡Tu mundo Euglena está listo! ¡Compruébelo bajo su Picroscopio!
Lea sobre las increíbles habilidades fototácticas de Euglena:
Arriba, he agregado un par de videos para dar una idea de lo que podrá hacer con Euglena World y los programas de procesamiento de imágenes.
Paso 12: Gritos y colaboración
¡Muchas gracias al laboratorio Riedel-Kruse de la Universidad de Stanford! Sin su apoyo y tutoría, ¡nunca hubiera podido conceptualizar, diseñar y construir este increíble proyecto! Echa un vistazo a toda su interesante investigación biotecnológica interactiva aquí:
Gracias y saludos:
--- ¡Gracias al profesor Ingmar Riedel-Kruse por permitirme trabajar en su laboratorio este verano!
--- Gracias a Honesty por ser un mentor y amigo INCREÍBLE. Siempre estuviste ahí para guiarme y al mismo tiempo me permitiste idear mis propios diseños y respuestas a los problemas.
--- Gracias a Peter por ser otro mentor y amigo INCREÍBLE.
--- Gracias a todos los miembros del laboratorio Riedel-Kruse por ayudarme con problemas técnicos y específicos.
--- ¡S / O y muchas gracias a mi familia por animarme y apoyarme siempre!
Si está interesado en colaborar conmigo, ¡publique a continuación en el foro! Además, ¡presione el botón de favoritos y no olvide votar por mí!
¡Sígueme en Twitter @RiksEddy para ver qué más estoy haciendo!
Mis mejores deseos para sus futuros esfuerzos, Rik

Primer premio en el Concurso Raspberry Pi 2017
Recomendado:
Saco de boxeo interactivo interactivo: 3 pasos (con imágenes)

Bolsa de boxeo de reflejo interactivo: este instructivo es para cualquier persona que quiera mejorar su agilidad y habilidades de boxeo mientras obtiene más experiencia en la soldadura, utilizando Arduino, LED y el acelerómetro MK 2125. El objetivo de este proyecto es modificar una bolsa de reflejo existente y transformar
¡Haga una pista con sensor de bajo costo en minutos!: 10 pasos (con imágenes)

¡Haga una vía con sensor de bajo costo en minutos!: En mi Instructable anterior, le mostré cómo hacer un diseño de tren modelo con revestimiento automático. Usó un segmento de pista, llamado 'pista con sensores'. Es muy útil tenerlo en un modelo de ferrocarril. Puedo ser utilizado para lo siguiente: Bloquear
El 'Sup - un ratón para personas con cuadriplejia - Bajo costo y código abierto: 12 pasos (con imágenes)

El 'Sup - un ratón para personas con cuadriplejía - Bajo costo y código abierto: en la primavera de 2017, la familia de mi mejor amigo me preguntó si quería volar a Denver y ayudarlos con un proyecto. Tienen un amigo, Allen, que tiene cuadriplejía como resultado de un accidente en bicicleta de montaña. Félix (mi amigo) y yo hicimos una rápida búsqueda
Robot de dibujo de bajo costo compatible con Arduino: 15 pasos (con imágenes)

Robot de dibujo de bajo costo compatible con Arduino: Nota: ¡Tengo una nueva versión de este robot que usa una placa de circuito impreso, es más fácil de construir y tiene detección de obstáculos por infrarrojos! Échale un vistazo en http://bit.ly/OSTurtle Diseñé este proyecto para un taller de 10 horas para ChickTech.org cuyo objetivo es i
UDuino: Placa de desarrollo compatible con Arduino de muy bajo costo: 7 pasos (con imágenes)
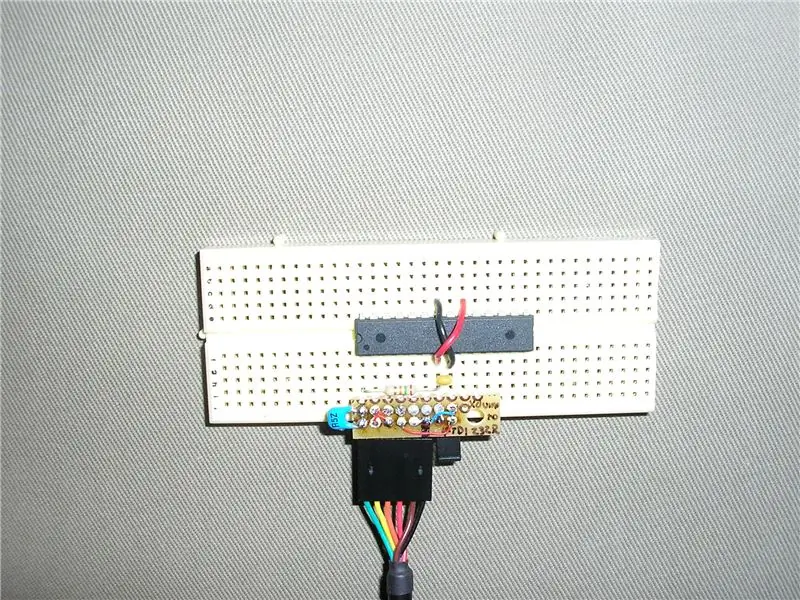
UDuino: placa de desarrollo compatible con Arduino de muy bajo costo: las placas Arduino son excelentes para la creación de prototipos. Sin embargo, se vuelven bastante costosos cuando tiene varios proyectos simultáneos o necesita muchas placas controladoras para un proyecto más grande. Hay algunas alternativas geniales y más baratas (Boarduino, Freeduino) pero la
