
Tabla de contenido:
2025 Autor: John Day | [email protected]. Última modificación: 2025-01-23 14:40:00

Un proyecto sobre la creación de su propia salida inteligente que se puede controlar con el asistente de Google o básicamente con cualquier otro servicio de entrada en IFTTT.
Paso 1: las piezas necesarias
Las piezas que necesitará:
- Nodemcu
- Relé (utilicé un relé de estado sólido)
- Fuente de alimentación 5V
- Recinto del proyecto
- cable con un enchufe en el extremo
- una salida
- algo de alambre
Puede pedir una gran parte de la pieza que utilicé aquí:
Paso 2: el cableado
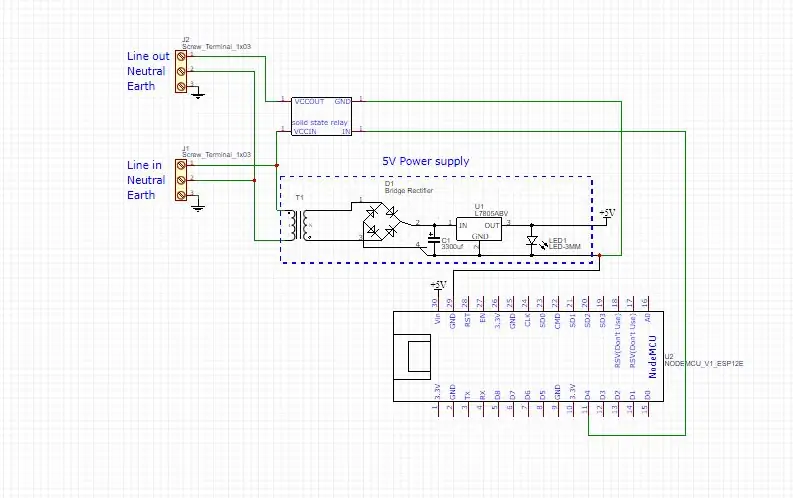
¡¡¡Advertencia!!! Alto voltaje
El esquema es bastante simple, pero tenga en cuenta que sus cables de cableado que luego llevarán voltaje de red, así que no gaste en contracción térmica y elija cables que puedan soportar la carga. También es una buena idea asegurarse de conectar a tierra las partes metálicas expuestas.
Paso 3: Poniéndolo todo junto



Coloque todos los componentes en el gabinete del proyecto y conéctelos todos juntos de acuerdo con el esquema, pero no encienda la luz todavía porque el nodemcu aún debe programarse.
Paso 4: programar el Nodemcu
Solo tiene que ingresar su propio ssid, contraseña, nombre de usuario de adafruit IO y clave.
El código utilizado está incluido, solo tiene que descargar las bibliotecas incluidas usted mismo.
Paso 5: Configuración de Adafruit IO
Primero, debe crear una cuenta para Adafruit IO después de haber hecho eso, debe abrir la página nuevamente y hacer clic en el botón de acciones y crear un nuevo tablero después de haber creado un nuevo tablero, ábralo haciendo clic en él y luego de eso haga clic en el botón azul + para crear un nuevo bloque, debe elegir un interruptor de palanca después de haber elegido el interruptor de palanca, ingrese el nuevo nombre de la fuente (Relay1). Seleccione Relay1 y cambie su texto ON a 1 y su texto OFF a 0, haga clic en el botón Crear y podrá pasar al siguiente paso.
Paso 6: Configuración de IFTTT
Para IFTTT, también debe crear una cuenta después de haber hecho eso, debe crear un nuevo subprograma y hacer clic en + ESTO y elegir el asistente de Google como su servicio, luego elija la primera opción: decir una frase simple. Complete lo que desea decir para activar la salida y haga clic en crear disparador. Después de eso, haga clic en + ESO y seleccione Adafruit como su servicio y seleccione su feed (Relay1) y los datos para guardar serán 1. Para apagar el tomacorriente, debe crear otro applet que sea básicamente el mismo, excepto por la frase para encenderlo. apagado y los datos a guardar que serán 0 para apagar el tomacorriente.
Recomendado:
Matriz LED controlada por el Asistente de Google: 7 pasos (con imágenes)

¡Matriz LED controlada por el Asistente de Google !: En este tutorial, le mostraré cómo puede hacer una Matriz LED controlada por el Asistente de Google que puede controlar desde cualquier lugar con un teléfono inteligente, ¡así que comencemos
Voltaje de salida del convertidor DCDC controlado por PWM: 3 pasos

Voltaje de salida del convertidor DCDC controlado por PWM: Necesitaba un convertidor DCDC controlado digitalmente con un voltaje de salida variable para un circuito de carga … Así que hice uno. La resolución del voltaje de salida es exponencialmente peor cuanto mayor es el voltaje de salida. Quizás algo que ver con la relación de LED
Clasificadora por color basada en cinta transportadora controlada por TIVA: 8 pasos

Clasificadora por color basada en cinta transportadora controlada TIVA: El campo de la electrónica tiene una amplia aplicación. Cada aplicación necesita un circuito diferente y un software diferente, así como una configuración de hardware. El microcontrolador es el modelo integrado incrustado en un chip en el que se pueden ejecutar diferentes aplicaciones con
Monitoreo de temperatura ambiente controlada por Raspberry Pi con salida de imagen Gnuplot y capacidad de alerta por correo electrónico: 7 pasos

Monitoreo de temperatura ambiente controlada de Raspberry Pi con salida de imagen Gnuplot y capacidad de alerta por correo electrónico: donde trabajo, hay una sala muy importante que alberga muchas computadoras. La temperatura ambiente de esta sala debe ser muy fría para optimizar el rendimiento de estos sistemas. Se me pidió que creara un sistema de monitoreo que tuviera la capacidad de
Salida controlada por movimiento: desde una luz de detección de movimiento: 6 pasos

Salida controlada por movimiento: desde una luz de detección de movimiento: Imagina que eres un truco o trato que va a la casa más aterradora de la cuadra. Después de pasar todos los demonios, fantasmas y cementerios, finalmente llegas al último camino. ¡Puedes ver los dulces en un tazón delante de ti! Pero luego, de repente, un gho
